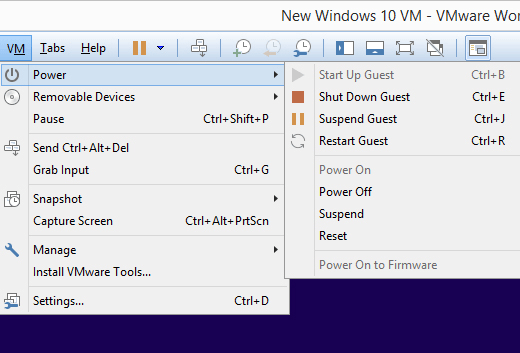VMware Workstation Pro est un logiciel de virtualisation payant qui vous permet d’exécuter un autre système d’exploitation dans votre système actuel. Vous souhaitez utiliser Linux dans certaines situations, mais vous ne disposez que d’un ordinateur Windows 10? Pas de problème, utilisez VMware Workstation sous Windows pour installer Ubuntu.
Ce programme vous permet même d’exécuter plusieurs systèmes simultanément. Si vous ne disposez que de Windows 10 mais que vous devez jouer à de vieux jeux Windows XP et utiliser quelques programmes qui ne fonctionnent que sur un Mac, il vous suffit de charger la machine virtuelle XP ou Mac, de la rendre en plein écran et de l’utiliser comme vous le feriez si étaient votre seul système d'exploitation.

Le processus d’installation d’un nouveau système d’exploitation dans VMware Workstation est relativement simple, car l’assistant d’installation facilite grandement les choses. Vous trouverez ci-dessous des captures d'écran pas à pas illustrant tout ce que vous avez besoin de savoir, de l'écran de configuration initiale à l'amorçage dans le nouveau système d'exploitation.
Conseil: Veillez également à lire la section suivante. Tout en bas de cette page, vous trouverez des conseils de première installation.
Installer un nouveau système d'exploitation sur VMware Workstation
Étape 1: Allez à Fichier>Nouvelle machine virtuelle.
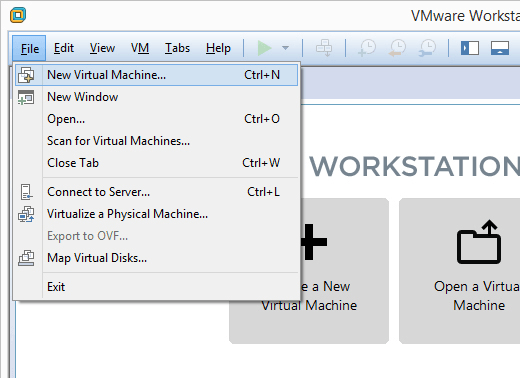
Étape 2: sélectionnez Typique (recommandé), puis appuyez sur Suivant.
>In_content_1 all: [300x250] / dfp: [640x360]->
Étape 3: Choisissez comment installer le système d'exploitation.
Sélectionnez Installerdiscsi le système d'exploitation se trouve dans le lecteur de disque. Sinon, choisissez Fichier d'image disque du programme d'installation (iso)si vous possédez un fichier contenant le système d'exploitation, tel qu'un fichier ISO 10 Windows ou un fichier Mac pour Mac.
Étape 4 : Choisissez précisément l'emplacement des fichiers du système d'exploitation.
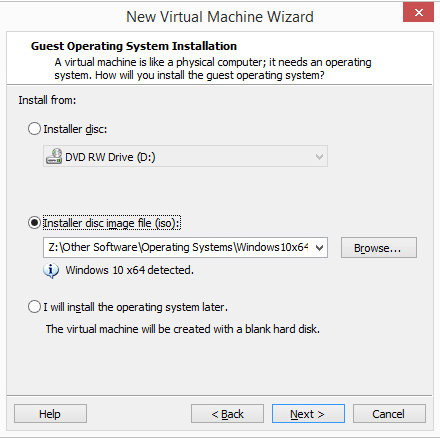
Si vous avez choisi d'installer le système d'exploitation d'un disque, choisissez le lecteur de disque approprié dans le menu déroulant. Pour une installation ISO, sélectionnez Parcouriret positionnez l'image ISO.
Étape 5: appuyez sur Suivantpour afficher l'écran où vous vous trouvez. nommez la nouvelle machine virtuelle et choisissez l'emplacement de stockage de son fichier. Complétez ces informations, puis sélectionnez à nouveau Suivant.
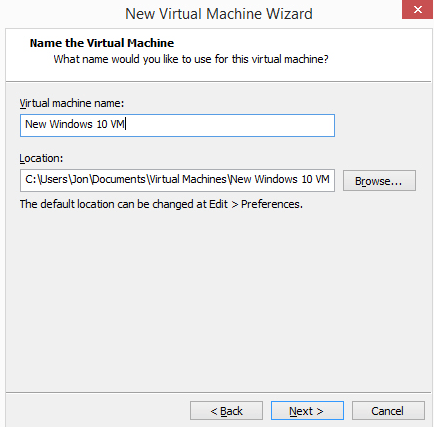
Important: Veillez à choisir un emplacement capable de gérer les fichiers éventuellement très volumineux créés par le système d'exploitation lors de votre utilisation. Vous pourriez avoir besoin de centaines de giga-octets si vous utilisez beaucoup cette machine virtuelle. Stockage sur un externedisque dur est une bonne idée si votre disque dur local ne dispose pas de suffisamment d'espace.
Remarque: pour certaines configurations de système d'exploitation, il vous sera demandé de saisir la clé de produit. utilisé pour l'activer. Vous devriez pouvoir passer à travers cette étape si vous souhaitez entrer la clé plus tard.
Étape 6: définissez la manière dont le stockage doit avoir lieu avec cette machine virtuelle, puis appuyez sur Suivant.
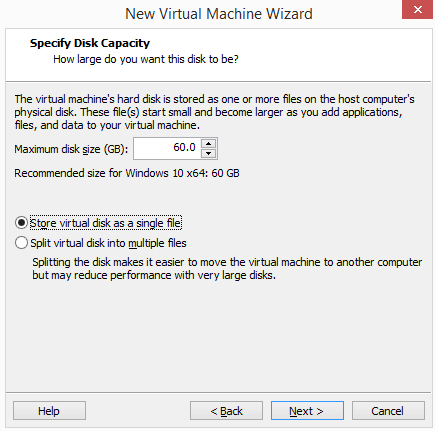
Vous pouvez modifier la taille maximale du lecteur virtualhard à partir de la petite boîte. Deux options sont proposées au bas de cette fenêtre: Stocker le disque virtuel en tant que fichier uniqueet Stocker le disque virtuel dans plusieurs fichiers.
Choisissez la deuxième option. Si vous pensez que vous pourriez un jour déplacer le disque dur VMware vers un autre ordinateur, mais notez le texte sur cet écran qui mentionne une possible réduction de performance liée à l'utilisation de plusieurs fichiers avec un disque dur important.
En d'autres termes, si vous prévoyez de stocker de nombreuses données dans cette machine virtuelle, sélectionnez l'option "fichier unique", sinon choisissez "fichiers multiples".
Étape 7: Sélectionnez Personnaliser le matériel et apportez les modifications nécessaires. Vous pouvez modifier les détails concernant la mémoire, les processeurs, le lecteur de disque, la carte réseau, le contrôleur USB, la carte son, l’imprimante et le moniteur.
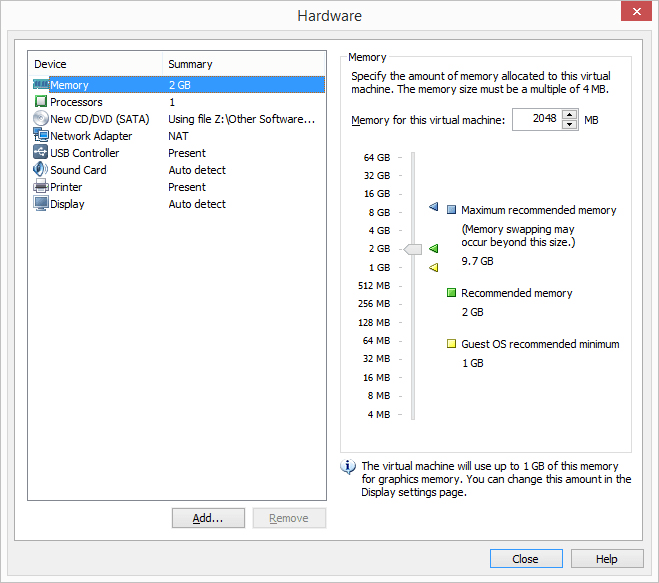
Par exemple, la section Mémoireexplique comment vous spécifiez la quantité de RAM physique allouée à la machine virtuelle. Si vous décidez par la suite que vous avez donné trop peu de mémoire à la VM, celle-ci pourrait fonctionner lentement. De même, si vous donnez trop, votre ordinateur hôte fonctionnera lentement et éprouvera des difficultés à utiliser même la machine virtuelle.
VMware Workstation recommande une quantité spécifique en fonction de la quantité installée, mais vous pouvez ajuster la mémoire à tout moment. vous aimez (bien qu'il soit préférable de s'en tenir au niveau recommandé). Différents systèmes d'exploitation requièrent différentes quantités de mémoire (Windows 10, par exemple, nécessite davantage que Windows 2000).
NetworkAdaptercomposant important ici que vous voudrez peut-être avoir à ajuster plus tard si votre machine virtuelle n'a pas accès à Internet. Il existe plusieurs options et certaines peuvent ou ne peuvent pas fonctionner correctement en fonction de la configuration de votre ordinateur hôte et du fonctionnement du système d'exploitation invité (la machine virtuelle). Vous pouvez ignorer cette option pour le moment et choisir l'option par défaut.
Étape 8: choisissez Fermerpour quitter le Matérielécran, puis appuyez sur Terminer.
VMware Workstation crée le disque virtuel que vous avez spécifié à l'étape 6, puis allume la machine virtuelle automatiquement. Ce processus peut prendre un certain temps, mais vous pouvez consulter la barre de progression pour obtenir une estimation du moment où elle se terminera.
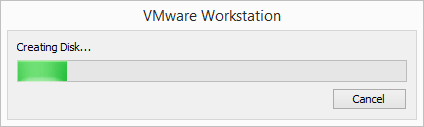
Étape 9: suivez les invites à l'écran pour lancer l'installation du système d'exploitation. PourPar exemple, si vous voyez appuyez sur n’importe quelle touche pour démarrer un CD ou un DVD, faites-le pour lancer la configuration du système d’exploitation.
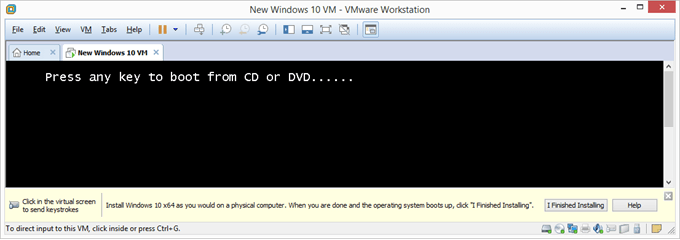
Étape 10: suivez les instructions relatives à l'installation de votre système d'exploitation spécifique pour ajouter le système d'exploitation à VMware Workstation.
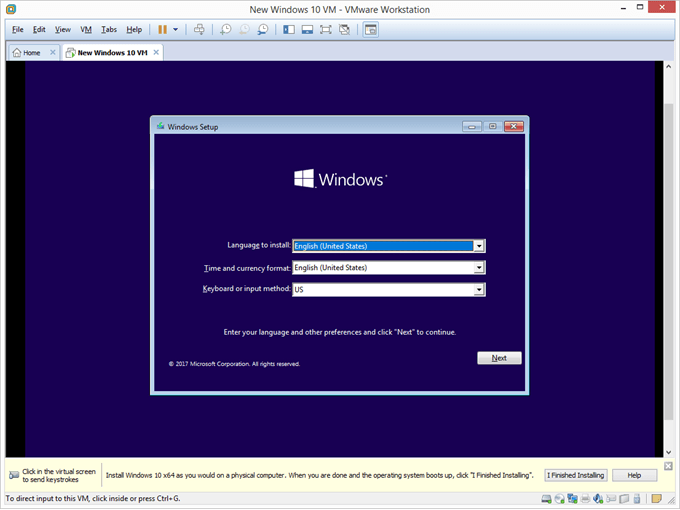
Ce qu'il faut retenir
L’option VM>Snapshotpermet de «geler» l’état actuel de la machine virtuelle afin de pouvoir revenir à ce même état plus tard. Vous devrez peut-être effectuer cette opération si le système d'exploitation échoue ultérieurement, si vous rencontrez de nombreux virus qui ne peuvent pas être nettoyés ou si vous souhaitez simplement démarrer une nouvelle installation.
Nous vous recommandons de créer un nouvel instantané dès que le système d'exploitation est complètement installé et que vous êtes connecté, mais avantvous apportez des modifications à la machine virtuelle.
Cependant, même après cela, envisagez d'installer toutes les mises à jour du système d'exploitation et l'un de vos programmes nécessaires, tels que votre navigateur Web et votre logiciel antivirus préférés, Adobe Flash, etc., puis créez un autre instantané. La restauration de la machine virtuelle dans un état qui inclut ces éléments vous fera gagner du temps, car vous n'aurez pas à les réinstaller tous.
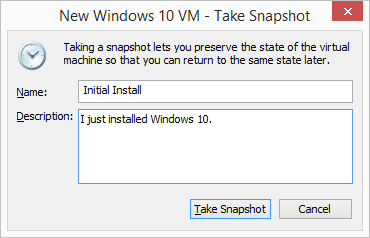
Une fois le système d'exploitation installé et en cours d'exécution, accédez à VM>Paramètrespour ajuster les paramètres. les configurations matérielles que vous avez modifiées ou n’ont pas changées depuis l’étape 7. Certaines options ne peuvent être modifiées que lorsque la machine virtuelle est hors tension.
À tout moment, lorsque la machine virtuelle VMware est activée, vous pouvez l’éteindre ou la redémarrer à partir du Menu VM>Alimentation. C'est également ainsi que vous suspendez la machine virtuelle, ce qui signifie de la suspendre afin de pouvoir reprendre exactement ce même point la prochaine fois que vous y accéderez. Cela diffère de l'activation d'un état hors tension dans lequel vous devez vous reconnecter, des programmes ouverts, des fichiers, etc.