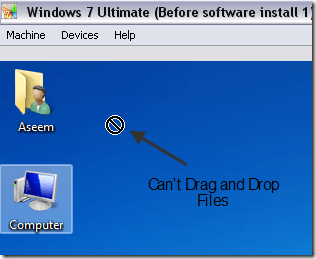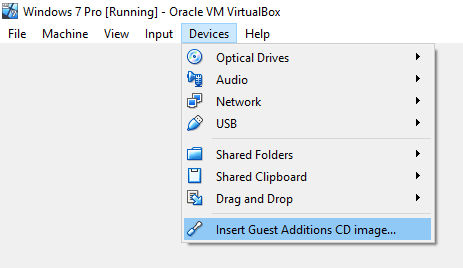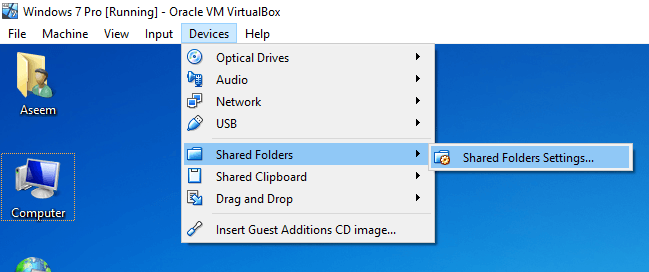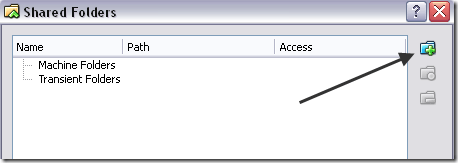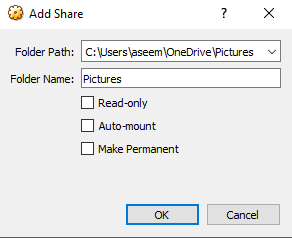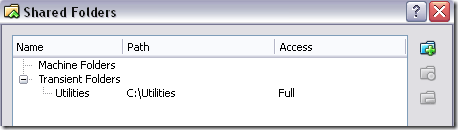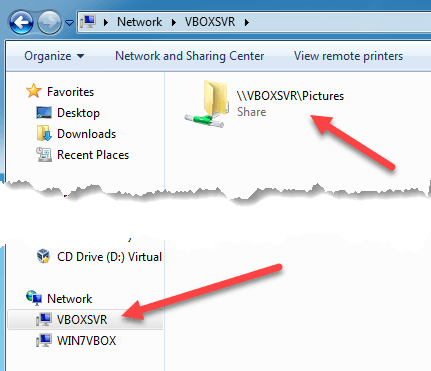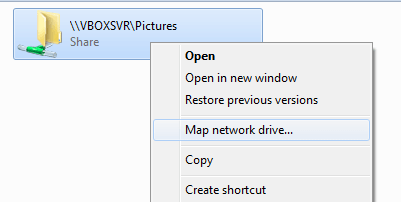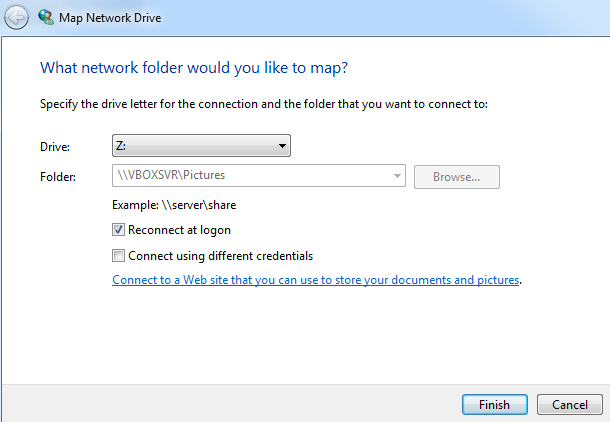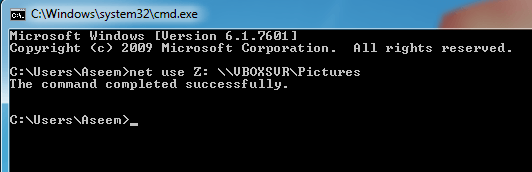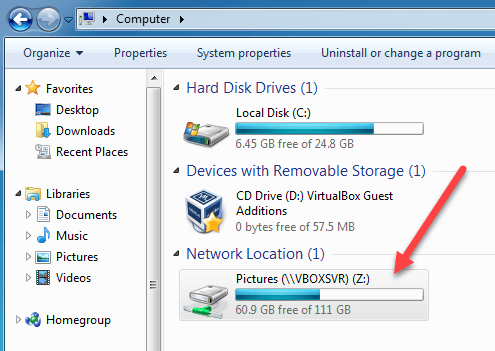VirtualBox est un excellent logiciel de virtualisation gratuit d'Oracle. J'ai déjà écrit de nombreux articles sur VirtualBox, y compris comment installez Ubuntu dans VirtualBox et comment exécuter VirtualBox à partir d'une clé USB.
Si vous avez déjà utilisé le logiciel de virtualisation , vous avez probablement déjà entendu parler de VMWare et Hyper-V. J'ai précédemment utilisé Hyper-V de Microsoft pour convertir mon PC en machine virtuelle et une fonctionnalité qui m'a vraiment plu était la possibilité de partager facilement des fichiers et des dossiers entre le système d'exploitation invité et l'hôte.
Dans VMWare et Hyper-V, tout ce que vous avez à faire pour partager des fichiers du système d'exploitation hôte vers le système d'exploitation invité est de glisser-déposer entre les bureaux. Super facile. Quand je suis passé à VirtualBox, je me suis rendu compte que le partage de dossiers dans VirtualBox n'était pas aussi simple que de glisser-déposer.
C'était vraiment ennuyeux moi au début et il m'a fallu un peu de temps pour comprendre exactement comment le faire! Dans cet article, je vais vous guider à travers les étapes de partage de dossiers entre les systèmes invités et hôtes dans VirtualBox.
Partager entre l'invité et l'hôte dans VirtualBox
D'abord, vous devez installer VirtualBox Ajouts invités dans le système d'exploitation invité. Vous pouvez le faire en allant sur Appareilset en cliquant sur Installer l'image CD des suppléments invités.
Une fois installé et votre SE invité redémarré, vous devez créer un dossier partagé virtuel. Pour ce faire, accédez à Appareilset cliquez sur Dossiers partagés - Paramètres des dossiers partagés.
Cliquez maintenant sur le bouton Ajouter un nouveau dossier partagéà droite.
Dans le
Cliquez sur OK et le nouveau dossier partagé apparaîtra sous Dossiers machinesi vous avez choisi de le rendre Permanent, sinon il apparaîtra sous Dossiers transient.
>Cliquez maintenant sur OK pour fermer la boîte de dialogue Dossiers partagés. Vous devez faire une chose de plus pour pouvoir accéder au dossier sur le système d'exploitation hôte. Selon que le système d'exploitation invité exécute Windows ou Linux (Ubuntu, etc.), la méthode est différente.
Invité Windows
Dans ce cas, vous pouvez soit accéder au dossier partagé en allant sur Ordinateur- Réseau- VBOXSVRou vous pouvez associer une lettre de lecteur à ce dossier partagé.
Je préfère la seconde méthode pour la rendre facilement accessible. Le moyen le plus simple de mapper le dossier à une lettre de lecteur sur le PC virtuel consiste simplement à cliquer avec le bouton droit sur le dossier comme indiqué ci-dessus et à choisir Connecter le lecteur réseau.
Choisissez une lettre de lecteur, vérifiez que Reconnecter à la connexionest cochée, puis cliquez sur le bouton Terminer.
Vous pouvez également mapper le lecteur réseau à l'aide de l'invite de commande, si nécessaire. Pour ce faire, ouvrez une invite de commande et tapez la commande ci-dessous.
net use z:12
Remplacez simplement sharenamepar le nom du dossier que vous avez utilisé lors de l'ajout d'un partage . Notez que vous n'avez pas besoin de changer vboxsvr. En outre, vous pouvez utiliser n'importe quelle lettre actuellement gratuite. il ne doit pas être Z si vous ne voulez pas. C'est tout! Vous devriez recevoir un message comme La commande s'est terminée avec succèscomme indiqué ci-dessous.
Maintenant, quand vous allez dans Explorer ou Mon ordinateur, vous verrez le nouveau lecteur monté et prêt pour l'accès!
Invité Linux
Pour monter un dossier partagé dans un OS invité Linux tel que Ubuntu, tapez la commande suivante dans le terminal:
mount -t vboxsf [-o OPTIONS] sharename mountpoint
Remplacez sharenamepar le nom du partage et point de montageavec le chemin d'accès au partage (ie /mnt/share).
Pas trop difficile hein? Bien sûr, si vous ne saviez pas que vous deviez faire tout cela, cela pourrait devenir assez frustrant! Maintenant, quand vous avez besoin de partager des fichiers ou des dossiers dans VirtualBox, vous serez capable de le faire facilement. Profitez-en!