Vous pouvez lire des vidéos sur Chromebooks à l'aide du gestionnaire de fichiers intégré, de l'application de galerie ou d'un logiciel multimédia tiers. Les lecteurs multimédias intégrés sont souvent simples avec des fonctionnalités et des commandes minimales, tandis que les alternatives tierces sont riches en fonctionnalités et prennent en charge davantage de formats vidéo et de codecs.
Ce didacticiel vous montrera comment lire des vidéos sur Chromebook à l'aide des applications intégrées et des lecteurs vidéo tiers.

Lire des vidéos dans l'application Chromebook Gallery
L'application Galerie par défaut sur les Chromebooks vous permet d'afficher et de modifier des images, de regarder des vidéos, de lire des fichiers audio et d'afficher ou de modifier des PDF.
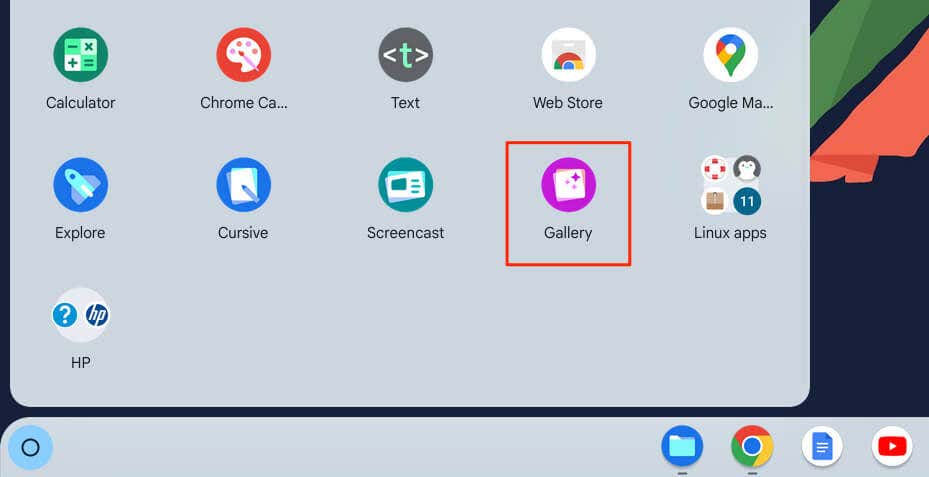
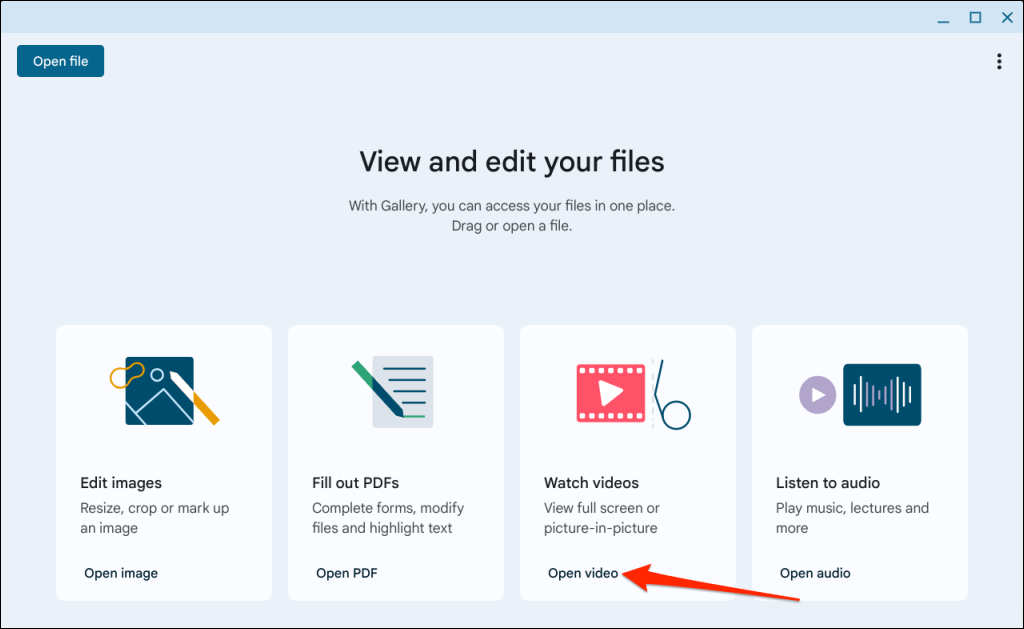
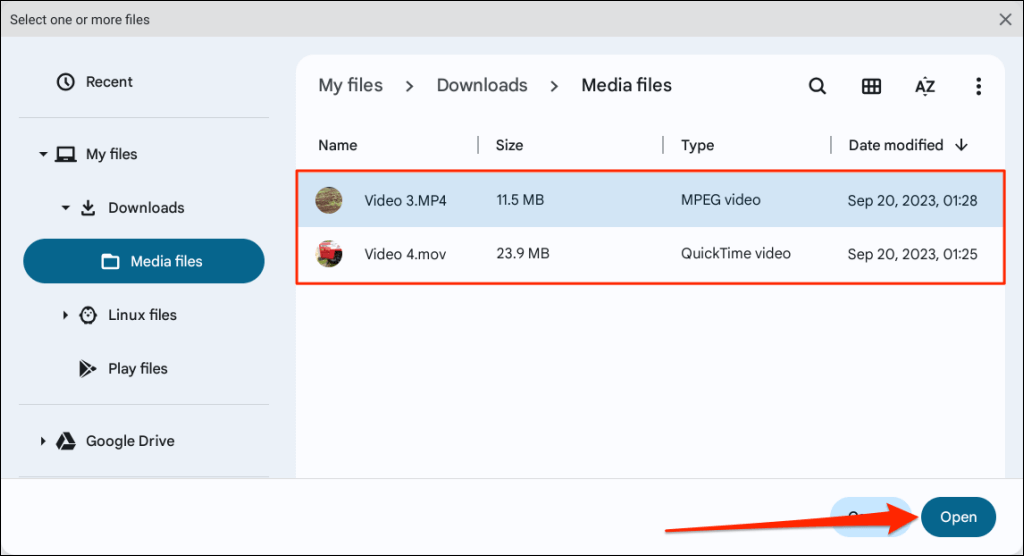
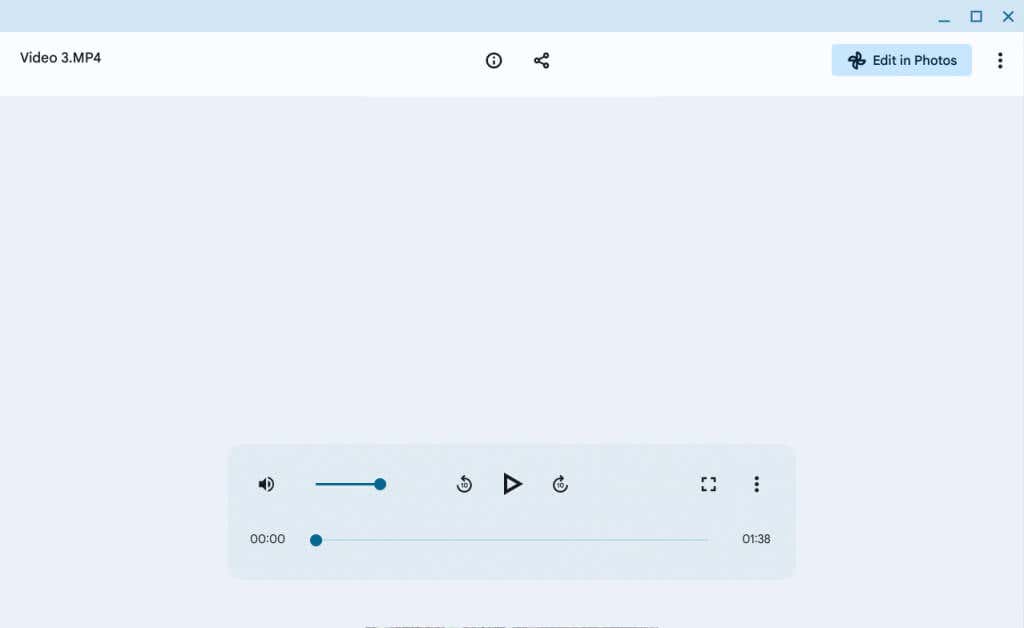
Les commandes Rewind et Forward se trouvent respectivement sur les côtés gauche et droit du bouton Lecture/Pause. Appuyez sur les boutons pour avancer ou reculer la lecture de 10 secondes.
Sélectionnez l'icône de menu à trois pointsdans le coin inférieur pour afficher davantage d'options de lecture.
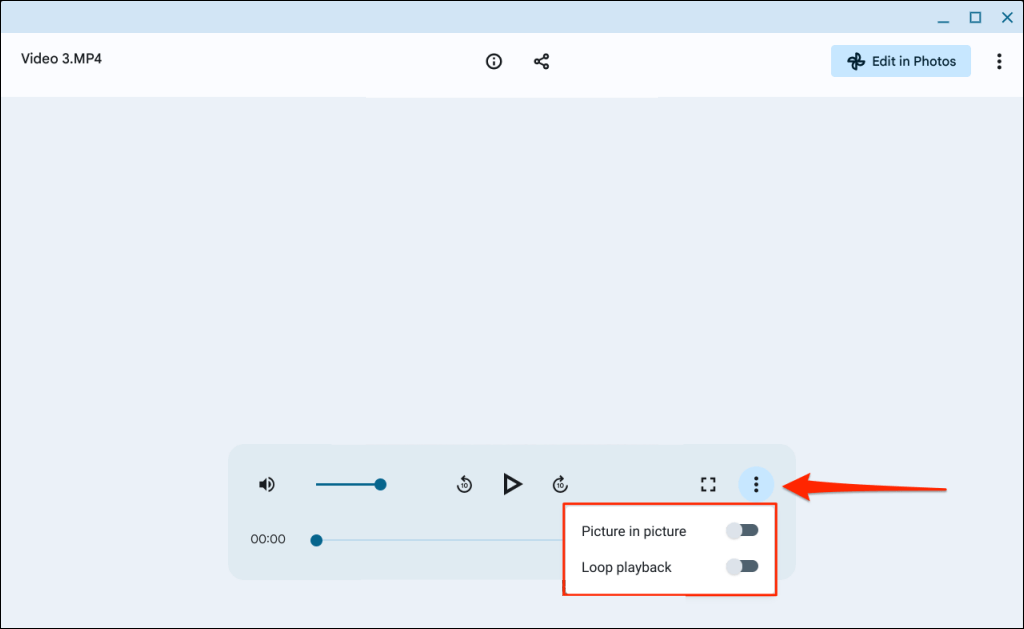
Sélectionnez Lecture en bouclepour lire la vidéo à plusieurs reprises ou Image dans l'imagepour lire la vidéo en mode image dans l'image.
Utiliser l'application Google Photos
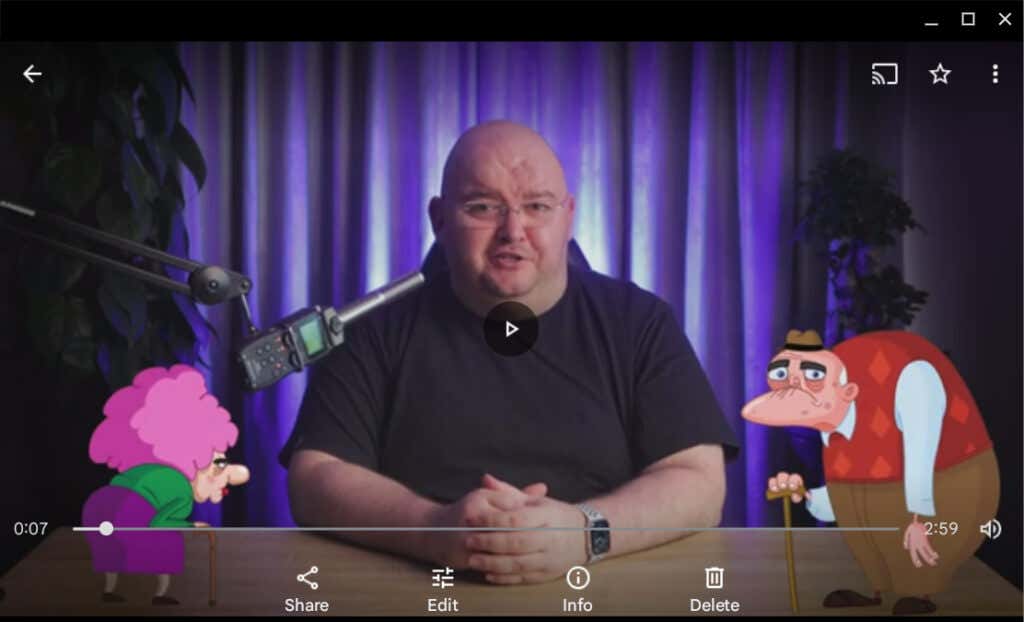
Certains appareils Chromebook disposent de l'application Google Photos préinstallée par le fabricant. Installez Photos depuis le Google Play Store s'il n'est pas préinstallé sur votre Chromebook. Vous recevrez une invite vous invitant à autoriser l'accès à vos fichiers la première fois que vous lancerez l'application Photos.
Ouvrez l'onglet Bibliothèquepour afficher et lire les fichiers vidéo dans le stockage local de votre Chromebook.
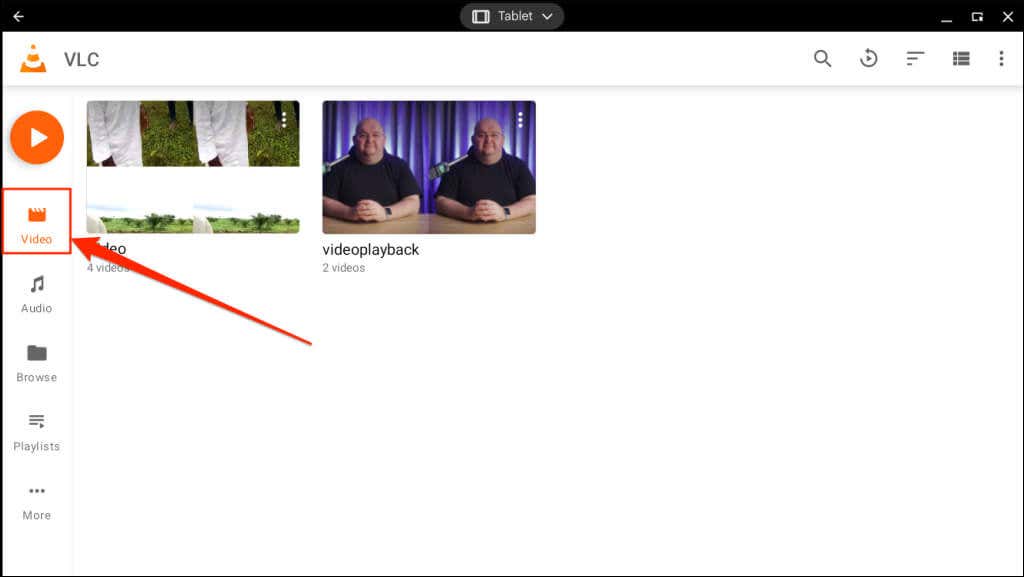
Contrairement à l'application Galerie, Photos ne dispose pas de commandes de lecture telles que l'avance rapide, le retour rapide, le mode image dans l'image, etc. Cependant, l'application vous permet de lire en boucle et de diffuser des vidéos sur des appareils compatibles Chromecast.
Les formats et codes vidéo pris en charge incluent mpg, .mod, .mmv, .tod, .wmv, .asf, .avi, .divx, .mov, .m4v, .3gp, .3g2, .mp4, .m2t, .m2ts, .mts et .mkv..
Lecteur multimédia VLC pour Android
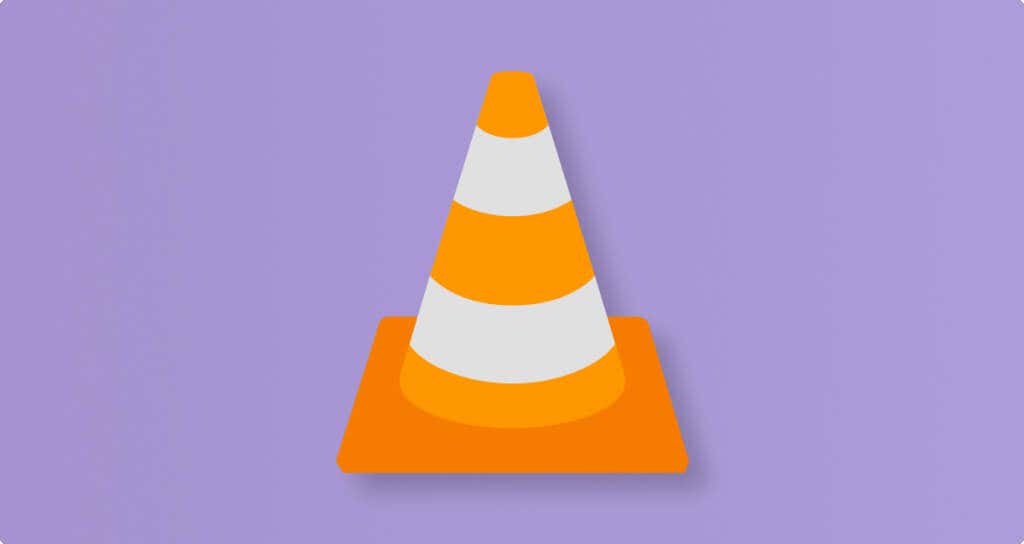
VLC est un lecteur vidéo de premier ordre pour les appareils mobiles et les ordinateurs. La version Android du lecteur multimédia fonctionne sur les appareils ChromeOS.
L'application n'a pas la meilleure interface, mais elle propose des dizaines de commandes gestuelles, de fonctionnalités et de paramètres pour une navigation et une lecture fluides.
Lors de la lecture d'une vidéo, vous trouverez des commandes permettant de modifier l'orientation de l'écran, d'ajuster le rapport hauteur/largeur de la vidéo ainsi qu'un menu de sous-titres. Le menu des paramètres réduit abrite l'égaliseur, la minuterie de mise en veille, le contrôle de la vitesse de lecture et le verrouillage de l'écran. Le lecteur multimédia dispose également d'une fonction « Audio-boost » qui augmente le volume de lecture jusqu'à 200 %.
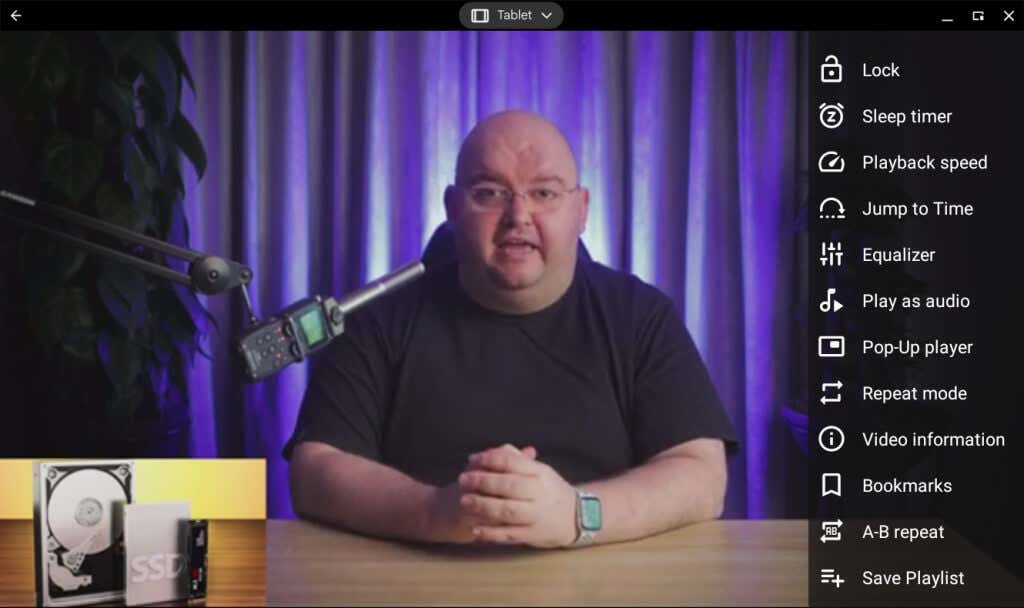
Sur les Chromebooks tactiles, faire glisser votre doigt vers le haut ou le bas vers la droite augmente ou diminue la luminosité de votre écran, respectivement. Faites glisser votre doigt vers le haut ou le bas sur le côté gauche du lecteur pour régler le volume de lecture.
Faites glisser votre doigt vers la gauche ou la droite pour parcourir la vidéo, ou appuyez deux fois au centre pour mettre en pause/reprendre la lecture.
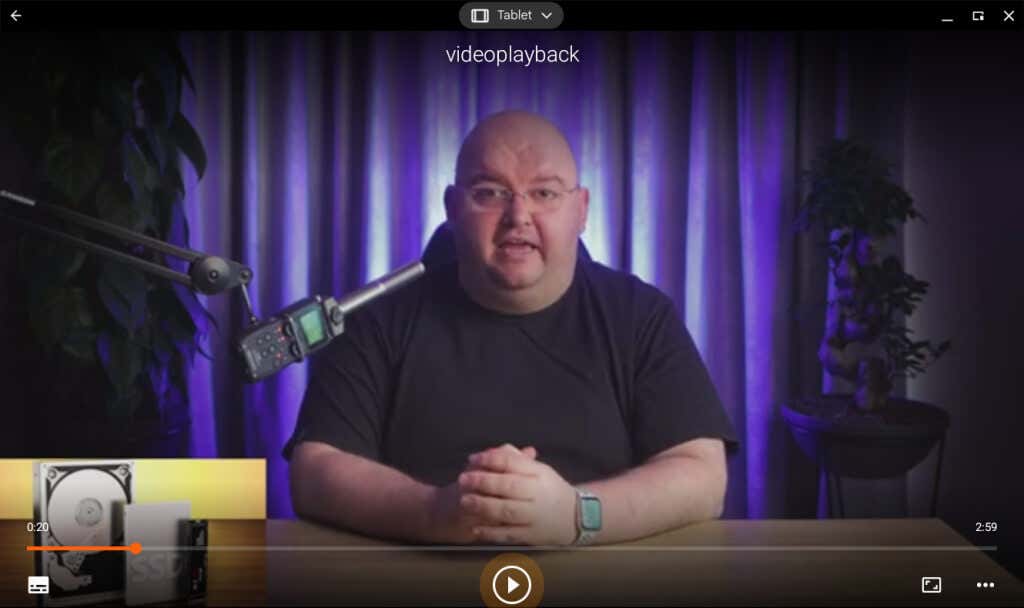
Vous pouvez également installer et exécuter les versions Windows et Linux de VLC sur votre Chromebook. Téléchargez le fichier d'installation .exe depuis Le site Web de VLC et installez-le à l'aide d'émulateurs comme Wine ou CrossOver. Reportez-vous à notre didacticiel sur l'exécution d'applications Windows sur les Chromebooks pour obtenir des instructions d'installation étape par étape.
MX Player (ou MX Player Pro)
MX Player prend en charge autant de formats vidéo que VLC mais propose plus de fonctionnalités. Le mode nuit, par exemple, réduit la fatigue oculaire lorsque vous regardez des vidéos dans des conditions de faible luminosité. accélération matérielle
Il existe deux versions de MX Player dans le Google Play Store. "MX Player" est la version gratuite et financée par la publicité, tandis que "MX Player Pro" coûte 5,99 $ sans publicité et sans fonctionnalités supplémentaires.
MX Player Pro dispose d'un contrôle gestuel avancé, d'une prise en charge 8K et d'un convertisseur MP3 intégré qui vous permet d'extraire des pistes audio à partir de vidéos.
Lire des vidéos avec Kodi
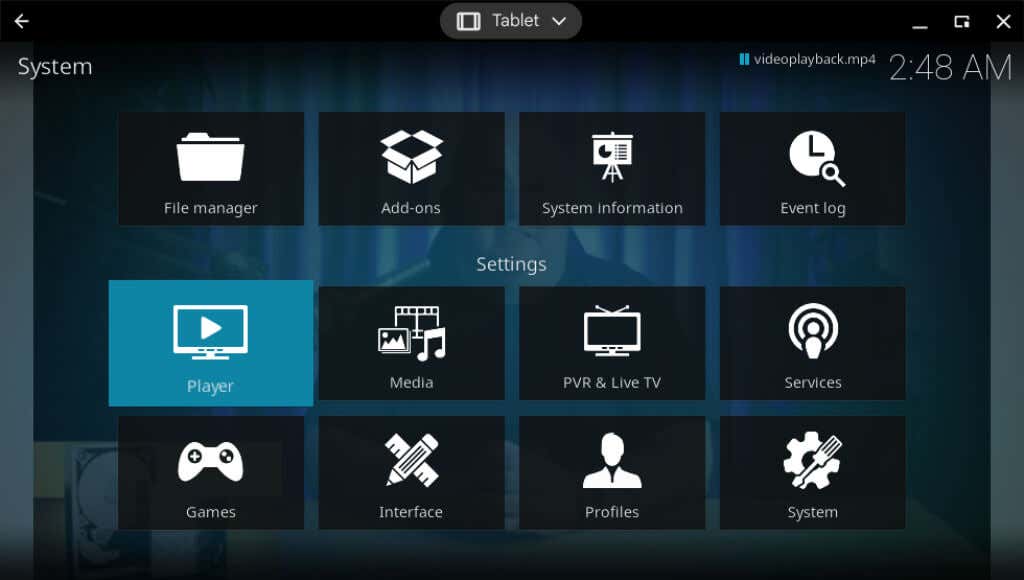
Kodi n'est pas seulement un lecteur multimédia. Il s'agit d'un centre de divertissement complet dans une seule application. En plus de lire des fichiers multimédias locaux, Kodi vous permet de regarder et d'enregistrer des programmes télévisés en direct, de jouer à des jeux, de naviguer sur le Web et bien plus encore. Les possibilités de streaming multimédia sont infinies avec Kodi.
Vous pouvez également connecter des services de streaming (Netflix, YouTube, Hulu, Amazon Prime, etc.) à l'application Kodi à l'aide de modules complémentaires. Kodi est open source, gratuit et sans publicité..
Installez Kodi depuis le Google Play Store et lancez l'application. Ouvrez l'onglet "Vidéos" dans la barre latérale pour afficher et lire des vidéos dans l'espace de stockage de votre Chromebook.
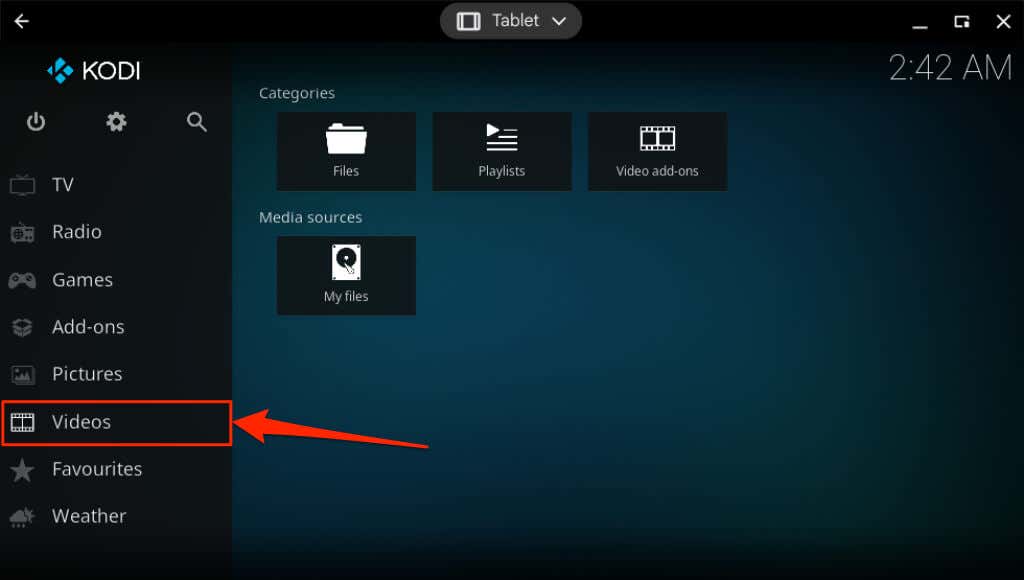
Lire des vidéos sur votre Chromebook
Avez-vous plusieurs lecteurs vidéo sur votre Chromebook ? Vous pouvez lire des vidéos directement depuis le gestionnaire de fichiers de votre Chromebook à l'aide de n'importe quelle application de lecture vidéo.
Ouvrez l'application Fichiers, cliquez avec le bouton droit sur le fichier vidéo, sélectionnez Ouvrir avecet choisissez votre lecteur vidéo préféré.
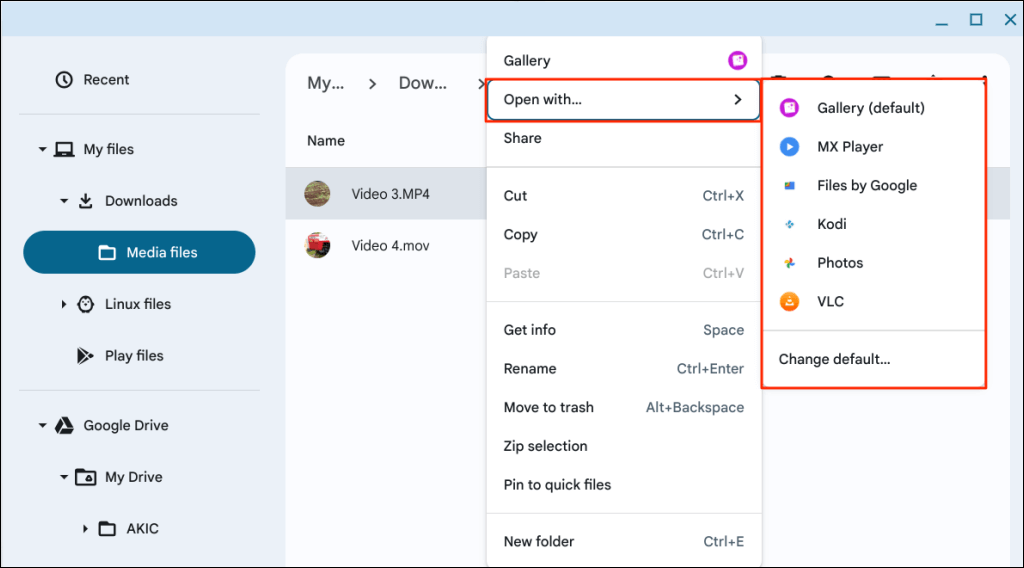
N'importe quel Lecteur vidéo compatible Android devrait fonctionner sur votre Chromebook. Redémarrez votre Chromebook ou mettre à jour son système d'exploitation si vous rencontrez des difficultés pour installer ou utiliser un lecteur vidéo. Assurez-vous également que la dernière version de l'application est installée sur votre Chromebook.
Téléchargez ou installez la dernière version de l'application depuis le Google Play Store ou le site Web du développeur. Contactez le développeur de l'application ou le fabricant de votre Chromebook si le lecteur vidéo fonctionne toujours mal.
.