Vous obtenez un code d'erreur 51 lorsque vous essayez de lancer un jeu Steam sur votre ordinateur ? Il y a de fortes chances que les fichiers de votre jeu soient corrompus, ce qui empêche le lancement du jeu. D'autres éléments peuvent également être à l'origine de ce problème. Heureusement, vous disposez de plusieurs façons de contourner ce problème dans votre application Steam et de jouer à votre jeu sans problème. Nous allons vous montrer quelles sont ces solutions.
Quelques raisons pour lesquelles vous rencontrez des difficultés pour lancer votre jeu sont que Steam ne dispose pas de tous les droits de fonctionnement, que votre PC a un problème mineur, que votre version Steam est obsolète, que les pilotes de votre carte graphique sont défectueux ou obsolètes, et plus encore.

Vérifiez si votre jeu Steam Les fichiers sont corrompus
Lorsque vous impossible de lancer un jeu Vapeur, la première chose à vérifier est l'intégrité de vos fichiers de jeu. Vos fichiers de jeu peuvent être corrompus, empêchant Steam de lancer votre jeu. Une telle corruption peut se produire pour diverses raisons, notamment des virus et des téléchargements de jeux interrompus.
Une façon de vérifier cela consiste à exécuter le vérificateur de fichiers de jeu intégré à Steam. Cette fonctionnalité vérifie si vos fichiers de jeu sont corrompus. Si tel est le cas, vous pouvez supprimer et réinstaller ce jeu particulier pour résoudre votre problème.

Si votre jeu est corrompu, désinstallez et réinstallez-le pour résoudre votre problème.
Lancez Steam en tant qu'administrateur
Si vos fichiers de jeu ne sont pas corrompus, mais que Steam ne lance toujours pas votre jeu, vérifiez et assurez-vous que Steam dispose de toutes les autorisations requises pour s'exécuter. L'application peut ne pas disposer de certaines autorisations sur votre ordinateur et ne peut pas ouvrir votre jeu.
Dans ce cas, exécuter Steam en tant qu'administrateur et voyez si cela résout votre problème. Cela donne à l'application tous les droits requis, résolvant ainsi les problèmes liés aux autorisations.
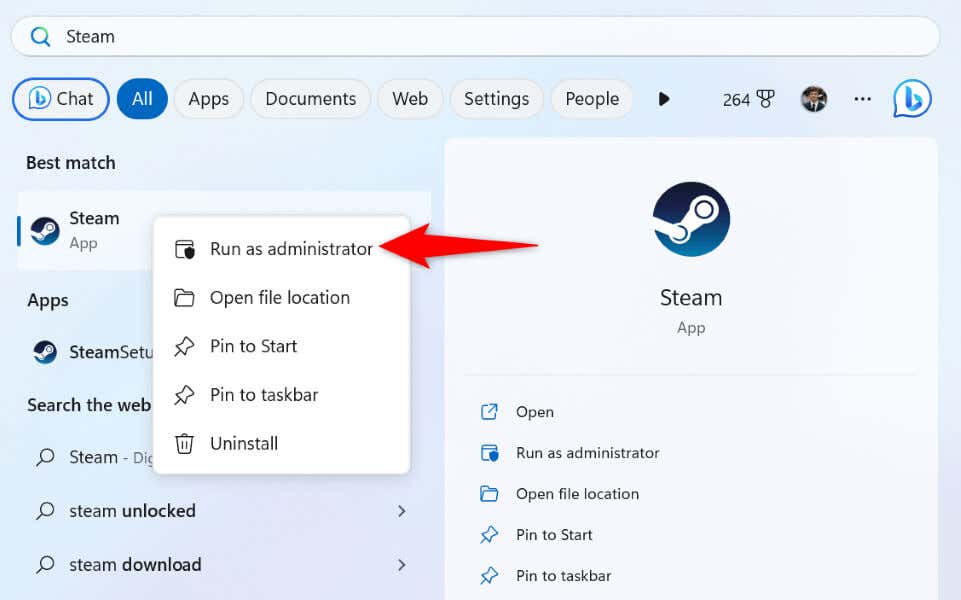
Si votre jeu fonctionne lorsque Steam est en mode administrateur, modifiez une option Windows pour que votre PC lance toujours Steam avec les privilèges d'administrateur :
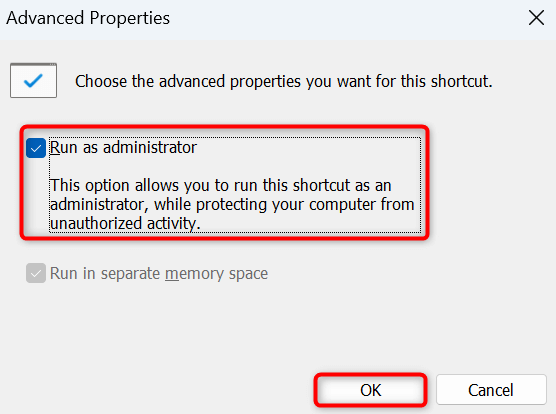
À l'avenir, Steam se lancera avec les droits d'administrateur chaque fois que vous accéderez à l'application à l'aide du raccourci sur votre bureau.
Mettez à jour Steam sur votre ordinateur
Si vous utilisez une ancienne version de Steam sur votre ordinateur, c'est peut-être pour cela que vous ne parvenez pas à lancer votre jeu. Votre L'application Steam peut être boguée ou problématique, vous empêchant d'accéder à vos jeux.
Dans ce cas, vous pouvez résoudre le problème en mettant à jour votre application vers la dernière version. La mise à jour de Steam est rapide, facile et gratuite.
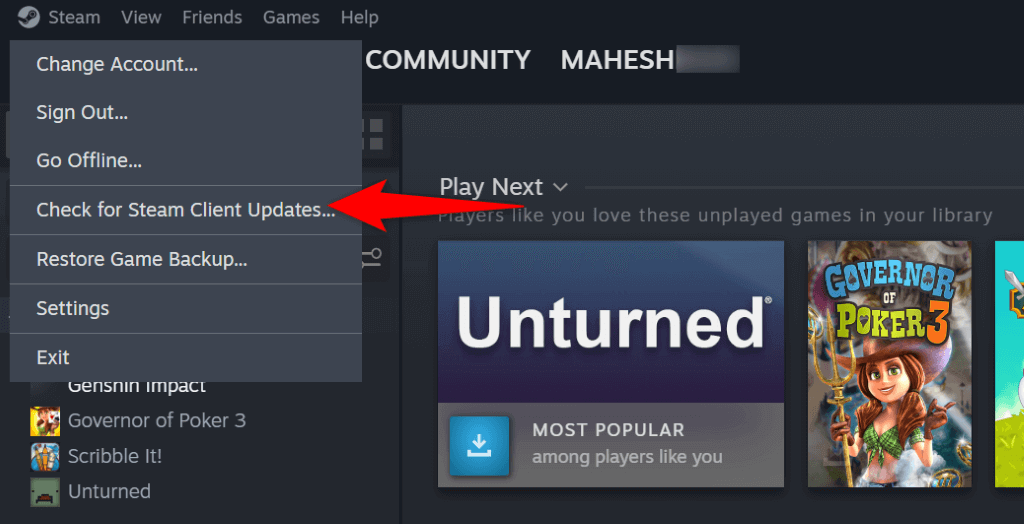
Redémarrez votre PC Windows
Parfois, vous ne pouvez pas accéder à un jeu sur Steam en raison d'un problème avec votre système d'exploitation Windows. Des problèmes système interfèrent parfois avec vos applications installées, provoquant un dysfonctionnement de vos applications.
Une façon de résoudre les problèmes mineurs de votre PC consiste à utiliser redémarrer votre PC. Cela désactive et réactive toutes les fonctionnalités de Windows, résolvant ainsi de nombreux problèmes système mineurs.
Assurez-vous de sauvegarder votre travail non enregistré avant d'éteindre et de rallumer votre PC.
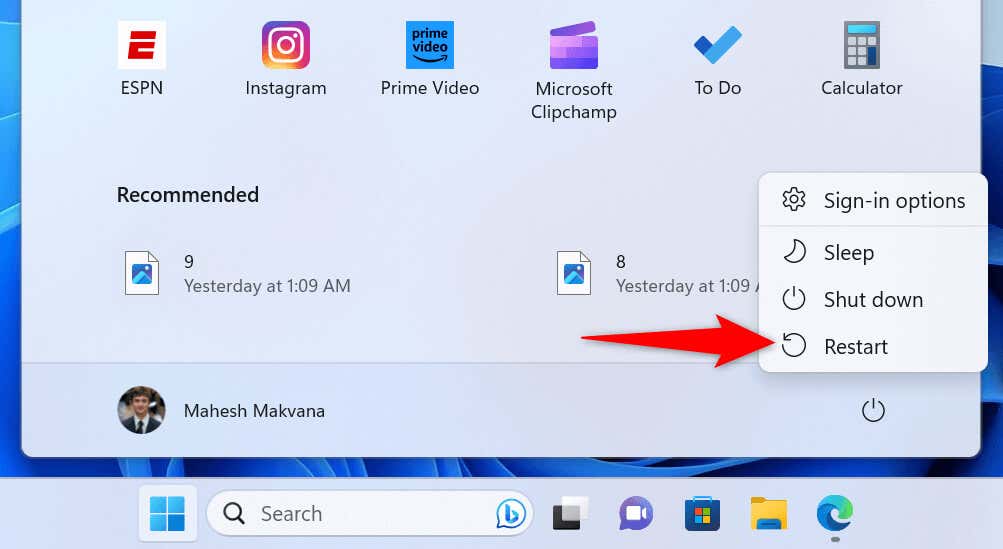
Corrigez le code d'erreur 51 de Steam en le désactivant. Votre logiciel antivirus.
Un élément qui peut vous empêcher d'accéder à votre jeu Steam est votre programme antivirus. Votre antivirus a peut-être détecté votre jeu comme une menace potentielle, bloquant votre accès au jeu. Cela se produit parfois lorsque votre antivirus produit un rapport faussement positif.
Si vous avez téléchargé votre jeu à partir d'une source fiable et êtes sûr que le jeu ne contient pas de contenu nuisible, temporairement désactivez votre protection antivirus et voyez si cela vous aide à accéder à votre jeu.
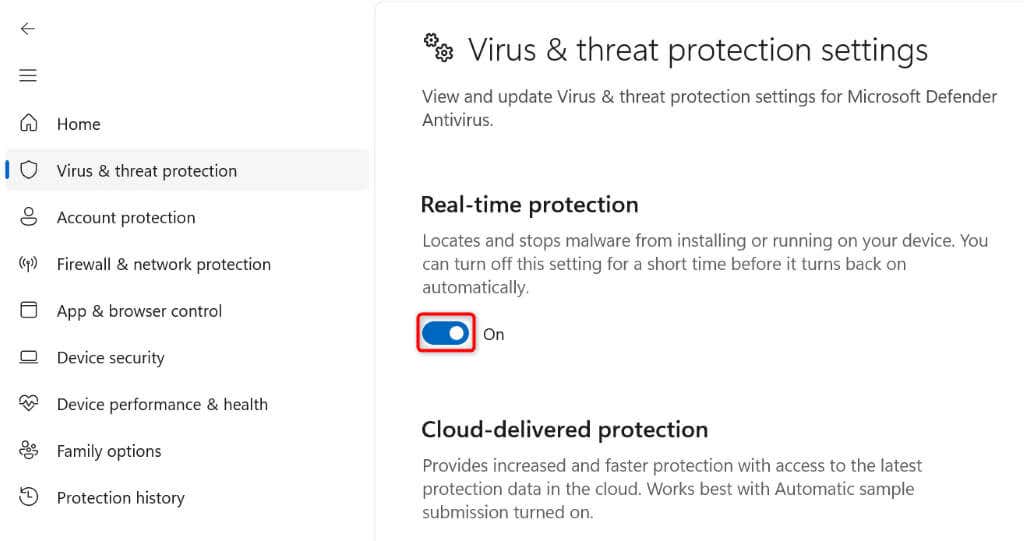
Si votre jeu démarre, ajoutez Steam (steam.exe) et les fichiers exécutables de votre jeu à votre liste d'exclusion antivirus. Cela garantit que votre antivirus permet toujours à Steam et à votre jeu de s'ouvrir.

Rétablissez vos pilotes graphiques
Si votre code d'erreur Steam 51 a commencé à apparaître après la mise à jour des pilotes de votre carte graphique, ces pilotes mis à jour peuvent être défectueux. Parfois, les fabricants de cartes proposent sans le savoir des mises à jour défectueuses, provoquant des problèmes sur les machines des consommateurs.
Vous pouvez résoudre ce problème d'ici annuler la mise à jour de votre pilote.

- .
Mettez à jour les pilotes de votre carte graphique.
Si les pilotes de votre carte graphique sont obsolètes, c'est peut-être pour cela que vous ne pouvez pas jouer à votre jeu Steam. Vos jeux Steam utilisent la carte graphique de votre machine pour restituer les graphiques. Lorsque ces pilotes sont anciens et bogués, vos jeux ne parviennent pas à se lancer.
Un moyen simple de résoudre ce problème consiste à mettez à jour vos pilotes avec la dernière version.

Désinstallez et réinstallez votre application Steam
Si votre jeu Steam ne démarre toujours pas, les fichiers de l'application de votre client Steam sont peut-être défectueux. Les méthodes ci-dessus qui ne résolvent pas votre problème indiquent que quelque chose ne va pas avec les fichiers principaux de Steam.
Dans ce cas, vous pouvez retirer et réinstaller l'intégralité de l'application Steam sur votre ordinateur pour résoudre votre problème.
Sous Windows 11
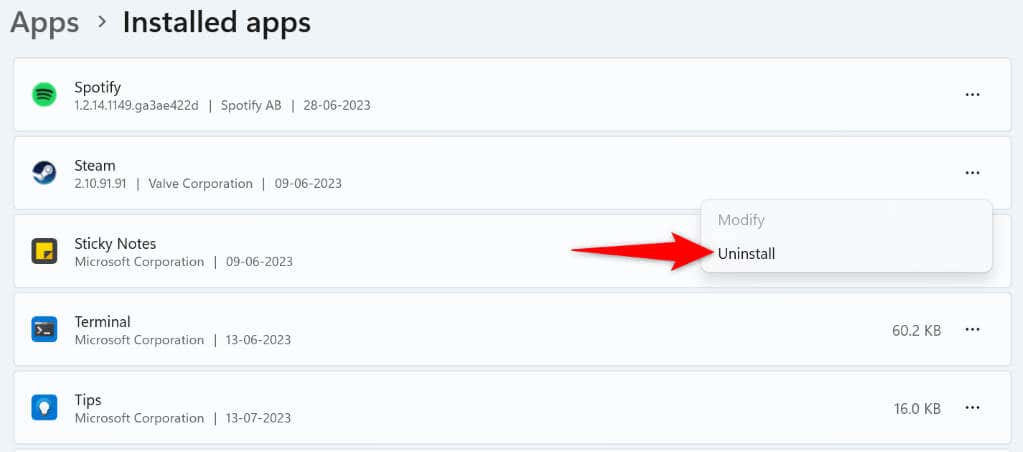
Sous Windows 10

Diverses façons de résoudre un code d'erreur Steam 51
Le codeErreur de Steam 51 apparaît lorsque vous essayez de lancer un jeu que vous avez installé dans l'application. Si l'erreur apparaît malgré plusieurs tentatives d'ouverture de votre jeu, utilisez les méthodes décrites ci-dessus pour résoudre votre problème.
Une fois le problème résolu, Steam lancera votre jeu sans aucune erreur. Heureux de jouer à vos jeux préférés !
.