Steam a un catalogue impressionnant de plus de 50 000 jeux vidéo époustouflant englobant tous les genres imaginables. Mais il contient également de nombreux titres avec un gameplay terrible ou un contenu embarrassant que vous préféreriez ne pas voir vos amis ou votre famille vous voir jouer.
Heureusement, Steam propose une poignée d'options et de contrôles de confidentialité que vous pouvez facilement utiliser pour masquer des jeux spécifiques sur Steam ou votre activité de jeu aux autres. Ils ne sont pas parfaits, mais vous devriez les trouver adéquats dans la plupart des circonstances.

Masquer les jeux dans la bibliothèque Steam
Si vous souhaitez conserver un Steam acheter en privé auprès de quelqu'un d'autre ayant accès à votre PC ou Mac, vous pouvez rapidement choisir de le masquer de votre bibliothèque. Cependant, cela ne désinstallera pas le jeu, n'entravera pas votre capacité à y jouer ou ne le cachera pas aux joueurs de votre liste d'amis Steam.
1. Ouvrez l'application Steamet passez à l'onglet Bibliothèque.
2. Recherchez et cliquez avec le bouton droit sur le jeu vidéo que vous souhaitez masquer.
3. Pointez sur Géreret sélectionnez Masquer ce jeu.
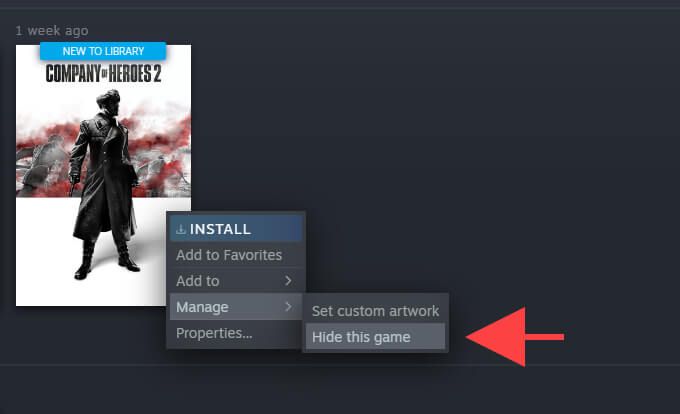
Steam n'affichera plus le jeu dans votre bibliothèque. Supposons que vous souhaitiez y jouer, ouvrez le menu Afficheret sélectionnez Jeux cachés. Ensuite, faites un clic droit sur le titre et sélectionnez Jouer.
Vous pouvez également afficher le jeu quand vous le souhaitez. Faites un clic droit dessus dans votre liste de jeux cachés et sélectionnez Gérer>Afficher ce jeu.
Masquer le statut Steam en jeu
Si vous voulez empêcher les joueurs de votre liste d'amis Steam de vous voir comme "dans le jeu" tout en jouant à un jeu vidéo particulier, la meilleure façon de le faire est de définir le statut de votre profil sur "Invisible". Cela vous fera apparaître comme « hors ligne » dans Steam, mais vous pouvez toujours discuter.
Cependant, les joueurs continueront de voir vos réalisations et votre temps de jeu liés au jeu s'ils décident de visiter votre profil Steam. Vous pouvez empêcher cela en modifiant vos paramètres de confidentialité (plus de détails ci-dessous).
1. Ouvrez le volet Amis et chatdans le coin inférieur droit de l'application Steam.
2. Sélectionnez l'icône en forme de flèche à côté de votre avatar Steam.
3. Sélectionnez Invisible.
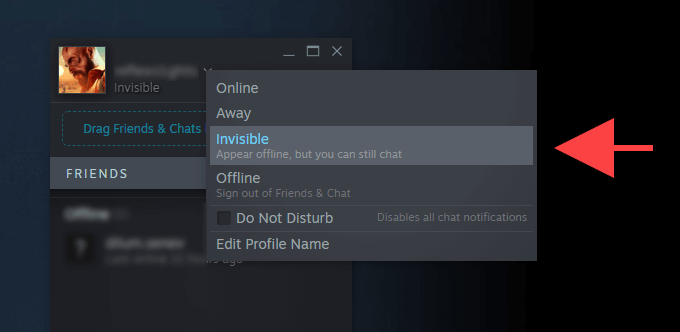
Remarque :La sélection de Hors lignemasque également votre statut dans le jeu , mais vous ne pourrez pas discuter avec d'autres joueurs.
Une fois que vous avez fini de jouer, n'hésitez pas à changer votre statut Steam en "En ligne". Assurez-vous simplement de quitter complètement le jeu avant de le faire.
Masquer le statut de certains amis
Bloquer toutes les communications avec un joueur de votre liste d'amis empêche Steam de relayer votre activité de jeu à eux en temps réel. C'est idéal pour les cas où vous souhaitez masquer un jeu à quelques amis sélectionnés uniquement.
Cependant, votre statut dans le jeu s'affichera toujours dans le volet Amis et discussion d'un joueur bloqué s'il décide de quitter et de redémarrer Steam.
1. Ouvrez le volet Amis et chat.
2. Sélectionnez l'icône en forme de flèche à côté du nom du profil du joueur.
3. Pointez sur Géreret sélectionnez Bloquer toutes les communications.
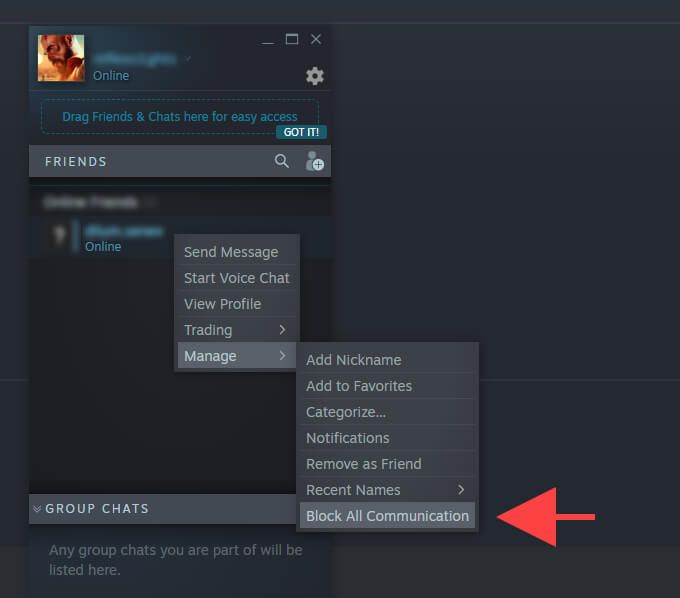
Une fois que vous avez fini de jouer, sélectionnez la flèche à côté du nom du profil du joueur bloqué et sélectionnez Gérer>Débloquer toutes les communications.
Définissez les détails du jeu Steam sur Privé
La définition du statut de votre profil sur « Invisible » ne bloque pas votre liste de jeux, vos réalisations ou votre temps de jeu des joueurs de la liste de vos amis. Si vous voulez une confidentialité absolue, vous pouvez masquer tous les détails du jeu sur Steam en modifiant les paramètres de confidentialité dans votre profil Steam. Cela empêchera également Steam de vous afficher en tant que « en jeu » pour les autres joueurs lorsque vous jouez à n'importe quel jeu vidéo de votre bibliothèque.
1. Sélectionnez votre avatar de profil Steam en haut à droite de l'application ou du site Web Steam et choisissez l'option Afficher mon profil.
2. Sélectionnez Modifier le profilet passez à l'onglet latéral Paramètres de confidentialité.
3. Dans la section Mon profil, définissez Détails du jeusur Privé.
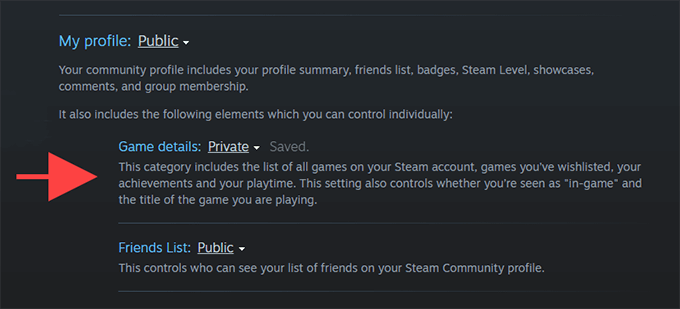
Autrement, vous pouvez conserver le paramètre Détails du jeusur Amis uniquement(qui est le paramètre par défaut) et cocher la case à côté de Toujours garder mon temps de jeu total privé même si les utilisateurs peuvent voir mes détails de jeupour bloquer votre temps de jeu total uniquement.
Steam devrait enregistrer vos modifications automatiquement. Apportez des modifications supplémentaires aux paramètres de confidentialité si vous le souhaitez et quittez l'écran Modifier le profil.
Supprimer définitivement un jeu Steam
Supposons que vous ne le vouliez pas pour rendre les détails de votre jeu Steam privés. Mais si vous souhaitez toujours masquer un jeu de votre profil Steam en ligne, vous pouvez prendre la mesure drastique de le supprimer complètement de votre compte. Cependant, la seule façon de le rejouer est de le racheter.
La suppression définitive d'un jeu ne masquera aucun succès ni aucun temps de jeu liés à celui-ci sur votre profil Steam.
1. Ouvrez le menu Aideet sélectionnez Support Steam.
2. Sélectionnez le jeu vidéo dans la liste Récemment joué. Si vous ne le voyez pas, saisissez son nom dans la zone de recherche en bas de l'écran pour l'afficher.
3. Sélectionnez Je souhaite supprimer définitivement ce jeu de mon compteet suivez toutes les instructions restantes pour le supprimer de votre compte Steam.
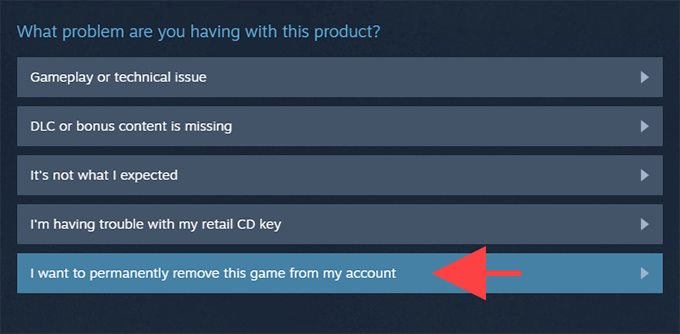
Si vous avez n'avez joué au jeu que moins de deux heures et n'ont pas encore dépassé les deux semaines depuis la date d'achat, essayez plutôt demander un remboursement à Steam.
Privacy Conscious Gamer
Votre confidentialité est importante, et Steam pourrait être bien meilleur avec des options plus granulaires pour déterminer ce que les autres peuvent et ne peuvent pas voir. Par exemple, pouvoir cacher les réalisations et le temps de jeu pour des jeux individuels au lieu de tout serait tout simplement formidable. Mais jusqu'à ce que Valve décide d'améliorer sa plate-forme, les méthodes ci-dessus devraient vous aider beaucoup.