Vous avez envoyé plusieurs fichiers à votre imprimante mais elle n'imprime aucun document. Vous vérifiez l'état de l'imprimante dans le menu Paramètres de Windows et il lit "Hors ligne". Qu'est-ce que cela signifie et comment pouvez-vous réparer une imprimante bloquée en mode hors ligne sur votre PC ?
Dans la plupart des cas, une imprimante apparaîtra « hors ligne » si votre ordinateur ne parvient pas à établir la communication avec l'appareil. Cela peut être dû à des facteurs tels que des connexions de câble desserrées, des pilotes d'imprimante obsolètes, des problèmes avec des services système importants, etc. Suivez les correctifs recommandés ci-dessous pour mettre votre imprimante en ligne.

Vérifiez le câble de l'imprimante ou la connexion réseau
Avant de modifier les paramètres de votre PC, assurez-vous que l'imprimante est correctement branchée sur la prise de courant et sous tension. Pour les imprimantes sans fil, assurez-vous que votre PC et votre imprimante sont sur le même réseau.
Certaines imprimantes passent en « mode veille » après quelques minutes d'inactivité. En mode veille, l'imprimante apparaîtra hors ligne sur votre ordinateur. Appuyez sur le bouton d'alimentation de l'imprimante (ou sur n'importe quel bouton) pour la "réveiller". Attendez quelques secondes et vérifiez si cela change l'état de l'imprimante sur « En ligne » sur votre ordinateur.
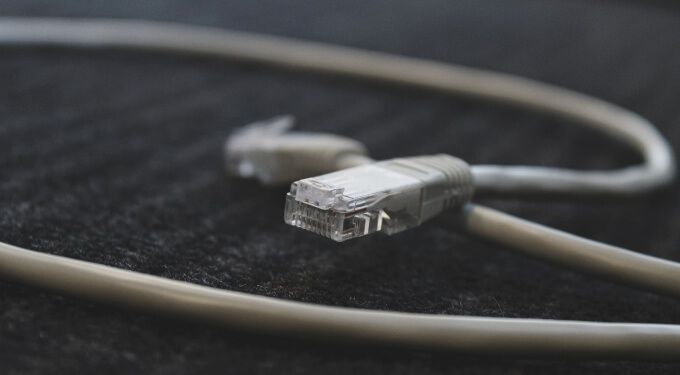
Vous voulez également vous assurer que le câble reliant l'imprimante à votre ordinateur ou routeur s'insère correctement dans le port approprié. De même, connectez l'imprimante directement au port de votre PC, et non via un concentrateur USB. Si l'imprimante continue d'apparaître hors ligne, basculez-la sur un autre port de votre ordinateur ou routeur.
Pour les connexions d'imprimante sans fil, redémarrez le routeur et reconnectez l'imprimante au réseau.
Obtenez des conseils du voyant d'état de l'imprimante
Windows étiquettera votre imprimante « hors ligne » s'il y a un problème avec l'appareil. Un moyen simple de savoir s'il y a un problème avec votre imprimante est de vérifier ses voyants d'état. Par exemple, si le voyant Wi-Fi d'une imprimante sans fil clignote en rouge, il y a très probablement un problème avec la connexion Wi-Fi.

Les voyants d'état peuvent également indiquer d'autres problèmes. comme un échec de mise à jour du micrologiciel ou un bourrage papier dans la cassette. Reportez-vous au manuel d'instructions de votre imprimante ou au site Web du fabricant pour en savoir plus sur ses voyants d'état.
Désactiver le mode hors ligne de l'imprimante sous Windows
En continuant, vous devez également vérifier que l'imprimante n'est pas en mode « Utiliser l'imprimante hors ligne ».
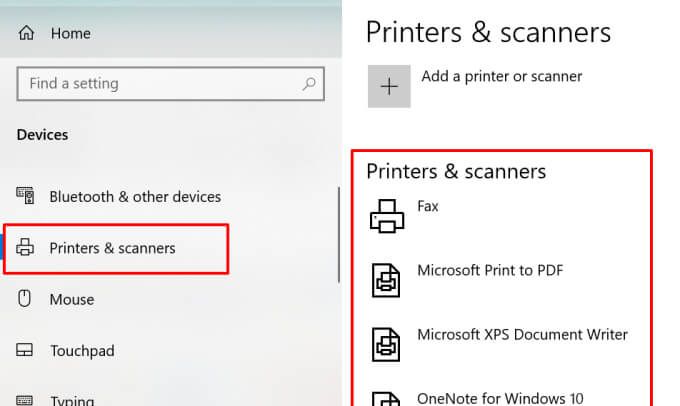

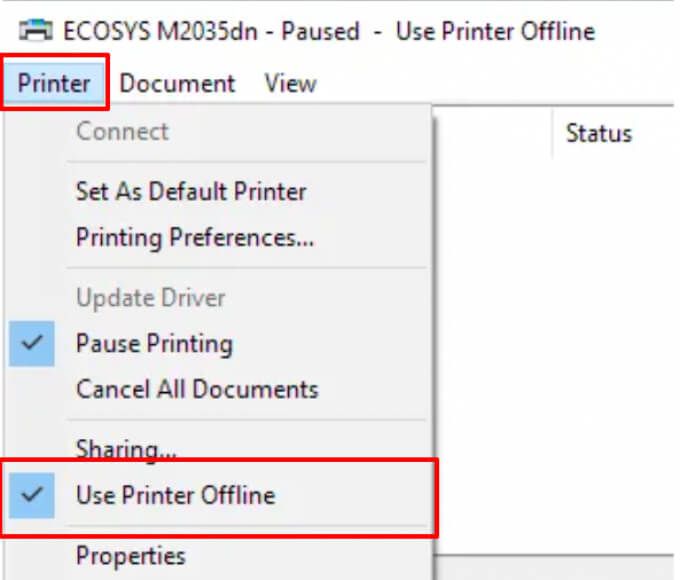
Redémarrez l'imprimante
Si rien n'a fonctionné jusqu'à présent, éteignez l'imprimante, attendez une minute ou deux, puis rallumez-la. Vous pouvez également débrancher l'imprimante de la source d'alimentation, attendre une minute et la rebrancher.
Redémarrez votre ordinateur
Le problème peut également être dû à un problème temporaire du système. ton ordinateur. Débranchez ou déconnectez l'imprimante, éteignez votre ordinateur, rallumez-le et reconnectez l'imprimante.
Mettre à jour le micrologiciel de l'imprimante
Votre imprimante peut mal fonctionner s'il y a un problème avec son micrologiciel . Si un bogue du micrologiciel est à l'origine du problème, installez la dernière version du micrologiciel pour l'imprimante. Vous pouvez télécharger une mise à jour du micrologiciel directement à partir de l'imprimante, du site Web du fabricant ou via le logiciel de l'imprimante.
Exécutez l'utilitaire de résolution des problèmes d'imprimante
Si vous n'avez toujours pas trouvé de correctif à obtenir votre imprimante en ligne, laissez l'utilitaire de résolution des problèmes d'imprimante vous aider. Il s'agit d'un outil intégré qui détecte et résout les problèmes liés à l'impression sur les appareils Windows.
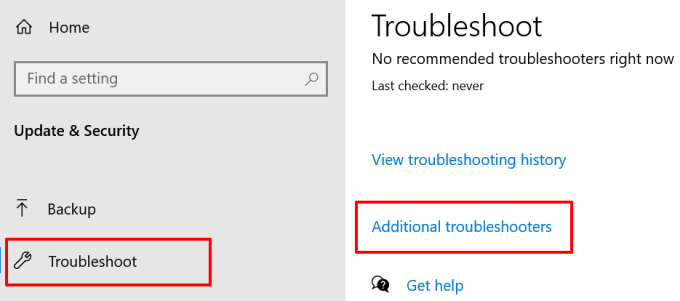
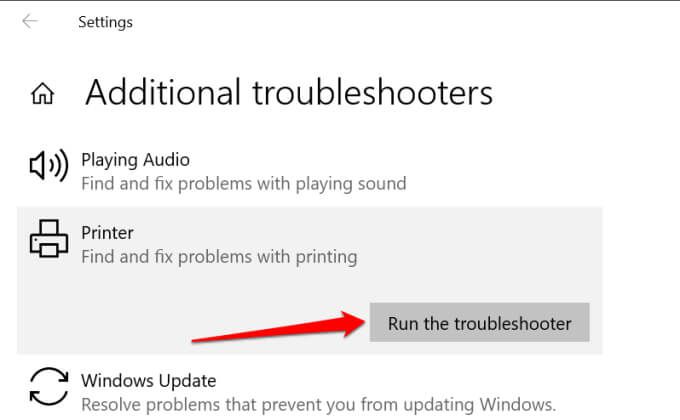
L'outil vérifiera le service Spouleur et la file d'attente d'impression pour les erreurs, examinez la configuration de votre imprimante réseau et exécutez d'autres vérifications de dépannage. S'il diagnostique un problème avec l'imprimante concernée, il recommandera les solutions appropriées.
Résoudre les problèmes avec le logiciel de l'imprimante
De nombreuses marques d'imprimantes ont un logiciel dédié qui résout les problèmes liés à l'impression sur un ordinateur. HP, par exemple, a un Outil « Print and Scan Doctor » qui diagnostique les problèmes avec les imprimantes HP sur les appareils Windows.
Contactez le fabricant de votre imprimante pour confirmer s'il existe une application pour votre modèle d'imprimante. Mieux encore, visitez la section « Assistance » ou « Téléchargements » du site Web du fabricant pour télécharger l'application de gestion d'imprimante.
Redémarrez le spouleur d'impression Windows
Le spouleur d'impression est un système important composant qui alimente l'exécution des travaux d'impression et la découverte des imprimantes sur les appareils Windows. Votre imprimante peut apparaître comme « hors ligne » si le service Spouleur d'impression n'est pas en cours d'exécution. Dirigez-vous vers le gestionnaire de services Windows et assurez-vous que tout est en ordre.
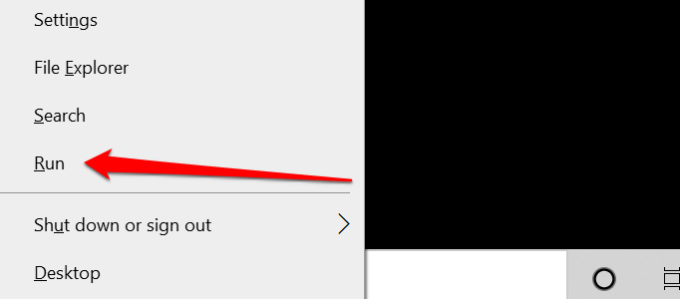

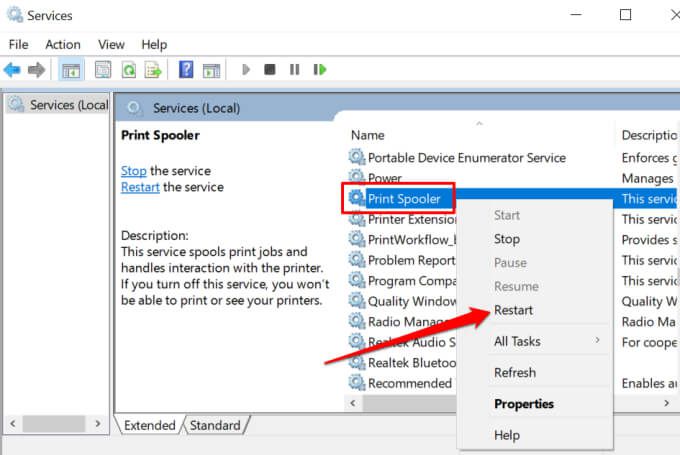
Le gestionnaire de services Windows arrêtera le processus et le redémarrera immédiatement. Si le "Redémarrer" est grisé dans le menu contextuel, cela signifie que le spouleur d'imprimante ne fonctionnait pas en premier lieu. Sélectionnez Démarrerpour lancer le service.
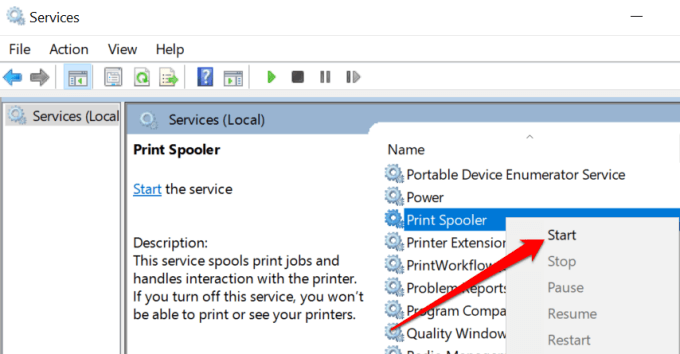
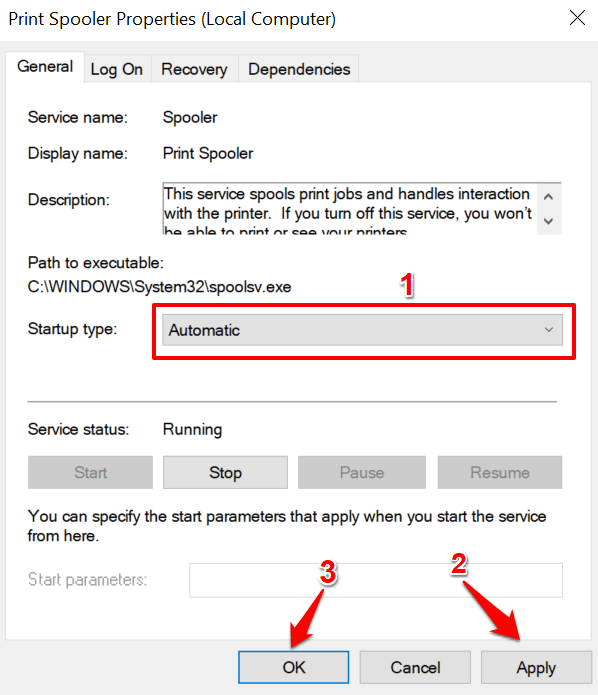
Dirigez-vous vers le menu de l'imprimante Windows (Paramètres>Périphériques>Imprimantes et scanners) et vérifiez si votre imprimante est maintenant en ligne.
Modifiez les services de découverte de fonctions Windows
Si votre imprimante (réseau) utilise le Technologie des services Web pour les appareils (WSD), assurez-vous que les services Windows Function Discovery s'exécutent correctement sur votre ordinateur Windows. Ces services aident votre ordinateur à détecter les périphériques réseau.



Si l'imprimante reste hors ligne, déconnectez ou débranchez l'imprimante, redémarrez votre PC et vérifiez à nouveau.
Supprimez et réinstallez l'imprimante à partir de zéro
Parfois, la meilleure option est de supprimer et de réinstaller l'imprimante à partir de zéro. Débranchez ou déconnectez l'imprimante de votre PC et suivez les étapes ci-dessous.
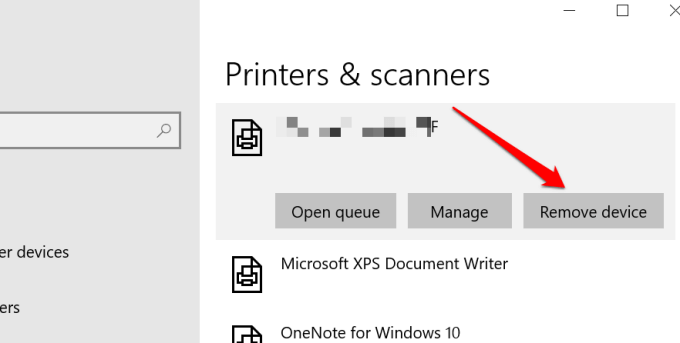
- Sélectionnez Ouidans l'invite de confirmation pour continuer.
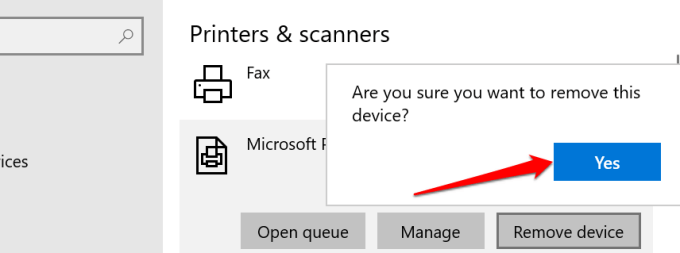
Redémarrez votre ordinateur, branchez le câble de l'imprimante ou connectez-le à votre routeur/réseau Wi-Fi et passez à l'étape suivante.
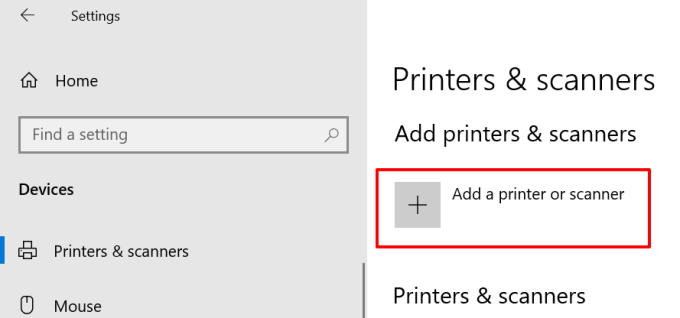
Si vous rencontrez des difficultés pour installer votre imprimante Ethernet ou sans fil, reportez-vous à ce guide complet sur connexion d'une imprimante réseau sous Windows.p>
Installer les mises à jour Windows
Windows télécharge et installe automatiquement les derniers pilotes pour vos appareils. Si votre imprimante est bloquée dans l'état « Hors ligne » en raison d'un pilote obsolète ou bogué, l'installation de la dernière mise à jour de Windows peut résoudre le problème. Accédez à Paramètres>Mise à jour et sécurité>Windows Updateet cliquez sur le bouton Rechercher les mises à jour.
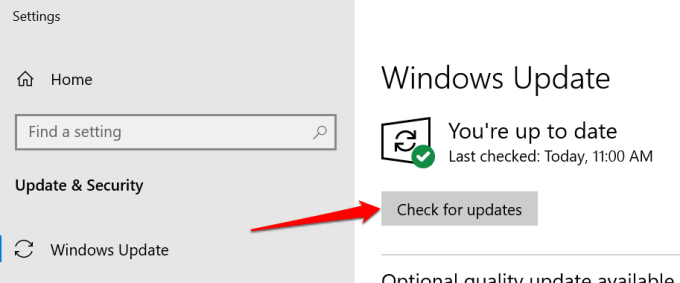
Nous sommes convaincus que l'une de ces étapes remettra votre imprimante en ligne. Sinon, reportez-vous à notre guide sur résolution des problèmes d'imprimante courants. Ce tutoriel sur dépannage des imprimantes Wi-Fi vaut également la peine d'être lu.