L'une des joies de l'utilisation de Windows 10 est que, contrairement aux anciennes éditions de Windows, il est assez capable de prendre soin d'installer des périphériques supplémentaires comme votre imprimante. Si vous rencontrez un problème d'imprimante lors de sa configuration sous Windows 10, il existe des solutions simples.
La plupart du temps, vous pouvez résoudre un problème de configuration d'imprimante Windows 10 en suivant certaines étapes assez standard. , comme la double vérification des câbles ou de la connectivité. L'installation des pilotes est indispensable, mais si tout le reste échoue, vous pouvez exécuter l'utilitaire de résolution des problèmes de Windows pour essayer de résoudre les problèmes de configuration d'imprimante les plus courants pour les imprimantes Windows 10.
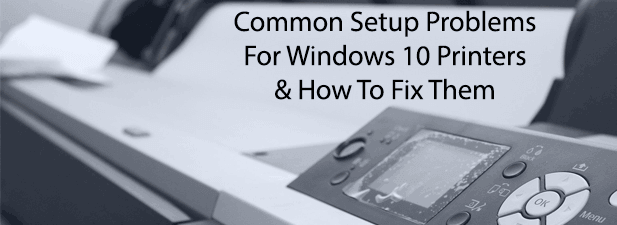
Rechercher les câbles manquants ou la connectivité sans fil
It peut sembler assez simple, mais l'un des problèmes de configuration d'imprimante les plus courants sous Windows est le manque de connectivité entre l'imprimante et votre PC.
Pour les imprimantes filaires, cela signifie un câble qui n'est pas tout à fait branché à chaque extrémité. Les imprimantes modernes utilisent USB ou Ethernet, vérifiez donc que le câble d'imprimante fourni est bien ajusté aux deux extrémités. Le Dépannage des imprimantes sans fil peut cependant être plus délicat.
Les imprimantes sans fil, comme la plupart des appareils Wi-Fi, devront être connectées à votre propre réseau sans fil avant que d'autres appareils puissent y imprimer. Consultez plus loin la documentation de votre imprimante pour savoir comment procéder, mais dans de nombreux cas, il devrait y avoir un bouton WPS sur votre imprimante et votre routeur réseau.

Selon le modèle et le fabricant de votre imprimante, cet appareil peut être répertorié comme WPSou possède une étiquette générique comme WiFi. En appuyant sur ce bouton sur les deux appareils, votre imprimante devrait se connecter automatiquement à votre réseau sans fil. Si cela ne fonctionne pas la première fois, essayez à nouveau.
À partir de là, votre appareil devrait être détecté par Windows, tant que votre PC ou ordinateur portable Windows est connecté au même réseau. Si la méthode WPS ne fonctionne pas, vous devrez peut-être d'abord regarder la connexion de votre imprimante à votre PC via USB et la configuration manuelle de la configuration sans fil.
Installer les pilotes d'imprimante manquants
Les imprimantes sont un périphérique courant pour les PC Windows 10. Dans cet esprit, Microsoft dispose d'un vaste catalogue de pilotes d'imprimante déjà disponibles pour téléchargement et installation lorsqu'une nouvelle imprimante est connectée.
Dans la plupart des cas, vous ne devriez rien faire pour installer un pilote d'imprimante , car Windows devrait le faire pour vous. Mais ce n'est pas toujours le cas. Microsoft peut ne pas disposer des pilotes pour les modèles d'imprimante nouveaux ou peu courants, ou il peut tout simplement ne pas s'installer automatiquement.
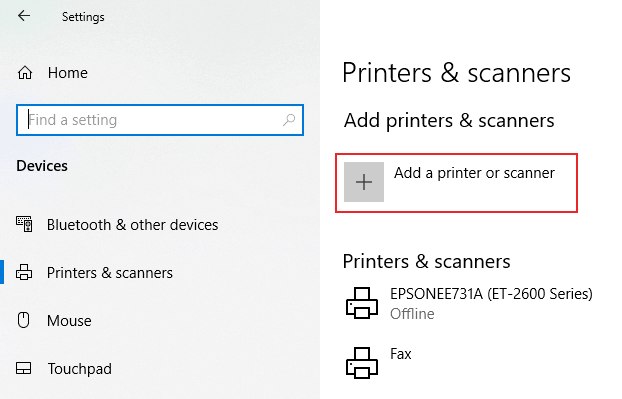
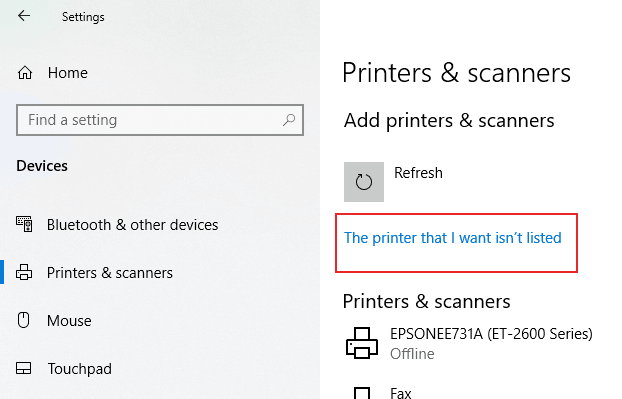
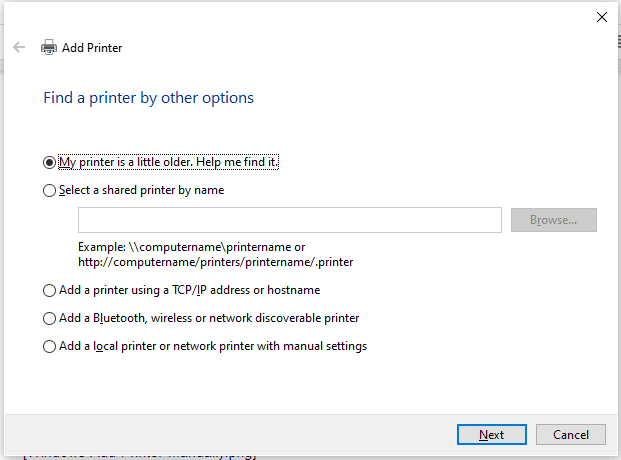
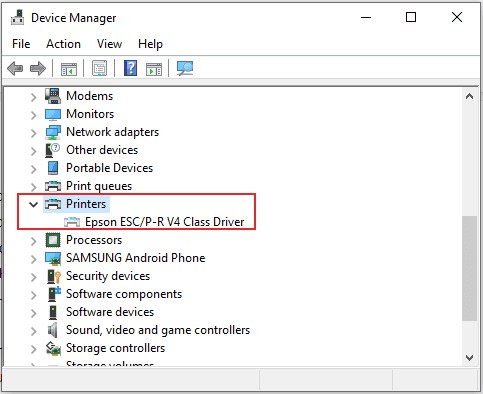
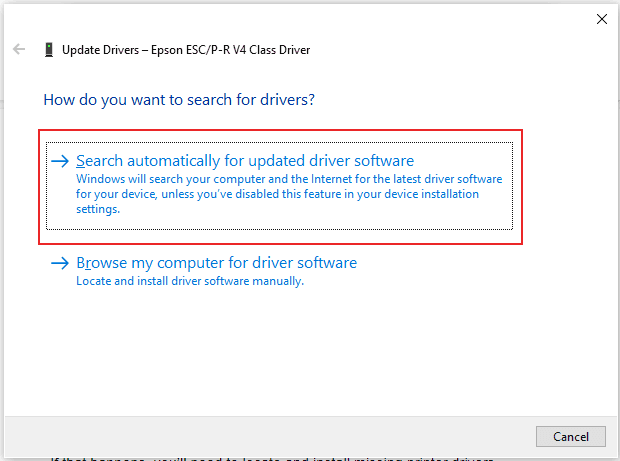
Recherchez votre modèle d'imprimante dans les sections de téléchargement ou d'assistance du site Web de votre fabricant et téléchargez le dernier package de pilotes pour votre appareil.
Définir comme imprimante par défaut
Si vous avez plusieurs imprimantes installé, vous pouvez avoir des problèmes lorsque vous venez d'imprimer un document. La définition de votre nouvelle imprimante comme imprimante Windows par défaut peut résoudre ces problèmes, vous empêchant d'envoyer accidentellement des documents imprimés à la mauvaise imprimante.
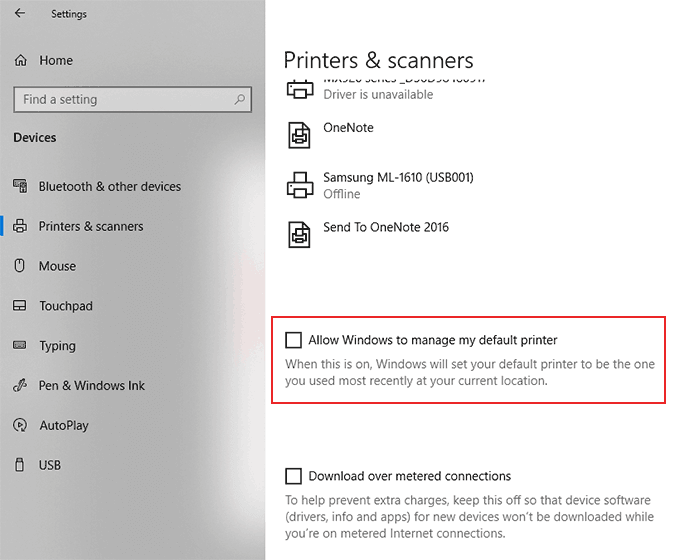
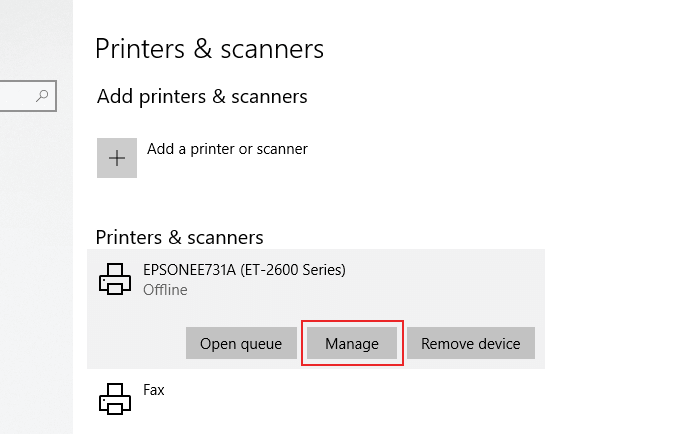
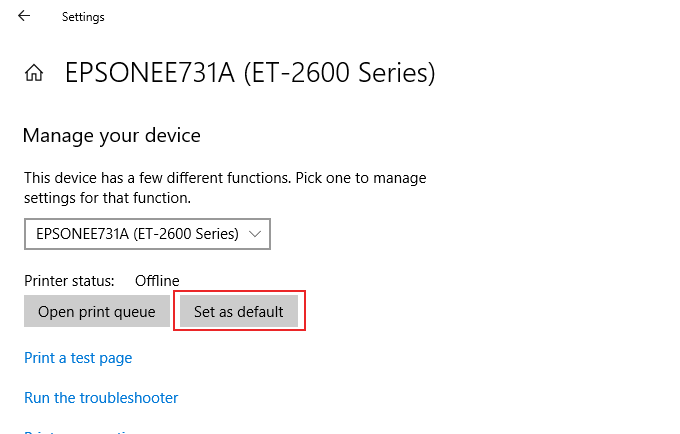
Si la configuration de votre imprimante est correcte, vous devez être en mesure de commencer l'impression à partir de cette imprimante. Ce sera l'option par défaut chaque fois que vous choisissez d'imprimer.
Exécutez l'utilitaire de résolution des problèmes de Windows 10
Si votre imprimante ne fonctionne toujours pas après avoir suivi ces étapes , l'exécution de l'utilitaire de résolution des problèmes de Windows 10 pourrait résoudre le problème de l'imprimante. Cela vérifie la configuration de votre imprimante et vous guide à travers quelques étapes supplémentaires pour mettre votre imprimante en marche.
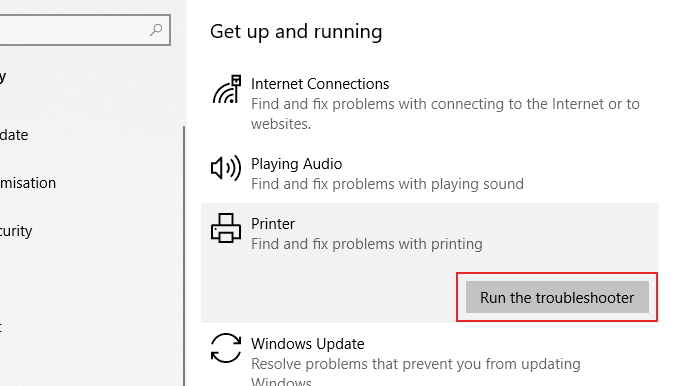
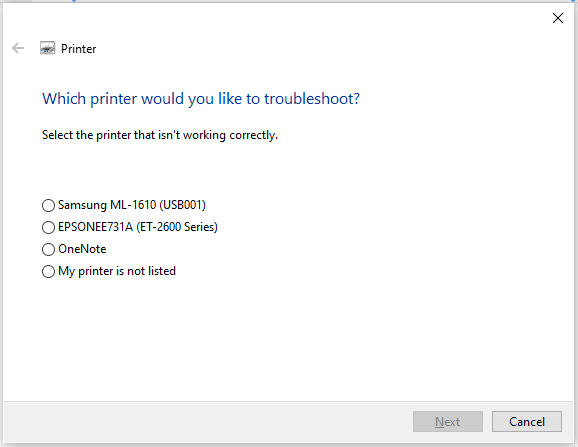
Windows commencera alors la recherche dans la configuration de votre imprimante et tous les paramètres Windows pertinents pour rechercher les conflits . Si des problèmes d'imprimante sont détectés, Windows vous demandera la permission d'appliquer le correctif approprié pour faire fonctionner votre imprimante.
Résolution de vos problèmes d'imprimante Windows 10
Ces conseils ne sont pas exhaustifs, mais ces instructions devraient vous aider à résoudre certains des problèmes de configuration les plus courants que les imprimantes Windows 10 posent parfois aux utilisateurs.
Si vous rencontrez toujours des problèmes lors de la configuration et de l'utilisation de votre imprimante , essayez de supprimer votre imprimante ou réinstallation du pilote d'imprimante comme prochaine étape avant de contacter l'équipe de support client de votre fabricant.