Vous vous souvenez d'avoir appuyé sur la touche F5 pour actualiser votre ordinateur Windows 95 ? C'était presque obsessionnel. À l'époque, les touches F1 à F12 n'avaient chacune qu'une seule fonction, mais les claviers modernes incluent souvent des fonctions supplémentaires auxquelles vous accédez avec une touche Fn (également appelée Clé de fonction ).
En quoi les touches Fn sont-elles utiles ?
La touche Fn transforme les touches F1 à F12 en touches à double usage. Essentiellement, cela fonctionne comme un raccourci clavier par défaut, mais il y a une légère différence. Les combinaisons diffèrent selon les fabricants et les modèles. Vous les trouverez principalement sur les ordinateurs portables (où vous pouvez généralement modifier des éléments comme la luminosité de l'écran), mais vous les trouverez également sur certains claviers spécialisés (comme les cartes de jeu ou les cartes centrées sur la productivité).
Par exemple, sur un Dell XPS15z, Fn + F5 augmente la luminosité, tandis que sur un Lenovo G560, la même combinaison affichera les paramètres du périphérique sans fil.
En plus des touches F, vous pouvez également utiliser les touches Fn avec d'autres touches telles que PgUp, Insert et les touches fléchées. Utiliser une combinaison de Fn avec l'une de ces touches s'avère pratique pour effectuer un large éventail de choses, notamment régler la luminosité de l'écran, éteindre l'écran ou contrôler le volume, entre autres choses.
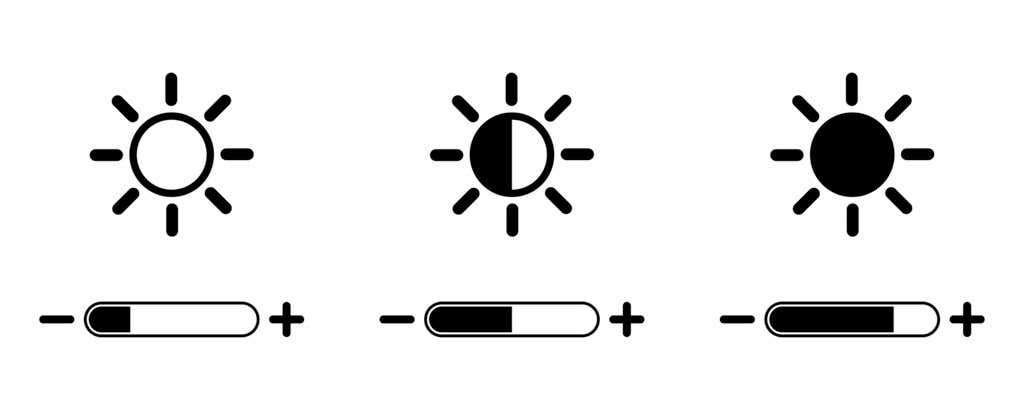
Cependant, parfois, vous constatez qu'une simple pression sur une touche F (sans la touche Fn) déclenche une commande telle que l'augmentation du volume de lecture. Dans de tels cas, vous ne pourrez pas utiliser les touches F pour les Raccourcis clavier standards, comme appuyer sur la touche F5 pour actualiser.
Il existe une solution simple à ce problème. Vous pouvez modifier les paramètres de la touche Fn de plusieurs manières, et c'est ce que nous allons vous expliquer dans ce guide.
Désactiver le verrouillage Fn
Les claviers modernes d'ordinateurs de bureau et d'ordinateurs portables disposent d'une touche Fn Lock (c'est-à-dire une touche avec une icône de verrouillage). Dans la plupart des cas, vous trouverez une icône de verrouillage imprimée sur votre touche Échap, mais il est également possible que votre clavier ait un verrou sur la touche Maj ou sur la touche Verr Num.
Lorsque vous appuyez sur Fn + Échap (ou sur la touche avec l'icône de verrouillage), le verrouillage Fn est activé.
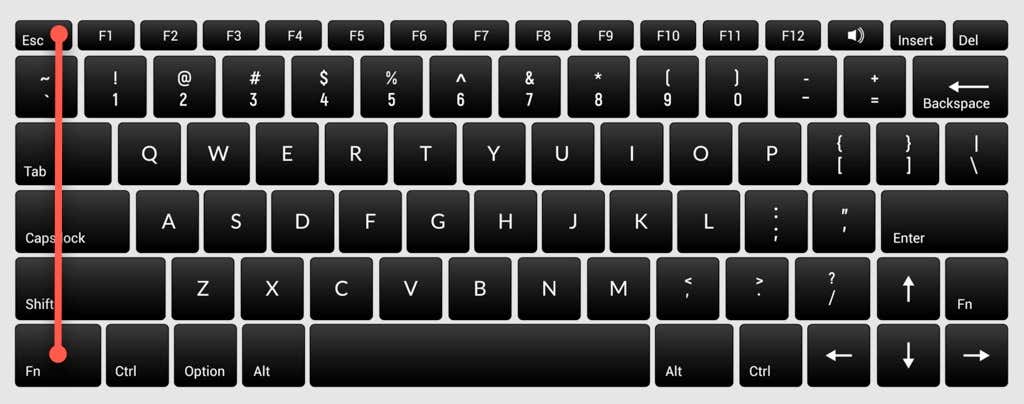
Une fois que vous avez fait cela, vous n'aurez plus besoin d'appuyer sur la touche Fn pour exécuter des fonctions telles que le réglage de la luminosité de l'écran ou l'activation et la désactivation du WiFi ou du Bluetooth. Appuyez simplement sur la touche F correspondante, et cela devrait fonctionner. C'est similaire à la façon dont vous utilisez Caps Lock. Vous n'aurez pas besoin de maintenir la touche Maj enfoncée pour saisir des majuscules lorsque le verrouillage des majuscules est activé..
Si vous rencontrez un problème similaire mais que vous souhaitez utiliser vos touches F standard, vous devrez désactiver le verrouillage Fn. Vous pouvez le désactiver de la même manière que vous l’activeriez. Appuyez sur la touche avec l'icône de verrouillage ainsi que sur la touche Fn.
Modifier les paramètres de la touche Fn depuis Windows
Vous pouvez également modifier les paramètres de la touche Fn depuis votre système d'exploitation. Si vous possédez un ordinateur portable Dell exécutant Microsoft Windows 10 ou 8, vous pouvez modifier les paramètres des touches de fonction à partir du Centre de mobilité Windows.
Appuyez sur Win + X ou cliquez avec le bouton droit sur le bouton du menu Démarrer sous Windows 10 pour ouvrir le menu d'alimentation et sélectionnez Centre de mobilité . Vous pouvez également accéder au Panneau de configuration et accéder à Matériel et audio >Centre de mobilité Windows .
Sélectionnez le menu déroulant sous l'option Ligne de touches de fonction dans la section Personnalisé par Dell Inc. . Vous verrez ici deux options : Touche de fonction et Touche multimédia .
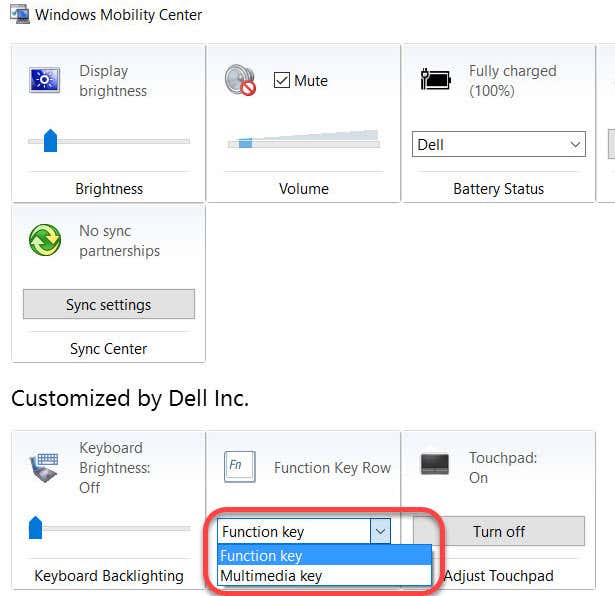
Sélectionnez Touche de fonction si vous souhaitez utiliser les touches F pour les fonctions standard, et Touche multimédia si vous souhaitez utiliser les touches F pour exécuter des fonctions qui sinon, vous devrez appuyer sur la touche Fn.
De même, sur les ordinateurs portables d'autres fabricants, vous trouverez peut-être la possibilité de modifier les options des touches de fonction dans son outil de configuration système. Par exemple, sur Lenovo, vous pouvez utiliser Lenovo Keyboard Manager ou l'application Samsung Settings sur un ordinateur portable Samsung pour modifier le comportement des touches de fonction.
Modifier les paramètres de la touche Fn dans le BIOS
Dans la plupart des cas, les deux méthodes précédentes devraient vous aider à modifier les paramètres de la touche Fn, mais si ce n'est pas le cas, vous pouvez utiliser les paramètres du BIOS.
Notez que vous ne devez pas modifier les paramètres que vous ne comprenez pas parfaitement, car cela pourrait rendre votre ordinateur impossible à démarrer.
De nombreux ordinateurs portables, mais pas tous, vous permettront de modifier les paramètres de la touche Fn à partir du BIOS ou du micrologiciel UEFI. Vous pouvez accéder à la configuration de votre BIOS avec un redémarrage. Appuyez sur F2, F10 ou Suppr (les touches diffèrent selon les fabricants) au démarrage lorsque votre ordinateur est encore en train de démarrer. Vous pouvez également utiliser la nouvelle méthode accéder au BIOS sous Windows 10..
À ce stade, vous devrez regarder un peu, car les paramètres UEFI sont placés dans différentes sections en fonction de l'interface du BIOS, qui diffère selon les fabricants.
Par exemple, sur mon ordinateur portable HP, le paramètre se trouve sous l'onglet Configuration système . Changer le Mode des touches d'action sur Activé fera fonctionner les touches F comme d'habitude, c'est-à-dire que vous devrez utiliser la touche Fn avec une touche F pour effectuer une fonction pertinente.
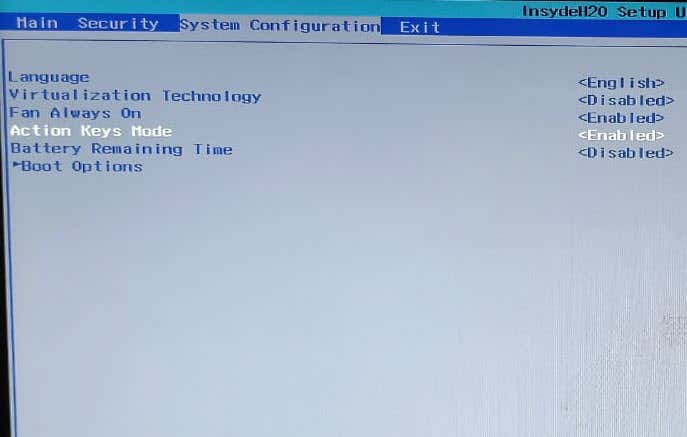
La touche Fn facilite la vie
Si une mise à niveau du système d'exploitation ou une modification accidentelle des paramètres a empêché votre touche Fn de fonctionner comme elle le devrait, cela peut vous causer un désagrément momentané.
Cependant, la touche Fn reste l'une des touches les plus utiles de votre clavier. Il élimine quelques clics pour de nombreuses fonctions et vous permet de les exécuter simplement en appuyant sur une combinaison de touches.
La touche Fn est également disponible sur plusieurs claviers Apple. Si cela ne fonctionne pas correctement, vous pouvez résoudre les problèmes de touche Fn sur Mac OS également.
.