Windows a parcouru un long chemin depuis l'époque de Windows 3.1. Le système d’exploitation Windows 10 moderne est non seulement agréable à regarder, mais il dispose également de nombreuses façons de le modifier et de le personnaliser selon vos goûts. Certaines de ces personnalisations sont purement esthétiques, tandis que d'autres affecteront en fait la façon dont vous utilisez Windows.
Bouclez votre ceinture! Nous allons explorer la multitude de façons dont vous pouvez personnaliser Windows 10.
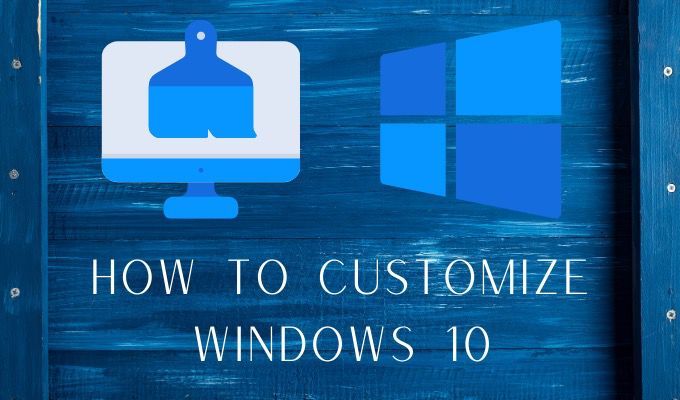
The Absolute Basics: Wallpapers & Themes
Windows 10 est livré avec un bureau assez attrayant fonds d'écran. La plupart des gens sont probablement assez satisfaits des choix standard. Cependant, changer votre fond d'écran est également le moyen le plus simple de faire en sorte que le système vous ressemble.
Vous pouvez utiliser n'importe quelle image que vous aimez comme fond d'écran, mais pour obtenir les meilleurs résultats, vous devez utiliser une image qui correspond la résolution native de votre écran. Autrement dit, le rapport entre ses mesures horizontales et verticales. Donc, si vous avez un écran 1920 × 1080, vous devez choisir une image de cette résolution. Vous pouvez également utiliser une image de résolution plus élevée, à condition que son rapport hauteur / largeur soit le même.
Si vous utilisez une image avec un rapport hauteur / largeur incorrect ou une résolution trop basse, elle apparaîtra floue ou déformée.
Après avoir téléchargé et enregistré votre fond d'écran à un emplacement sur votre ordinateur , vous pouvez le modifier en cliquant avec le bouton droit sur le bureau, puis en choisissant Personnaliser.
In_content_1 all: [300x250] / dfp: [640x360]->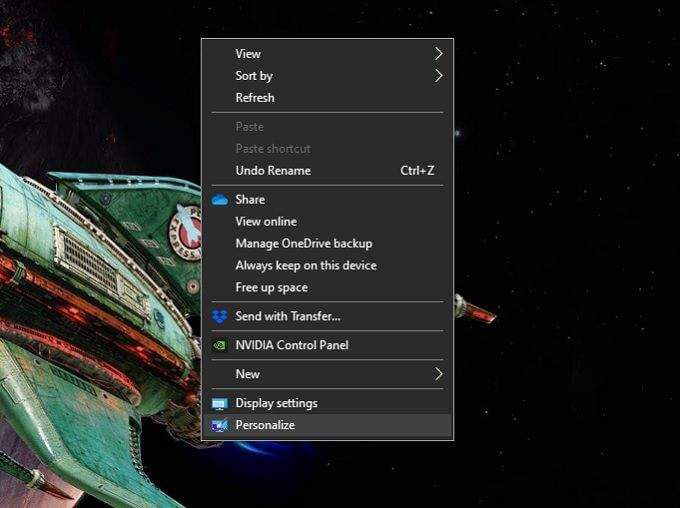
Ici, vous pouvez choisir si vous souhaitez avoir une seule image ou un diaporama. Si vous souhaitez avoir un diaporama de fonds d'écran, vous devez tous les enregistrer dans un seul dossier. Vous pouvez rechercher une image spécifique ou un dossier, selon le type de papier peint que vous choisissez.
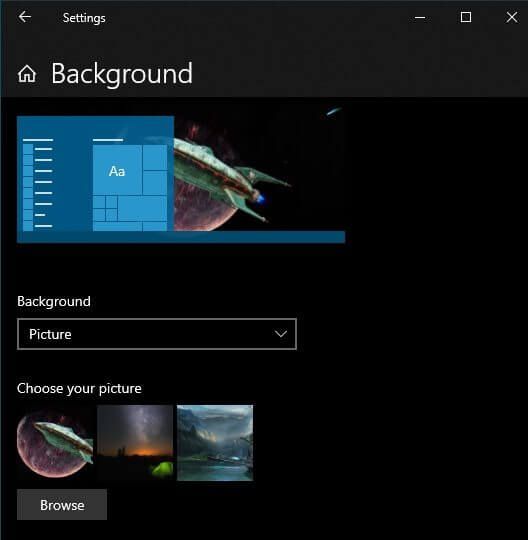
Les arrière-plans ne sont qu'un composant de votre thème global. La modification de votre thème vous permet de contrôler les couleurs du système, les sons et le style du curseur de votre souris. Recherchez simplement "Thèmes" dans le menu Démarrer et cliquez sur Thèmes et paramètres associés.
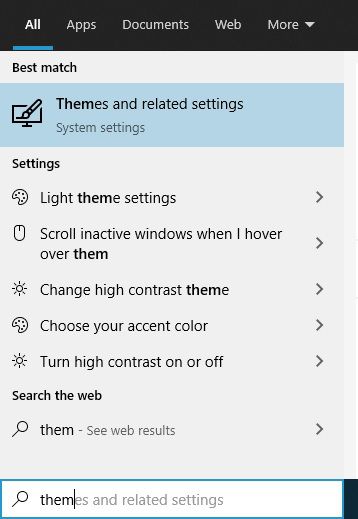
Puis cliquez sur chaque option à son tour pour ajuster l'apparence de votre système selon vos préférences.
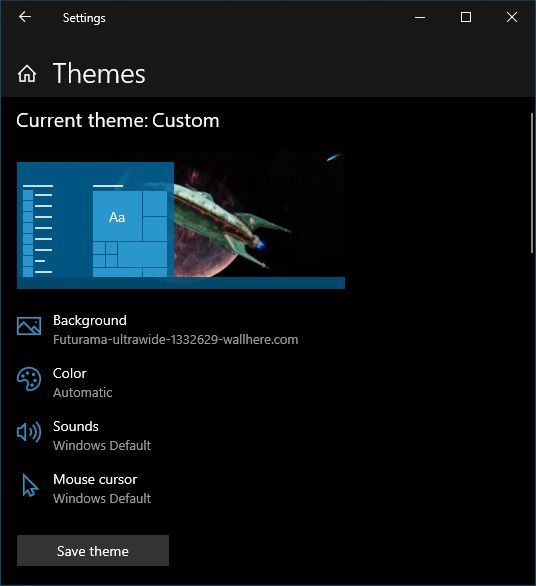
Si vous utilisez un diaporama de fond d'écran, nous vous recommandons de laisser la couleur sur automatique, car cela fournit généralement la meilleure couleur complémentaire pour votre fond d'écran actuel.
Personnalisation de votre écran de verrouillage
L'écran de verrouillage est une fonction de sécurité de Windows 10 qui empêche les regards indiscrets de voir ce sur quoi vous travaillez et empêche les personnes qui ne connaissent pas votre mot de passe d'utiliser votre PC. L'écran de verrouillage est cependant plus qu'une simple teinte purement fonctionnelle. Il peut afficher toutes sortes d'informations utiles et, surtout, vous montrer la première image que vous voyez lorsque vous êtes assis pour travailler sur votre ordinateur.
Vous devriez donc vraiment envisager de changer l'image de votre écran de verrouillage et de peaufiner ce que les informations s'affichent sur l'écran de verrouillage. C'est un moyen simple de personnaliser Windows 10. Pour accéder aux paramètres de l'écran de verrouillage:
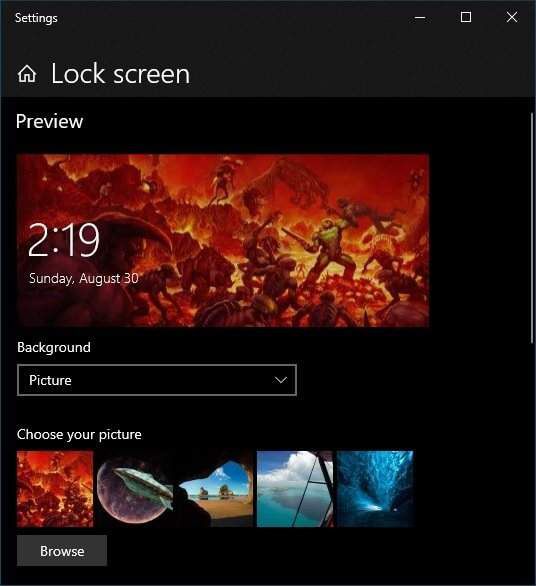
Ici, vous pouvez spécifier ce que vous souhaitez utiliser comme arrière-plan. Les commandes fonctionnent exactement de la même manière que le choix d'un arrière-plan de bureau. Vous pouvez donc choisir une image individuelle, un dossier d'images pour un diaporama ou «Windows Spotlight», cette fonctionnalité unique de l'écran de verrouillage qui affiche diverses formes d'informations en direct.
Vous pouvez également choisir les applications que vous souhaitez pour voir sur l'écran de verrouillage et pour lesquels vous souhaitez obtenir des informations détaillées. Beaucoup de gens aimeraient voir leurs rendez-vous de calendrier en un coup d'œil, par exemple. Cependant, gardez à l'esprit que tout le monde peut accéder à votre écran de verrouillage, alors soyez conscient de votre propre vie privée.
Ajouter et modifier des économiseurs d'écran
Les économiseurs d'écran ne remplissent pas vraiment leur objectif initial de "sauvegarde »Écrans plus. Même avec les écrans OLED susceptibles de brûler les images, les appareils eux-mêmes ont des contre-mesures intégrées. Cela étant dit, les économiseurs d'écran peuvent toujours servir à des fins de confidentialité et de sécurité. Sans oublier qu'ils peuvent être une belle forme de décoration!
Windows 10 est livré avec une petite sélection d'économiseurs d'écran, mais vous pouvez en ajouter autant que vous le souhaitez. Par exemple, nous avons récemment examiné le meilleur économiseurs d'écran de diaporama pour remplacer celui de base fourni avec Windows 10. Il existe également de nombreux excellents économiseurs d'écran gratuits que vous pouvez télécharger pour personnaliser vos fenêtres 10 économiseur d'écran.
L'installation de nouveaux économiseurs d'écran est assez simple. Lorsque vous téléchargez un économiseur d'écran, ce sera soit sous forme d'exécutable auto-installable, soit sous forme de fichier «.scr». S'il s'agit d'une application auto-installable, tout ce que vous avez à faire est de l'exécuter de la même manière que vous le feriez pour toute installation d'application. S'il s'agit d'un fichier SCR, cliquez simplement dessus avec le bouton droit de la souris et choisissez Installer.
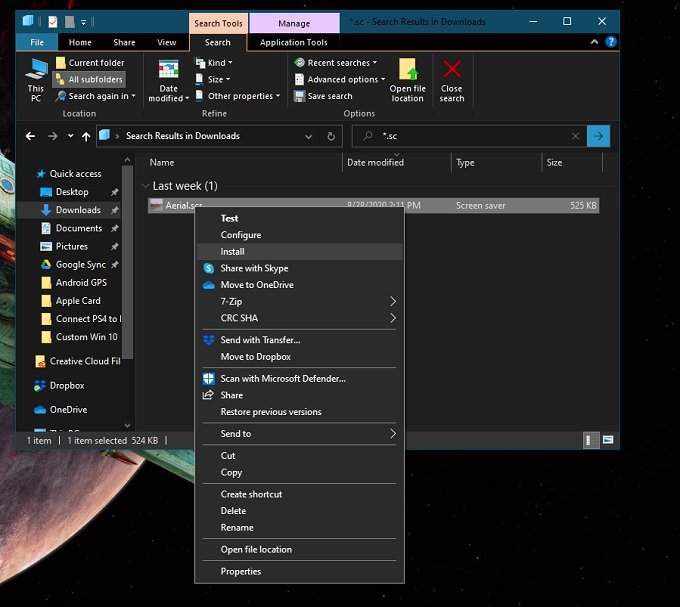
Une fois que vous avez installé les économiseurs d'écran que vous aimez, vous pouvez basculer entre eux en recherchant pour «Modifier l'économiseur d'écran» dans le menu Démarrer. Ensuite, choisissez simplement l'économiseur d'écran de votre choix dans le menu déroulant.
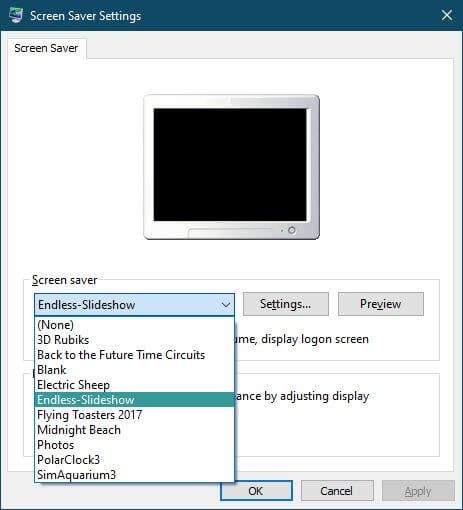
De nombreux économiseurs d'écran ont des paramètres pour les affiner. Les écrans de veille de diaporama nécessitent également que vous spécifiiez dans quel dossier se trouvent les images souhaitées. Cliquez sur le bouton Paramètres…pour accéder à ces fonctions.
Cliquez sur Aperçupour activer l'économiseur d'écran avec vos paramètres actuels. Si vous êtes satisfait de son apparence, cliquez simplement sur Appliquer. N'oubliez pas de définir la durée pendant laquelle votre ordinateur doit rester inactif avant que l'économiseur d'écran ne démarre!
Personnalisation du menu Démarrer
Pendant les jours sombres de Windows 8, il semblait que Microsoft allait supprimer le menu Démarrer bien-aimé. Avec Windows 8.1, ils l'ont en quelque sorte ramené, mais de nombreuses personnes ont encore opté pour des applications tierces qui ont restauré le menu Démarrer de style classique.
Le menu Démarrer de Windows 10 n'est pas tout à fait le modèle classique, mais c'est beaucoup plus proche que celui expérimental que nous avons obtenu avec Windows 8.1. Hors de la boîte, cela fonctionne très bien, mais vous pouvez en fait beaucoup l'ajuster.
La première astuce du menu Démarrer que tout le monde devrait savoir est que vous pouvez le redimensionner! Tout ce que vous avez à faire est de faire glisser le bord vertical ou horizontalpour lui donner la forme et la taille que vous souhaitez!
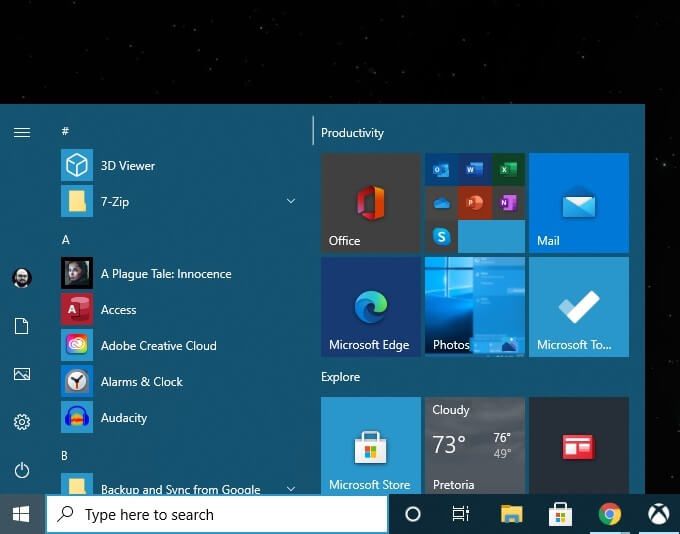
L'autre truc principal que vous voudrez savoir pour personnaliser Windows 10 se trouve dans le menu des paramètres de Démarrer. Obtenez-y via Menu Démarrer>Paramètres Gear>Personnalisation>Démarrer.
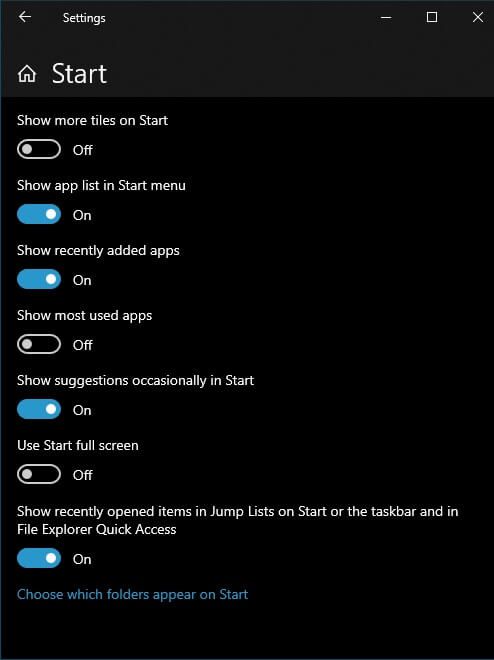
Ici, vous pouvez désactiver des éléments tels que les suggestions, augmenter le nombre de mosaïques que vous souhaitez afficher et bientôt. Activez simplement les options souhaitées et laissez le reste désactivé.
Dans le menu Démarrer lui-même, vous pouvez facilement détacher les tuiles dont vous ne voulez pas en cliquant dessus avec le bouton droit de la souris et en choisissant détacher. Dans le même menu, vous pouvez également choisir de modifier la taille de chaque tuile à partir d'une sélection prédéfinie.
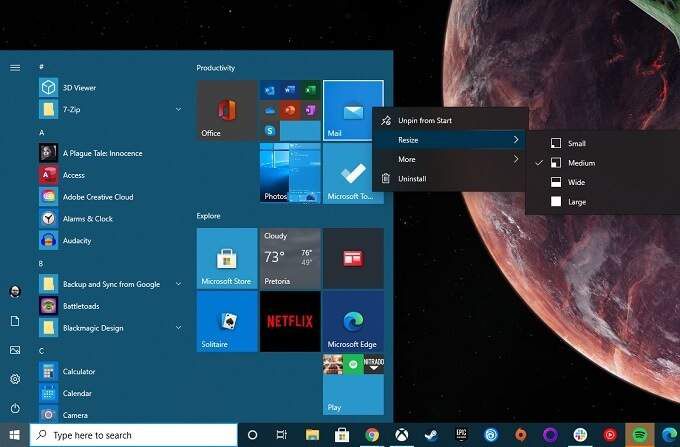
Vous pouvez directement faire glisser les tuiles vers la position que vous souhaitez. L'ajout de vignettes est aussi simple que de cliquer avec le bouton droit de la souris sur n'importe quelle application dans le menu Démarreret de choisir Épingler au début.
Pour plus de façons de personnaliser le menu Démarrer Menu, consultez 10 façons de personnaliser votre menu Démarrer de Windows 10.
Modification de la police système
Avant Windows 10, Microsoft utilisait l'option pour modifier le système par défaut Police de caractère. Vous pouvez donc choisir une police standard pour Windows qui pourrait vraiment classer les choses ou, si vous en avez envie, la changer en Comic Sans et rendre votre système ridicule.
Alors que Microsoft a supprimé l'option de changer votre système police, vous pouvez toujours le faire manuellement! Le seul problème est que cela implique la création d'un fichier de registre personnalisé que vous fusionnez ensuite avec votre registre système pour prendre effet. Si vous le faites parfaitement, il n'y a pas de problème. Si vous le gâchez d'une manière ou d'une autre, vous pourriez essayer de restaurer votre système avec une police illisible ou d'annuler manuellement vos modifications apportées au registre.
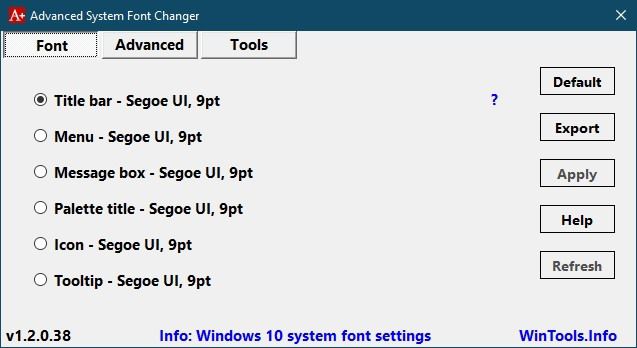
Heureusement, un développeur généreux a jugé bon de nous donner Changeur de polices système avancé qui gère tous ces éléments techniques dans les coulisses. Il commence également par vous permettre de faire une sauvegarde de vos paramètres actuels si vous le souhaitez.
Nous l'avons parcouru via Virustotal juste pour nous assurer qu'il n'y avait rien de méchant à l'intérieur et nous l'avons fait tourner. C'est une application simple qui vous permet de modifier rapidement à peu près tout ce qui concerne les polices système. Jusqu'à ce que Microsoft reprenne le contrôle de nos polices, Advanced System Font Changer est notre recommandation.
Alternatives à l'Explorateur de fichiers Windows
L'Explorateur de fichiers Windows est l'application par défaut que nous utilisons dans Windows 10 pour naviguer dans le système de fichiers. Ne le confondez pas avec Internet Explorer, qui est le navigateur Web de Microsoft bientôt obsolète. Vous ne devez pas non plus le confondre avec explorer.exe, qui est l'interface graphique pour Windows. Si vous fermez explorer.exe, la barre des tâches et les icônes du bureau disparaîtront tous!
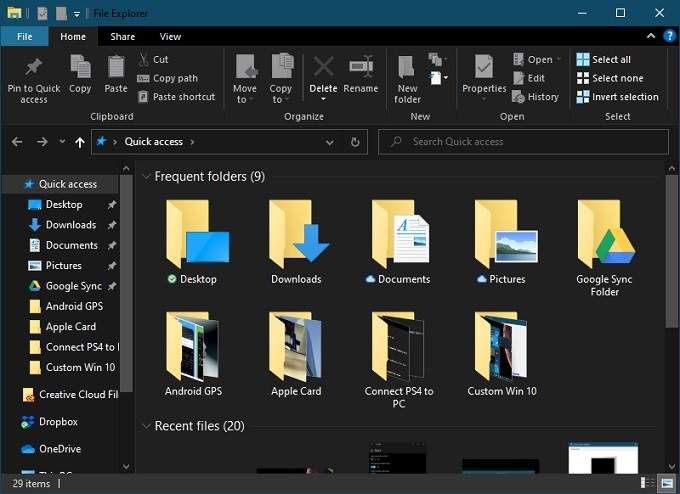
L'explorateur de fichiers a parcouru un long chemin depuis ses premières itérations. Par exemple, lorsque vous copiez des fichiers dans Windows 10, vous pouvez voir des informations détaillées telles que le taux de transfert actuel et les fichiers en cours de déplacement.
Sur les anciennes versions de Windows, il se peut que vous ayez besoin d'un logiciel tiers pour cette fonction. Ainsi, pour la plupart des gens, l'Explorateur de fichiers est parfaitement adapté. Cependant, si vous faites partie de ceux qui ont besoin de quelque chose de différent, il existe de nombreuses alternatives à l'Explorateur de fichiers à essayer.
En fait, il y a tellement d'options qu'il méritait un article à lui seul. Rendez-vous sur Meilleurs remplacements de l'Explorateur Windows pour Windows 10 pour voir ce qui est proposé.
Ajouter un Dock de style macOS
Les systèmes d'exploitation comme Windows 10 et macOS n'ont pas peur de voler les meilleures idées de chacun. Malheureusement, une fonctionnalité populaire de macOS, le dock, n'est pas celle que Microsoft a jugé bon de copier. Bien sûr, vous pouvez configurer votre barre des tâches pour masquer automatiquement et y épingler les applications fréquemment utilisées. Cependant, ce n'est pas tout à fait la même chose qu'un dock!

La bonne nouvelle est qu'il existe des quais tiers payants et gratuits pour Windows 10. La plupart d'entre eux ne sont pas mis à jour plus, comme le populaire Rocket Dock. Cependant, même les applications plus anciennes semblent toujours fonctionner correctement. Si vous êtes prêt à payer quelques dollars, vous pouvez en obtenir des premiums maintenus. Si vous voulez vraiment un dock pour Windows 10, consultez notre liste de 5 grands quais d'applications.
Modification de Windows avec des skins tiers
Windows vous permet de changer son regardez dans une certaine mesure, mais comme vous l'avez vu jusqu'à présent, il est essentiellement limité aux papiers peints, aux couleurs et à quelques autres bases superficielles. Ensuite, il existe des applications tierces qui vous permettent de reskinner Windows, d'ajouter des widgets personnalisés et de modifier généralement l'apparence et le fonctionnement des choses.
Pour les utilisateurs de Windows, la meilleure application que nous pouvons recommander est Rainmètre, qui est une plate-forme open source sur laquelle n'importe qui peut créer des skins pour Windows. Celles-ci vont de simples widgets tels que ceux-ci:

Pour des révisions incroyablement complexes nécessitant une quantité importante de configuration et de temps pour travailler. L'effort que vous souhaitez fournir ou le peu d'effort que vous souhaitez déployer dépend de vous, mais Rainmeter vous donne les outils dont vous avez besoin.
Coques tierces personnalisées
Il existe de nombreuses options à personnaliser Windows 10, mais aucun d'entre eux ne vous permet de vraiment changer le fonctionnement de l'interface. Lorsque vous utilisez Windows 10, vous interagissez avec la partie du système d'exploitation appelée «shell».
L'autre partie principale du système d'exploitation est le «noyau». Le noyau est le véritable noyau du système d’exploitation et c’est ce qui contrôle tout, exécute le logiciel et gère généralement le système. Le shell est l'interface qui traduit vos commandes vers le noyau.
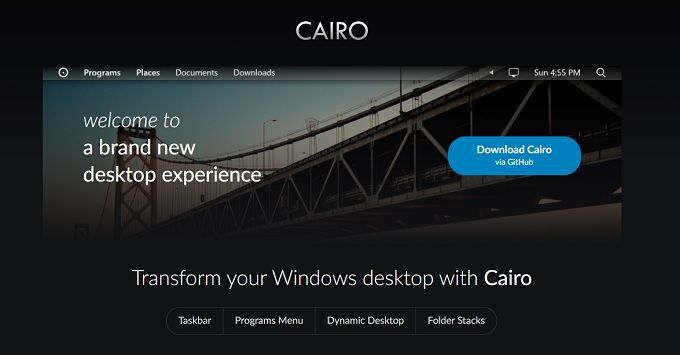
Il est possible de changer complètement le shell de Windows 10 pour quelque chose d'autre qui correspond mieux à vos goûts et besoins. Sur les systèmes d'exploitation comme Linux, les utilisateurs changent de shell comme le reste d'entre nous change une veste, mais la plupart des utilisateurs de Windows considéreraient probablement cela comme une modification assez radicale.
L'exemple le plus courant d'un shell alternatif est très probablement Caire. C’est un gros projet bien pris en charge et stable. Si vous recherchez une expérience Windows très différente, nous vous suggérons de commencer par là.
Comme un gant
Votre ordinateur est un outil essentiel. Ils n'appellent pas cela un ordinateur «personnel» pour rien. Alors pourquoi ne pas le modifier en fonction de votre flux de travail et de votre style. Que ce soit juste quelques ajustements des options standard de Windows ou des remplacements radicaux des principaux composants du système d'exploitation dépend entièrement de vous.