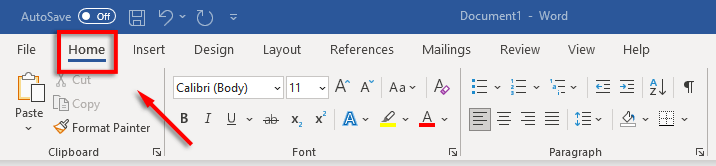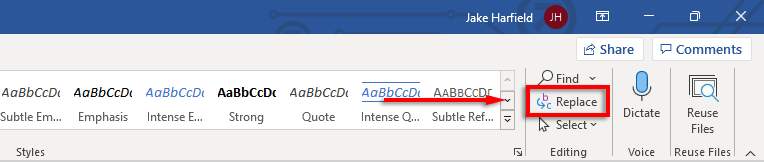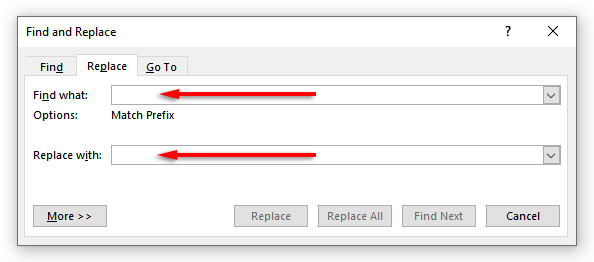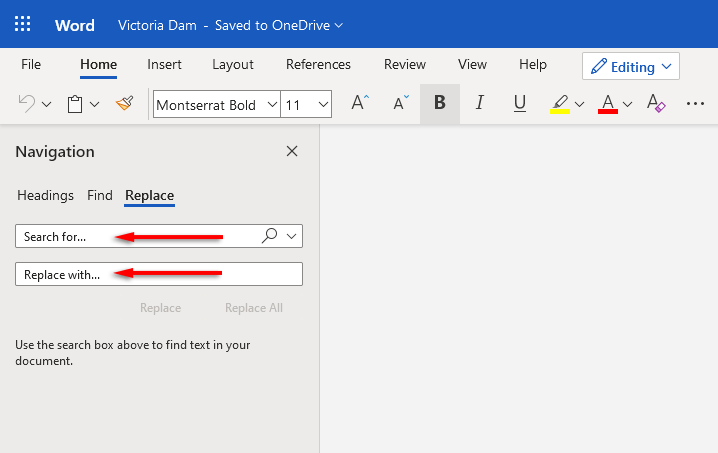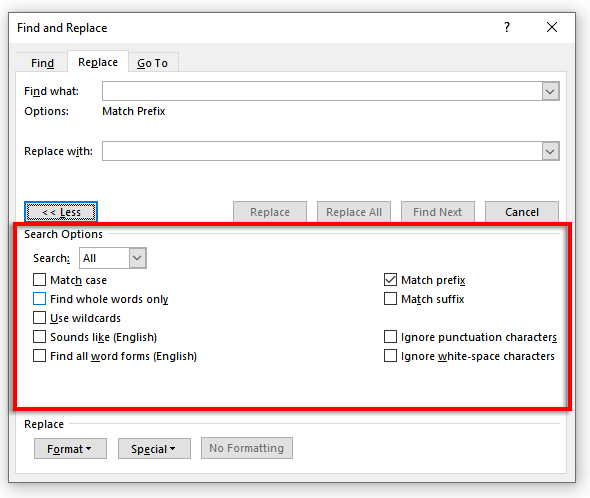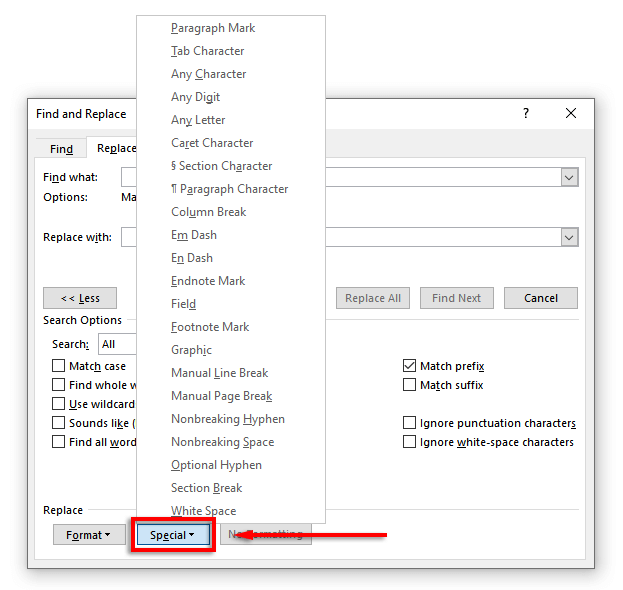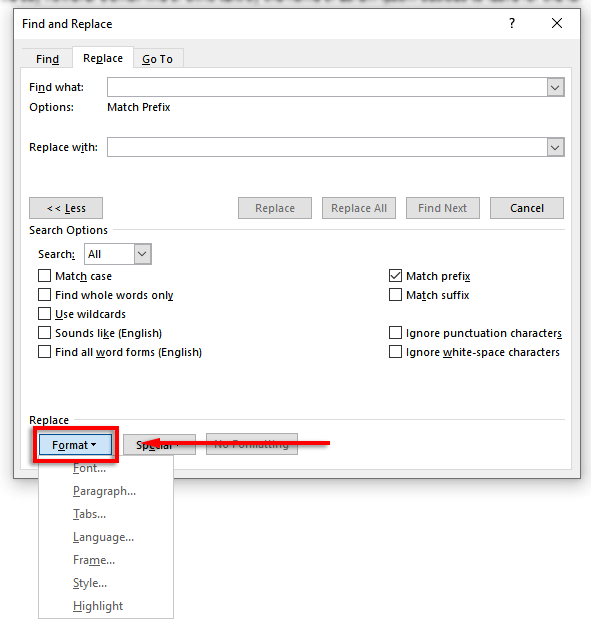Avez-vous déjà écrit un document de plusieurs pages juste pour réaliser que vous deviez remplacer toutes les instances d'un mot par une autre ? Penser à devoir faire défiler et rechercher chaque mot manuellement est angoissant.
Heureusement, Microsoft Word dispose d'une fonction Rechercher et remplacer qui peut faire tout le travail à votre place. Voici comment vous pouvez l’utiliser pour gagner du temps.
Qu'est-ce que la fonction Rechercher et remplacer ?
Rechercher et remplacer vous permet de remplacer le texte de base par un autre texte. Par exemple, vous pouvez utiliser la fonction pour remplacer un mot ou une phrase particulière par un autre. Vous pouvez également l'utiliser pour rechercher et remplacer des erreurs grammaticales ou de formatage, des fautes d'orthographe et des caractères spéciaux.
Rechercher et remplacer est disponible sur MS Word et Excel.
Comment utiliser Rechercher et remplacer dans Microsoft Word
Vous pouvez rechercher et remplacer du texte sur Word pour Windows, macOS et la version Web. Cependant, la version Web a les fonctionnalités les plus limitées, donc si vous avez besoin de fonctionnalités plus variées, vous devez ouvrir le document dans Word pour ordinateur.
Pour utiliser la recherche et le remplacement sous Windows :
Assurez-vous que votre document Word est ouvert, puis sélectionnez l'onglet Accueil.
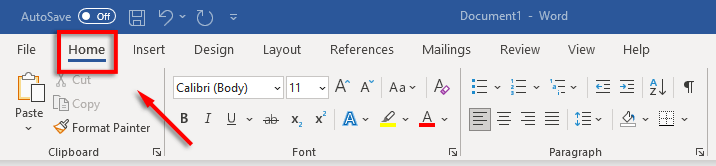
Cliquez sur l'onglet Remplacer.
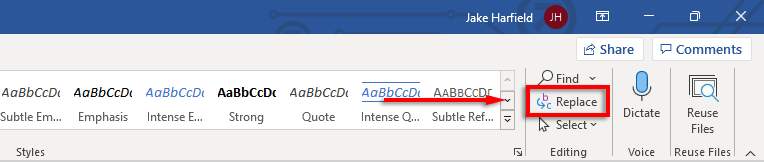
Dans le champ "Rechercher quoi" de la boîte de dialogue, saisissez le mot ou l'expression que vous souhaitez remplacer. À côté de « Remplacer par », saisissez le mot par lequel vous souhaitez qu'il soit remplacé.
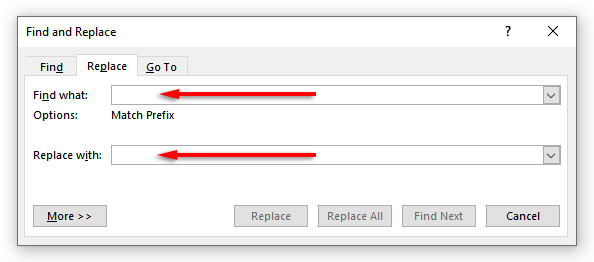
Sélectionnez Remplacerpour remplacer les mots un par un, ou Remplacer toutpour les remplacer tous en même temps. Vous pouvez également sélectionner Rechercher le suivantpour afficher l'instance suivante du mot sans la modifier.

Pour utiliser la recherche et le remplacement sur Mac :
Ouvrez le document et sélectionnez la loupe, puis sélectionnez Remplacer.
Dans le champ "Remplacer par", saisissez le mot ou l'expression que vous souhaitez remplacer. À côté de « Remplacer par », saisissez le mot par lequel vous souhaitez qu'il soit remplacé.
Cliquez sur Remplacerou Remplacer tout.
Pour utiliser la recherche et le remplacement sur le Web :
Ouvrez le document Microsoft Word dans la version Web de Word..
Sélectionnez la flèche vers le basà côté de Rechercheret cliquez sur Remplacer.

Dans la zone de texte "Rechercher", saisissez le mot ou l'expression spécifique que vous souhaitez remplacer. À côté de « Remplacer par », saisissez le mot par lequel vous souhaitez qu'il soit remplacé.
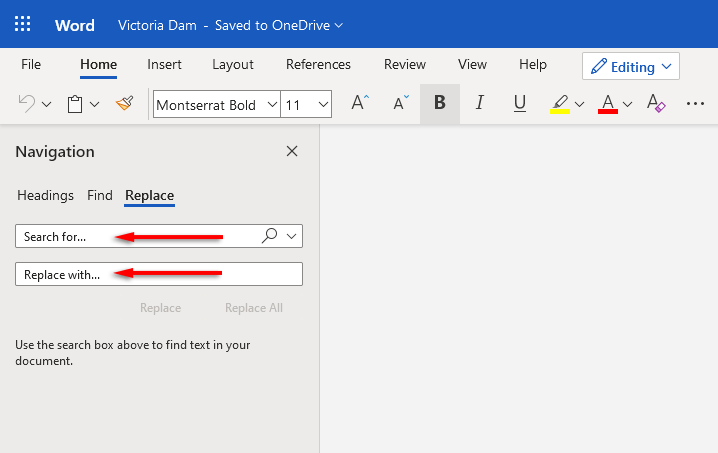
Cliquez sur Remplacerou Remplacer tout.
Remarque :Vous pouvez également accéder à la fenêtre Rechercher et remplacer avec un raccourci clavier. Appuyez sur Ctrl+ Hsous Windows et Contrôle+ Hsur macOS.
Fonctionnalités avancées de Rechercher et remplacer
Au-delà du remplacement de texte simple, il existe également des fonctionnalités avancées de recherche et de remplacement. Ces options avancées vous permettent de personnaliser votre recherche pour qu'elle soit aussi précise que nécessaire.
Pour accéder aux options avancées :
Accédez à Accueil>Remplacer.

Cliquez sur Plus.

Ici, vous verrez la liste d'options suivante avec des cases à cocher à côté :
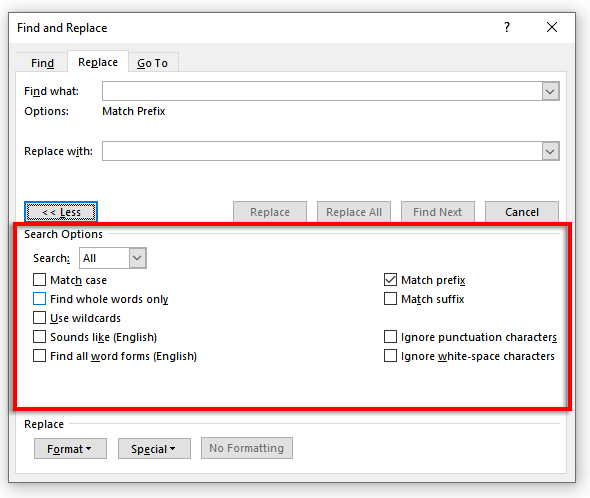 Respecter la casse :Cela vous permet de rechercher des mots avec une majuscule spécifique. Par exemple, vous souhaiterez peut-être rechercher des noms propres en minuscules (il manque une lettre majuscule).
Rechercher des mots entiersuniquement :cela limite l'option de remplacement aux mots entiers. Par exemple, si vous souhaitez remplacer « fin », cela n'inclura aucun mot comme « dépenser » ou « fin » contenant le mot.
Utiliser des caractères génériques :Cette option vous permet d'ajouter des « caractères génériques » pour rechercher à peu près n'importe quoi dans votre document, y compris différents types de formatage. Pour utiliser cette option, sélectionnez Utiliser des caractères génériquespuis cliquez sur Spécialpour voir les options que vous pouvez rechercher dans un menu contextuel.
Respecter la casse :Cela vous permet de rechercher des mots avec une majuscule spécifique. Par exemple, vous souhaiterez peut-être rechercher des noms propres en minuscules (il manque une lettre majuscule).
Rechercher des mots entiersuniquement :cela limite l'option de remplacement aux mots entiers. Par exemple, si vous souhaitez remplacer « fin », cela n'inclura aucun mot comme « dépenser » ou « fin » contenant le mot.
Utiliser des caractères génériques :Cette option vous permet d'ajouter des « caractères génériques » pour rechercher à peu près n'importe quoi dans votre document, y compris différents types de formatage. Pour utiliser cette option, sélectionnez Utiliser des caractères génériquespuis cliquez sur Spécialpour voir les options que vous pouvez rechercher dans un menu contextuel.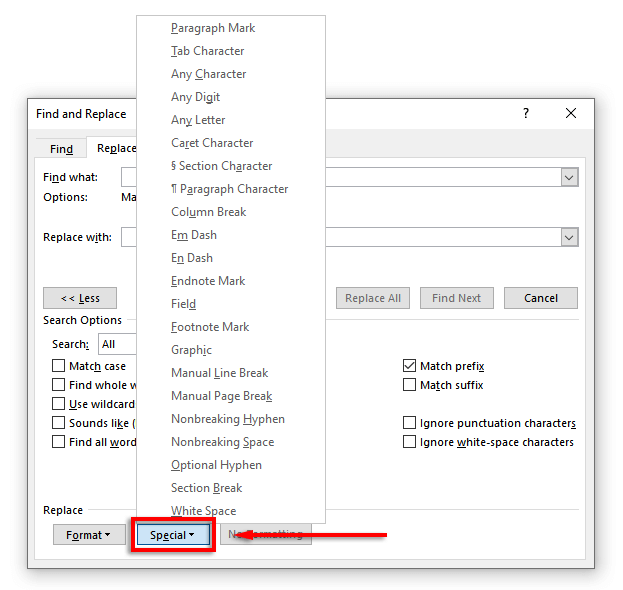 Sonne comme (anglais) :Cela vous aide à rechercher des mots similaires qui ressemblent à celui que vous avez saisi. Cette fonction est particulièrement utile si l'auteur orthographie mal des mots similaires comme « là » et « leur »..
Rechercher toutes les formes de mots (anglais) :Cette fonction recherche tous les mots apparentés en fonction de l'étymologie du mot. Par exemple, la recherche de « manger » affichera également « mangé » et « mangé ».
Faire correspondre le préfixe :cette option de recherche limite les résultats aux seuls mots commençant par le mot que vous saisissez.
Faire correspondre le suffixe :Cette option de recherche limite les résultats aux seuls mots se terminant par le mot que vous saisissez.
Ignorer les caractères de ponctuation :Cette option ignore les mots susceptibles de contenir des signes de ponctuation, tels qu'un trait d'union ou une apostrophe. Par exemple, la recherche de « Janes » renverra toutes les instances de « Janes » et « Jane’s ».
Ignorer les espaces blancs :Cela trouvera tous les mots susceptibles de contenir des espaces erronés (ou doubles espaces ). Par exemple, la recherche « tout au long » renverra « tout au long » et « tout au long ».
Sonne comme (anglais) :Cela vous aide à rechercher des mots similaires qui ressemblent à celui que vous avez saisi. Cette fonction est particulièrement utile si l'auteur orthographie mal des mots similaires comme « là » et « leur »..
Rechercher toutes les formes de mots (anglais) :Cette fonction recherche tous les mots apparentés en fonction de l'étymologie du mot. Par exemple, la recherche de « manger » affichera également « mangé » et « mangé ».
Faire correspondre le préfixe :cette option de recherche limite les résultats aux seuls mots commençant par le mot que vous saisissez.
Faire correspondre le suffixe :Cette option de recherche limite les résultats aux seuls mots se terminant par le mot que vous saisissez.
Ignorer les caractères de ponctuation :Cette option ignore les mots susceptibles de contenir des signes de ponctuation, tels qu'un trait d'union ou une apostrophe. Par exemple, la recherche de « Janes » renverra toutes les instances de « Janes » et « Jane’s ».
Ignorer les espaces blancs :Cela trouvera tous les mots susceptibles de contenir des espaces erronés (ou doubles espaces ). Par exemple, la recherche « tout au long » renverra « tout au long » et « tout au long ».
Vous pouvez également remplacer la mise en forme d'un mot ou d'une expression dans votre document. Pour ce faire, sélectionnez Format. Le menu déroulant propose plusieurs options pour remplacer la police, le formatage, le style et d'autres caractéristiques. Par exemple, si vous souhaitez mettre en surbrillance toutes les instances d'un mot, vous pouvez sélectionner Surligner.
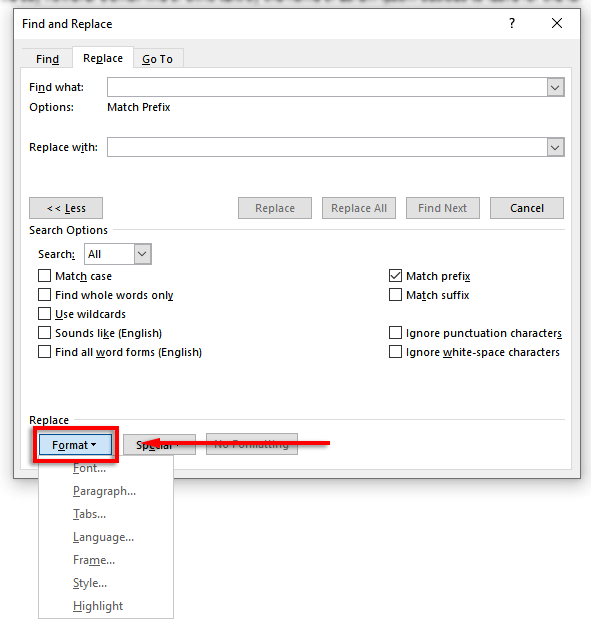
Plus de numérisation manuelle
Outre d'autres fonctionnalités intéressantes telles que Dicter, la fonction Rechercher et remplacer de Microsoft Office vous permet de gagner beaucoup de temps, surtout si vous traitez un document volumineux comme une thèse ou un manuscrit. Utilisez-le pour rechercher et corriger les fautes d'orthographe, les erreurs grammaticales et les problèmes de formatage spécifiques dans votre document afin d'accélérer le processus d'édition.
.
Articles Similaires: