Google Docs est un logiciel de traitement de texte complet. Contrairement aux éditeurs de texte simples comme le Bloc-notes, vous pouvez utiliser diverses fonctions de mise en forme pour donner à votre document l’aspect exact que vous souhaitez.
Il existe deux façons de mieux formater n’importe quel document. La première consiste à modifier les marges sur les côtés, le haut et le bas du document. La seconde consiste à ajuster l'espacement des lignes et l'espacement des paragraphes.
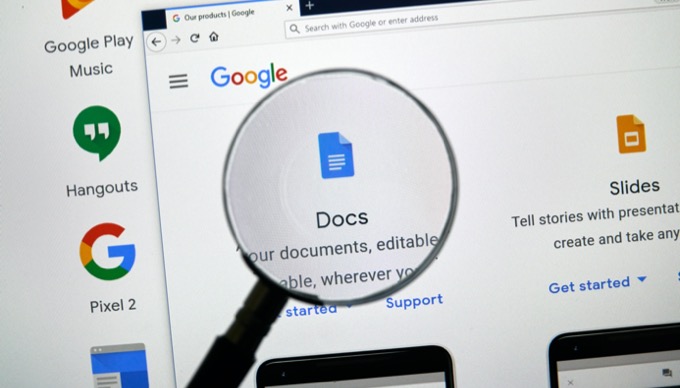
Dans cet article, vous apprendrez à modifier les marges dans Google Docs, ainsi qu'à doubler l'espace dans Google Docs.
Comment modifier les marges dans Google Docs
L'ajustement des marges d'un document dans Google Docs n'est pas aussi simple que vous le pensez. La fonctionnalité permettant d'ajuster les marges ne se trouve pas dans le menu Format comme vous le pensez.
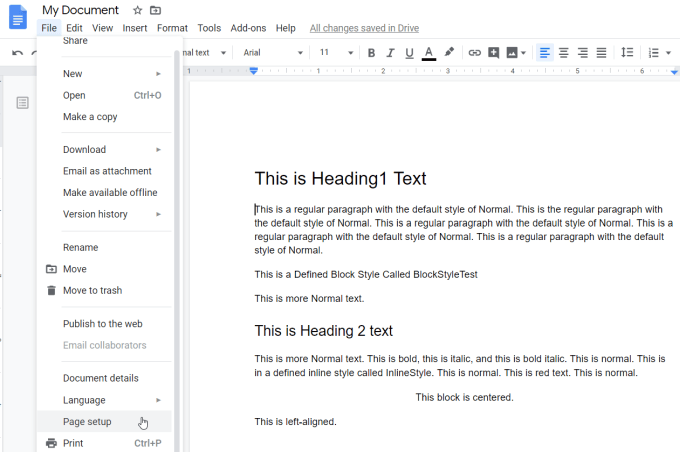
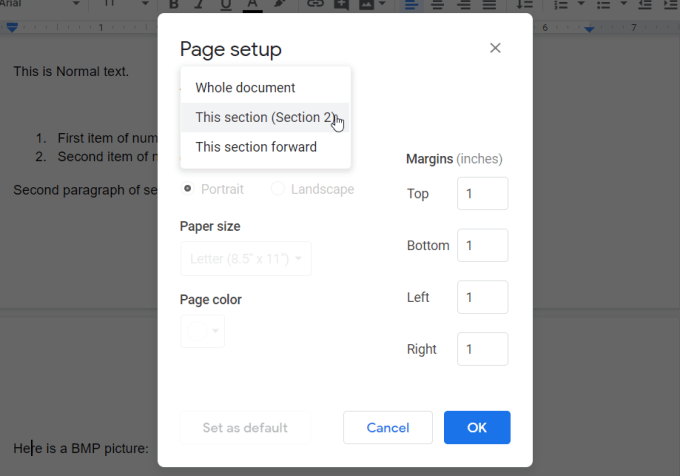
Modifier les marges dans Google Docs d'une seule page
L'approche ci-dessus fonctionne très bien lorsque vous voulez les mêmes marges sur toutes les pages de votre document. Mais que faire si vous voulez des marges plus importantes sur une seule page?
Heureusement, vous pouvez le faire en insérant des sauts de section dans le document. Les sauts de section vous permettent de faire varier la mise en page d'une section à l'autre.
In_content_1 all: [300x250] / dfp: [640x360]->Pour ce faire, placez votre curseur en haut de la page où vous souhaitez commencer avec un format de marge différent. Sélectionnez ensuite le menu Insérer, sélectionnez Saut, puis sélectionnez Saut de section (continu).
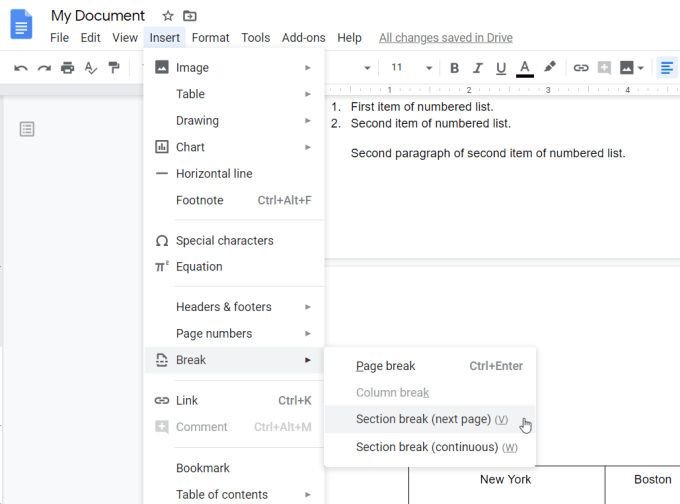
Le L'option «page suivante» poussera le texte sous votre curseur vers la page suivante. L'option «continu» conserve tout le texte au même endroit, mais insère le saut de mise en forme où se trouve votre curseur.
Maintenant, avec votre curseur placé à l'intérieur de la deuxième section de texte après le saut de section, répétez la Processus de mise en page ci-dessus pour ajuster les marges.
Lorsque vous accédez à la fenêtre de mise en page, vous verrez qu'elle affiche désormais une liste déroulante dans laquelle vous pouvez sélectionner la section du document que vous souhaitez formater.
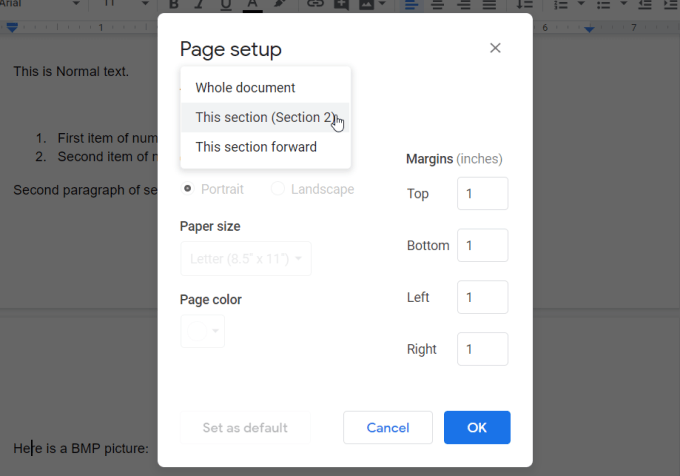
Lorsque vous avez terminé, vous remarquerez que la mise en forme des marges différente commence dans votre nouvelle section et laisse la mise en forme dans la section précédente inchangée.
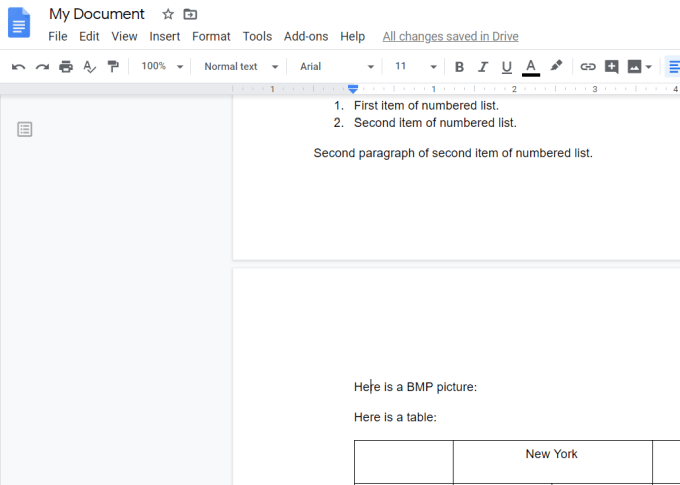
À définir la mise en forme sur la page suivante de retour à la normale, créez simplement un nouveau saut de section continu et définissez les marges de la section suivante sur les mêmes que les marges de la section d'origine.
Modifier les marges dans Google Docs pour l'indentation
Lorsque la plupart des utilisateurs souhaitent modifier les marges des listes à puces (appelées "indentation"), ils utilisent l'un des deux boutons d'indentation dans la barre de ruban.
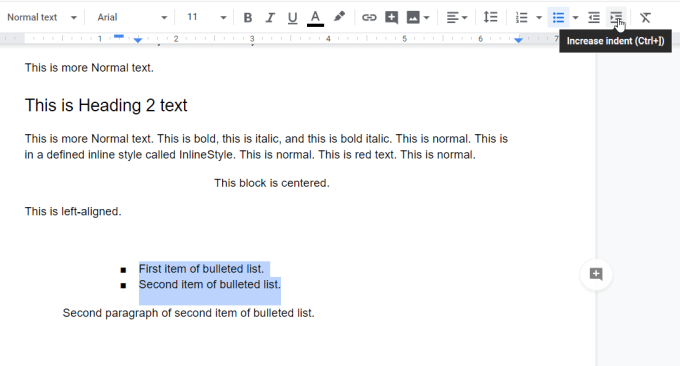
Le bouton de retrait gauche déplace le lis en surbrillance t vers la gauche et le bouton de retrait droit le déplace vers la droite.
Le problème avec l'utilisation des boutons de retrait pour ce faire est qu'il modifie également la mise en forme des puces. Vous devez également le faire pour chaque liste.
Vous pouvez contourner ce problème en modifiant la mise en forme de l'indentation pour toutes les listes à puces de votre document. Pour ce faire, sélectionnez Formatdans le menu. Sélectionnez ensuite Aligner et mettre en retrait, puis sélectionnez Options de retrait.
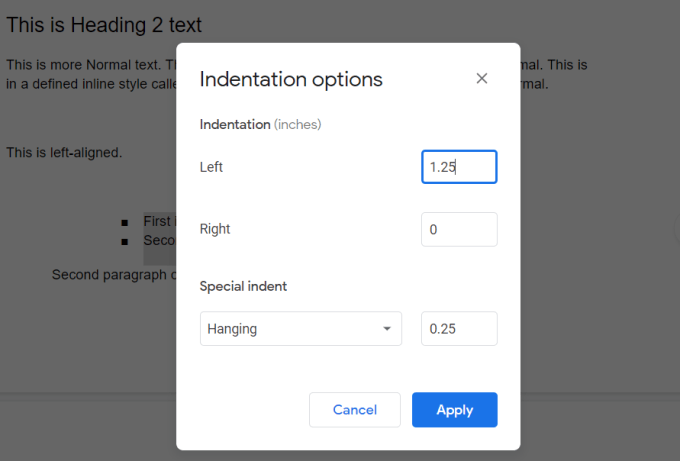
Dans la fenêtre contextuelle des options de retrait, utilisez les champs Gaucheou Droite(affichés en pouces) pour définir la distance entre la marge dans laquelle vous souhaitez que les listes de puces disparaissent.
Ce sera également la distance sur laquelle les listes de puces se déplacent lorsque vous utilisez les boutons de retrait gauche ou droit.
Définir le double Espace et espace de paragraphe dans Google Docs
Il peut y avoir plusieurs raisons pour lesquelles une personne peut penser vouloir définir la double distance d'espace dans Google Docs. Peut-être que les lignes du document sont déjà trop rapprochées. L'espace entre les paragraphes est peut-être trop grand.
Dans cette section, vous apprendrez non seulement à définir le double espace dans Google Docs, mais également à ajuster l'espacement des lignes et l'espacement des paragraphes.
Définir le double espace dans Google Docs
La configuration du mode double espace dans Google Docs est facile.
Sélectionnez simplement Formatdans le menu. Sélectionnez ensuite Espacement des ligneset Double.
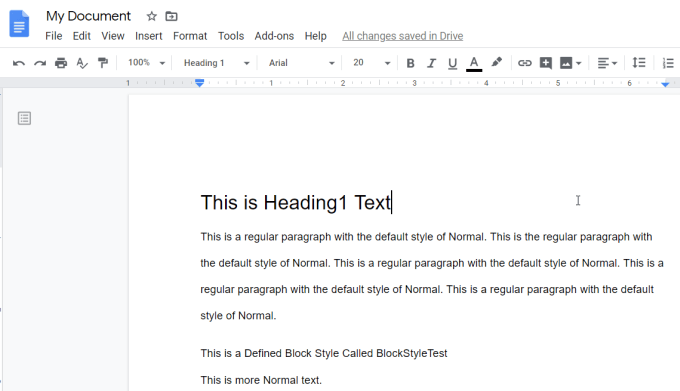
Cela ajustera toutes les lignes à simple espacement que vous aviez dans votre document à un double espacement. Il n'est pas nécessaire de sélectionner le texte que vous souhaitez doubler car il s'applique à l'ensemble du document.
Si vous n'aimez pas la distance du double espacement prédéfini, vous pouvez personnaliser le vôtre. Pour ce faire, sélectionnez Formatdans le menu, sélectionnez Espacement des lignes, puis sélectionnez Espacement personnalisé.
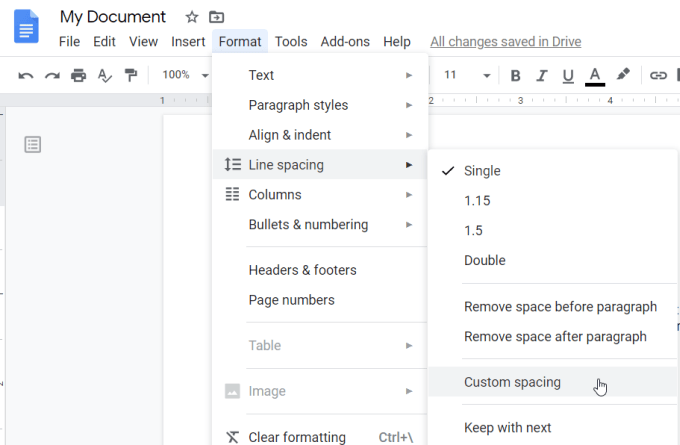
Cela ouvre une nouvelle fenêtre d'espacement personnalisé dans laquelle vous pouvez définir l'espacement spécifique entre des lignes ou des paragraphes individuels dans votre document.

Le la mesure de l'espacement des lignes est en pouces et l'espacement des paragraphes est en points (72 points sont 1 pouce).
Une fois que vous avez sélectionné Appliquer, le nouvel espacement s'appliquera à l'ensemble de votre document.
Vous savez maintenant comment appliquer des marges aux sections de votre document et un espacement fixe ou personnalisé aux lignes des pages. Grâce à ces connaissances, vous devriez être en mesure de personnaliser entièrement l'apparence de tous vos documents Google Docs.
Vous pouvez également gagner du temps en utilisant des modèles pour vos documents, comme modèles de CV ou modèles de minutes de réunion.