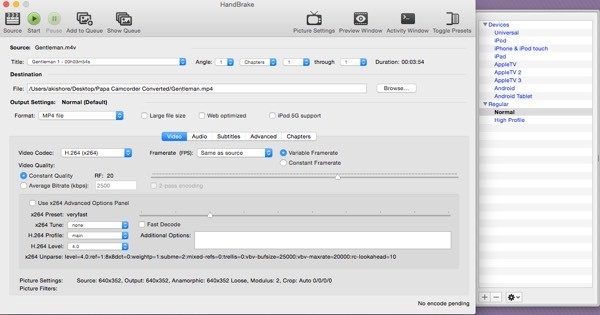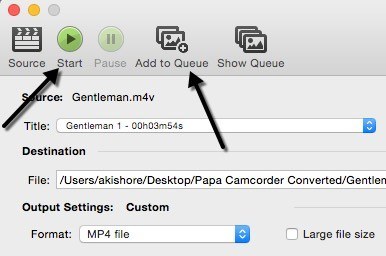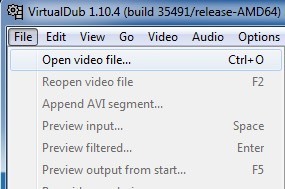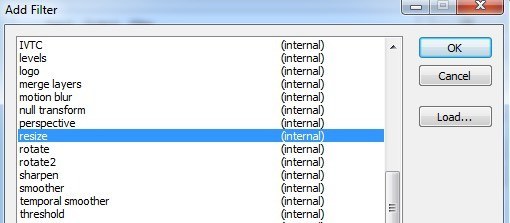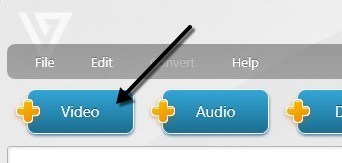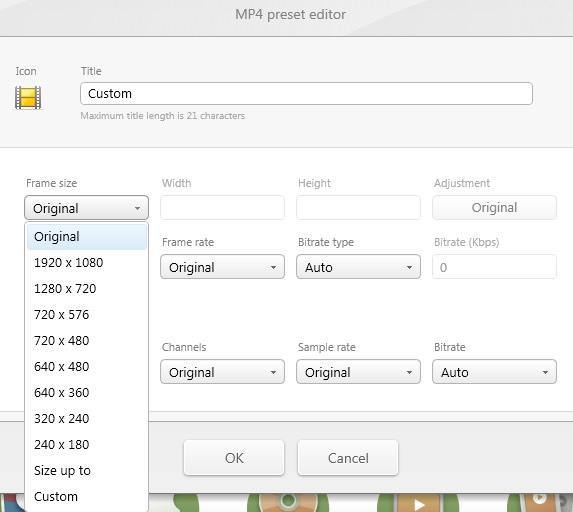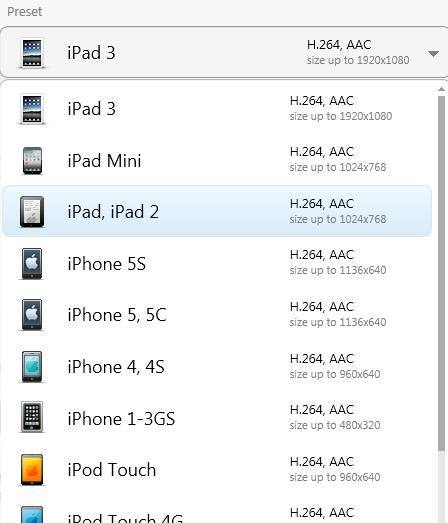Il y a beaucoup de raisons pour lesquelles vous pourriez avoir besoin de redimensionner une vidéo et dans ce post, je vais mentionner quelques applications gratuites qui vous aideront à changer facilement la résolution de vos vidéos. Si vous avez une de ces caméras vidéo HD 1080p 60fps, vous comprenez le besoin d'une conversion sérieuse. Avec l'introduction des caméscopes 4K sur le marché, vous aurez besoin d'une bête de PC avec un moniteur 4K pour avoir une chance de jouer de cette qualité.
Il n'y a actuellement aucun outil par défaut intégré à Windows que vous pouvez utiliser pour redimensionner les vidéos. Vous pouvez utiliser Windows Movie Maker pour éditer des vidéos et ajouter des transitions, etc., mais pas pour changer la résolution vidéo réelle.
Si vous effectuez une recherche sur REDIMENSIONNER VIDÉOSdans Google, vous Vous obtiendrez une liste d'applications commerciales pour lesquelles vous devrez débourser de l'argent! Donc, si vous êtes assez chanceux pour avoir traversé ce post, je vais vous montrer quelques moyens gratuits de redimensionner les vidéos rapidement et facilement.
HandBrake
HandBrake est mon tout Utilitaire favori pour la conversion et l'encodage de vidéos. Fondamentalement, il peut prendre en entrée à peu près n'importe quel fichier vidéo que vous pouvez lancer et il vous donne deux options pour la sortie: MP4 et MKV. Vous pouvez également choisir parmi trois codecs vidéo pour les deux conteneurs vidéo: H.264, MPEG-4 et MPEG-2.
Dans HandBrake , vous pouvez soit choisir un préréglage en cliquant sur le bouton Toggle Presets, qui apparaîtra sur le côté droit. Si vous n'êtes intéressé par aucun de ces éléments, vous pouvez le laisser à la valeur Normalepar défaut dans la rubrique Regular.
Pour commencer, cliquez simplement sur le bouton Sourceet choisissez votre fichier vidéo. Vous pouvez changer la destination, le format et le codec vidéo si vous le souhaitez, mais si vous ne souhaitez que changer la résolution de la vidéo, laissez les valeurs seules. Maintenant, allez-y et cliquez sur le bouton Paramètres de l'imageen haut.
Ici vous pouvez changer la largeur de la vidéo et il ajustera automatiquement la hauteur pour maintenir le rapport d'aspect. À ce stade, vous n'avez rien d'autre à faire que de cliquer sur le bouton Démarrer. Si vous souhaitez convertir plusieurs fichiers de vidéos en même temps, vous pouvez cliquer sur le bouton Ajouter à la file d'attente, puis sur le bouton Source pour choisir une autre vidéo. Continuez à ajouter à la file d'attente et lorsque vous avez terminé, cliquez sur Démarrer.
Vous verrez la progression de la conversion au bas de la page fenêtre du programme. La durée dépendra de la taille et de l'encodage d'origine de votre vidéo.
VirtualDub
VirtualDub est une vidéo gratuite logiciel de capture et de traitement vidéo. Il ne dispose pas de nombreuses fonctionnalités d'édition vidéo que vous trouverez dans Adobe Premiere, mais il est simplifié pour effectuer des opérations linéaires sur la vidéo très rapidement. Il a également des capacités de traitement par lots pour traiter un grand nombre de fichiers vidéo.
Vous pouvez faire une tonne de choses avec VirtualDub, y compris ajouter des effets spéciaux à vos vidéos tels que flous, noir et blanc, retournement et beaucoup plus. Cependant, nous ne verrons que comment vous pouvez l'utiliser pour redimensionner vos vidéos. Il convient de noter que VirtualDub fonctionne mieux sur les fichiers AVI et nécessitera l'installation de codecs supplémentaires afin de fonctionner avec d'autres types de fichiers comme AVCHD, MP4, etc.
Commencez par Télécharger VirtualDub et extrayez-le dans un dossier sur votre disque dur. VirtualDub ne nécessite aucune installation. il fonctionne simplement directement via un EXE! Cela signifie qu'il ne dérange pas avec votre base de registre ou toute autre chose dans Windows.
Une fois installé, lancez le programme en cliquant sur l'icône VirtualDub. Vous obtiendrez un écran vide avec des contrôles en bas. Maintenant, je suppose que vous avez déjà votre vidéo que vous souhaitez redimensionner, donc pour y aller, cliquez sur Fichieret choisissez Ouvrir le fichier vidéo.
Naviguez jusqu'à l'emplacement de votre vidéo et ouvrez-le. Vous verrez maintenant votre vidéo apparaître deux fois dans la fenêtre principale. C'est parce que le gauche est considéré comme votre original et le bon est votre version "traitée" ou altérée. Lorsque vous appliquez un filtre à votre vidéo, la bonne met à jour et vous pouvez regarder les deux en même temps! Cool!
À l'heure actuelle, ils sont tous deux les mêmes puisque rien n'a été fait. Ok, maintenant que la vidéo est importée, allez dans Vidéoet cliquez sur Filtres.
Cliquez sur le bouton Ajoutersitué à droite et faites défiler jusqu'à ce que vous voyiez redimensionner.
Cliquez sur OK pour passer aux options de filtrage de redimensionnement. Ne soyez pas intimidé par cet écran si vous n'avez jamais entendu parler de la plupart des choses énumérées, je n'ai pas non plus! Ce qui vous intéresse est la section supérieure où vous choisissez une nouvelle taille. Vous pouvez choisir une taille absolue et la saisir manuellement si vous le souhaitez, ou vous pouvez spécifier une taille par rapport à la taille actuelle.
Go avant et choisissez comment vous voulez redimensionner votre vidéo. Si vous savez que vous voulez que ce soit 640 × 480, cliquez sur Absolute et tapez-le en vous-même, sinon choisissez Relative. Je fais la mienne 50% plus petite. D'autres options sont répertoriées, telles que l'ajout d'un cadre ou la modification du format de la vidéo, mais vous pouvez tout de même laisser cette option si vous souhaitez simplement la redimensionner. Cliquez sur OK puis sur OK.
Vous devriez maintenant voir votre vidéo originale sur la gauche et votre vidéo traitée sur la droite, dans mon cas, la moitié de la taille!
Maintenant, pour enregistrer votre vidéo récemment redimensionnée, cliquez sur Fichieret choisissez Enregistrer sous AVI. Et c'est tout! Allez-y et jouez votre vidéo et vous devriez l'avoir dans la résolution plus petite ou plus grande! Aussi simple que cela!
Freemake Video Converter
J'aurais recommandé Freemake Video Converter sur VirtualDub car il accepte tant de formats vidéo différents en entrée, mais je suis exprès liste dernière parce que l'installateur pour le programme a beaucoup de junkware. Il ne s'agit pas de logiciels malveillants ou de logiciels espions, mais uniquement de données indésirables sur votre système.
Lorsque vous installez le programme, vous devez vous assurer de cliquer sur le bouton d'option Installation personnalisée et choisir de ne pas installer plusieurs programmes. C'est aussi décevant parce qu'ils font exprès de rendre ce bouton radio grisé comme si vous ne pouviez pas cliquer dessus. Cependant, lorsque vous cliquez sur le bouton radio, il devient actif, alors ne vous laissez pas berner.
De toute façon, en dehors de cela, le programme fonctionne bien et n'a pas de publicités, logiciels malveillants, logiciels espions, etc. Pour commencer, cliquez sur le gros bouton Ajouter une vidéo pour choisir le fichier vidéo que vous voulez convertir.
Vous verrez la vidéo se charger dans la fenêtre principale et à ce stade, vous pourrez choisir une des nombreuses options en bas. Vous verrez également un bouton sur la droite avec une icône de lecture verte et des ciseaux dessus. Si vous cliquez dessus, vous pouvez effectuer une édition vidéo de base qui comprend la découpe et la rotation de la vidéo.
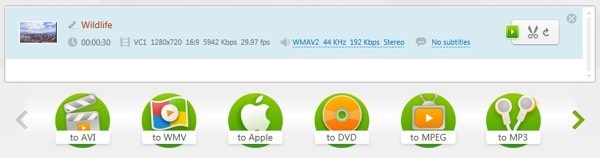
Pour choisir une nouvelle taille Pour votre vidéo, vous devez d'abord choisir une option comme Apple, MP4, WMV, AVI, etc. Si vous cliquez sur MP4, par exemple, vous obtiendrez une fenêtre contextuelle avec des valeurs prédéfinies ou vous pouvez choisir une valeur personnalisée en cliquant sur Ajouter votre préréglage.
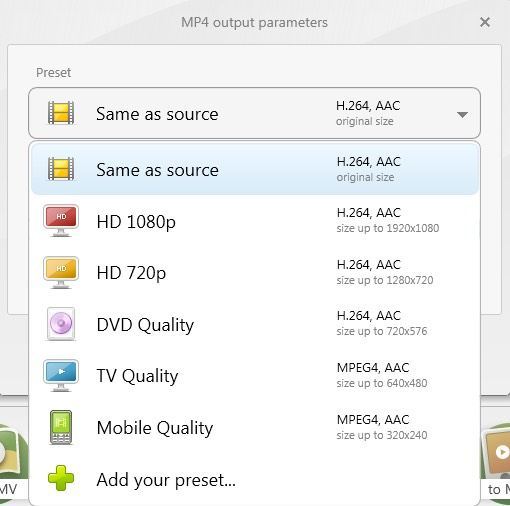
Ici, vous pouvez choisir parmi certaines tailles prédéfinies à nouveau ou cliquez sur Personnalisé, puis entrez votre propre largeur et hauteur. Vous pouvez également ajuster la fréquence d'image, le débit, le codec vidéo, les canaux audio et plus encore.
J'aime vraiment ce programme parce qu'il a une tonne d'options qui vous permettront d'obtenir votre vidéo sur pratiquement tous les appareils auxquels vous pouvez penser. Je souhaite juste qu'ils n'ont pas essayé de regrouper ce crapware avec l'installateur! Vous pouvez même envoyer la vidéo directement sur YouTube, la convertir au format compatible HTML5, la convertir au format Xbox et Playstation et même graver sur DVD ou disque Blu-ray dès le programme. Si vous êtes un utilisateur Apple, vous allez adorer l'option Apple, qui vous permet de choisir l'appareil sur lequel vous souhaitez lire la vidéo.
Voilà donc quelques bonnes options pour obtenir votre vidéo dans une taille et une résolution que votre ordinateur, appareil ou service en ligne peut gérer. En résumé, HandBrake fonctionne mieux pour la conversion vers des appareils compatibles avec Apple, VirtualDub peut fonctionner pour n'importe quel fichier, mais vous devrez installer les codecs pour certains formats de fichiers et Freemake fonctionne pour tout, mais vous devez vous assurer d'éviter le junkware lors de l'installation. il. Si vous avez des questions, postez un commentaire. Profitez-en!