L'interface Windows a connu de nombreux hauts et bas au fil des décennies. Certains développements, comme le Le menu Démarrer, sont appréciés. D'autres, comme l'interface malheureuse Windows 8 Metro, sont largement détestées.
La barre des tâches, où vivent vos fenêtres réduites, n'est guère la cible d'une telle haine. Cependant, il peut y avoir beaucoup de monde. Tous vos programmes, en particulier ceux qui doivent s'exécuter en permanence, n'ont pas besoin de prendre de la place. Malheureusement, Windows n'offre aucun moyen natif de minimiser une fenêtre vers l'autre espace utile - la zone de notification. Anciennement appelée la barre d'état système.

La zone de notification
Les utilisateurs de longue date de Windows ont toujours connu la petite zone réservée qui contient l'affichage de l'horloge dans Windows comme le «barre d'état système ». La plupart du temps, nous l'appelons encore ainsi, mais le nom propre de cette partie de l'interface utilisateur de Windows est en fait la «zone de notification».
Qu'y a-t-il dans un nom? Pas grand chose pour être honnête, mais connaître le nom officiel de la barre d'état système sera utile pour toutes les futures recherches Google qui y sont liées.
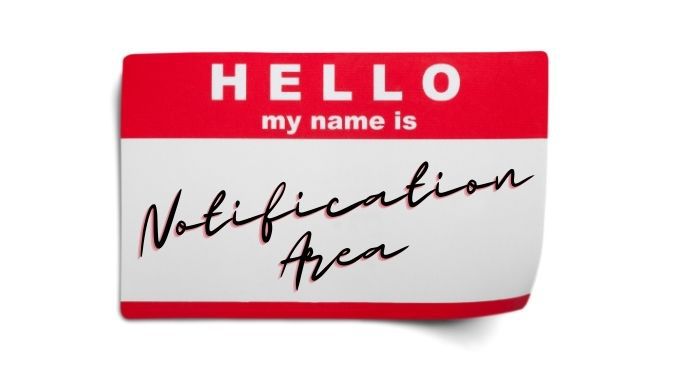
Utiliser Minimize to Tray to, Well, Minimize to the Tray
Minimize To Tray est un application portable gratuit et open source. Comme il s’agit d’un portable, vous n’installez rien. Vous venez de télécharger et d'exécuter le programme. Cela signifie également qu'il ne démarre pas automatiquement à chaque fois que vous démarrez Windows. Vous voudrez peut-être créer un raccourci et l'épingler à votre barre des tâches ou au menu Démarrer.
Utiliser Réduire dans la barre d'état est assez simple, voici les étapes clés:
Pour restaurer une fenêtre, vous pouvez utiliser Alt + F2, ou faire un clic droit sur l'icône de la barre d'état de l'application visible ici.
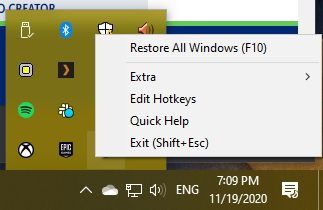
Ensuite, choisissez la fenêtre à partir de laquelle vous souhaitez restaurer
Utiliser RBtray pour réduire rapidement presque toutes les fenêtres dans le plateau
RBtray est une petite applet Open source qui fonctionne de la manière la plus ingénieuse. Pendant que RBtray est en cours d'exécution, tout ce que vous avez à faire est de cliquer avec le bouton droit de la souris sur le bouton de réduction d'une fenêtre. C'est par opposition au clic gauche normal, qui réduirait une fenêtre dans la barre des tâches.
Vous trouverez les icônes du programme dans la zone de notification et vous pouvez restaurer les fenêtres du programme en cliquant dessus avec le bouton gauche là.
RBtray ne s'installe pas sur le système. Vous devrez donc démarrer le programme à chaque fois que vous voudrez l’utiliser. C'est un problème mineur. Vous pouvez simplement épingler un raccourci vers le programme dans la barre des tâches ou dans le menu Démarrer. Alternativement, si vous avez envie d'être un peu sophistiqué, vous pouvez la définir comme application de démarrage afin qu'elle se lance automatiquement à chaque démarrage de Windows. Voici comment utiliser le programme:
C'est vraiment aussi simple que cela.
Minimiseur Windows réel (19,95 $)
Les deux outils précédents sont entièrement gratuits, mais si vous êtes prêt à dépenser un peu d'argent pour que vos fenêtres soient rentrées dans la zone de notification , alors Minimiseur Windows réel pourrait également être un bon choix.
Il existe une version d'essai du logiciel que vous pouvez essayer vous-même pour voir si le niveau supplémentaire de perfectionnement et les fonctionnalités supplémentaires sont ça vaut le coup. La première fonctionnalité de titre par rapport aux deux applications précédentes est une option intégrée pour exécuter le programme au démarrage. Bien sûr, vous pouvez configurer n'importe quelle application pour qu'elle s'exécute au démarrage avec un peu d'huile de coude, mais une solution en un clic est la bienvenue.
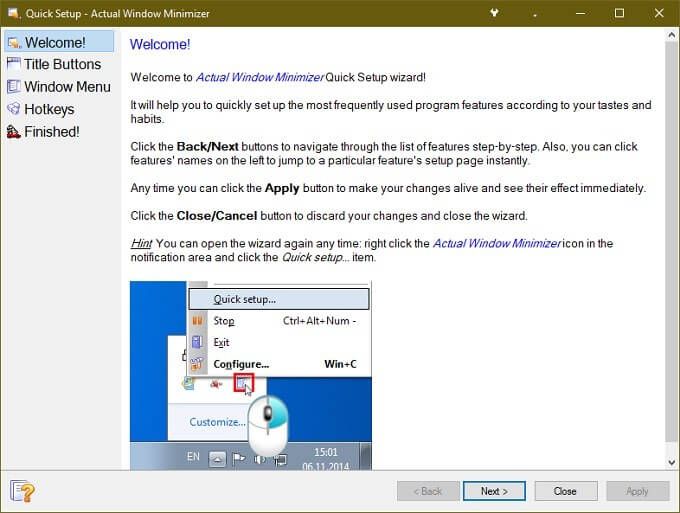
L'autre chose intéressante à propos de Actual Windows Minimizer est qu'il ajoute un bouton supplémentaire aux fenêtres d'application. De cette façon, vous conservez toujours la fonctionnalité normale du bouton de réduction. Vous avez également la possibilité de modifier le fonctionnement du bouton de réduction standard. Vous pouvez également marquer des applications spécifiques qui s'exécutent au démarrage pour réduire automatiquement une fenêtre dans la barre d'état.
Une autre caractéristique critique est le contrôle de l'application sur les icônes qui sont toujours visibles dans la zone de notification. Si vous souhaitez que l’application reste visible quoi qu’il arrive, vous pouvez la définir en «mode permanent» afin d’y accéder rapidement en un clic.
Une fois que vous avez totalisé toutes les fonctions offertes par Actual Window Minimizer, le prix ne semble pas déraisonnable. En supposant que ce sont des fonctions que vous utiliserez réellement, bien sûr.
Applications avec fonctions de réduction du plateau natif
Les développeurs ont réalisé que certaines applications sont mieux adaptées à la zone de notification qu'elles ne le sont dans la barre des tâches. Il vaut donc la peine de vérifier dans cette application si elle propose une option de réduction dans le bac à la place.
Vous pourriez même avoir un peu de chance en soumettant une demande de fonctionnalité, si votre application préférée ne dispose pas de cette option. Toutes les applications ne fonctionnent pas bien avec les utilitaires mentionnés ci-dessus, auquel cas une assistance directe du développeur serait nécessaire.
Une solution minimaliste
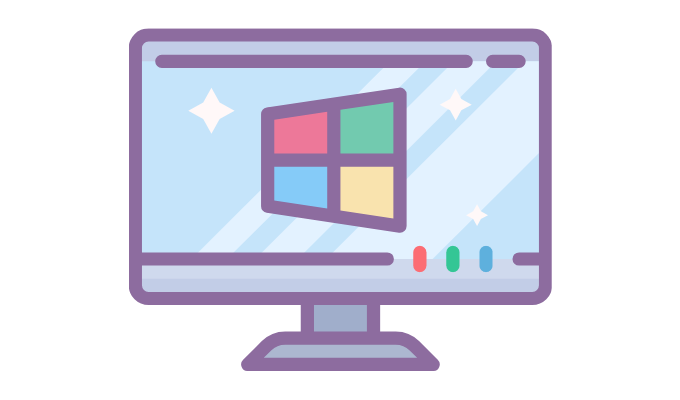
Avec un peu de chance, Microsoft pourrait un jour ajouter la possibilité de minimiser n'importe quelle application dans la barre d'état en tant que fonctionnalité intégrée de Windows. Il n’est pas rare que les développeurs de systèmes d’exploitation adoptent des fonctions d’applications tierces appréciées des utilisateurs.
Donc, si vous ne pouvez vraiment pas vivre sans la possibilité de minimiser une application dans la barre d'état, il peut être utile de faire savoir à Microsoft qu'il s'agit d'une fonctionnalité que vous souhaitez voir intégrée directement dans Microsoft Windows. p>