Est-ce que vous continuez à recevoir une erreur «Le processus hôte Windows (Rundll32) a cessé de fonctionner» lorsque vous utilisez Windows 10? Cette erreur apparaît principalement lorsque vous essayez d'ouvrir ou d'interagir avec des programmes spécifiques (natifs ou tiers) sur votre ordinateur. Mais cela peut aussi vous harceler au hasard sans raison évidente. Pourquoi cela se produit-il?
Windows 10 utilise le processus Rundll32 pour exécuter des fichiers DLL (bibliothèque de liens dynamiques ) 32 bits. Ces fichiers contiennent des fonctions partagées entre plusieurs applications. Cependant, des logiciels conflictuels, des paramètres mal configurés ou des fichiers système corrompus peuvent entraîner la panne de Rundll32, d'où la raison de l'erreur.
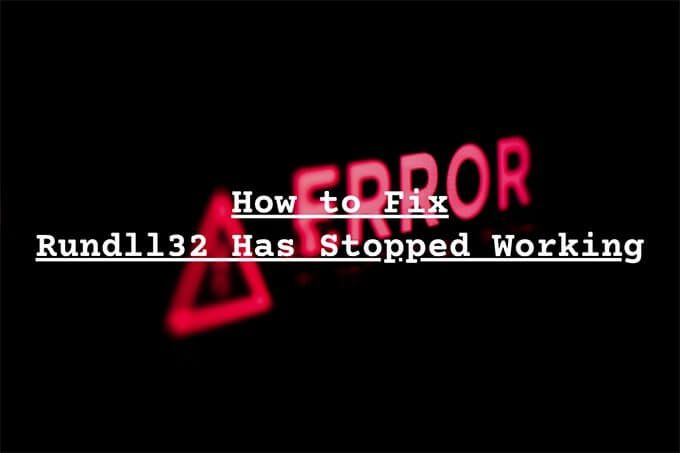
L'erreur« Rundll32 a cessé de fonctionner »sévit sous Windows utilisateurs depuis des années, mais il existe plusieurs correctifs qui peuvent vous aider à vous en débarrasser. Nous vous recommandons de suivre les méthodes de dépannage ci-dessous dans l'ordre dans lequel elles apparaissent. N'hésitez pas à ignorer celles qui ne s'appliquent pas.
Désactiver les aperçus de vignettes
Vous rencontrez toujours l'erreur "Rundll32 a cessé de fonctionner" lorsque vous utilisez l'Explorateur de fichiers? La désactivation des aperçus miniatures peut aider.
1. Ouvrez l'Explorateur de fichiers.
2. Sélectionnez l'onglet Affichage. Sélectionnez ensuite Optionspour afficher la boîte de dialogue Options des dossiers.
In_content_1 all: [300x250] / dfp: [640x360]->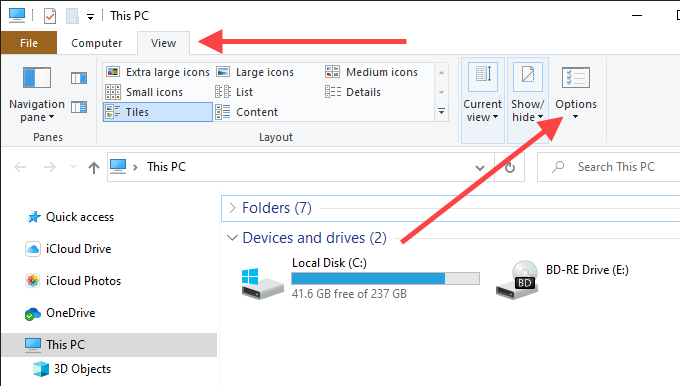
3. Passez à l'onglet Affichage.
4. Cochez la case à côté de Toujours afficher les icônes, jamais les vignettes.
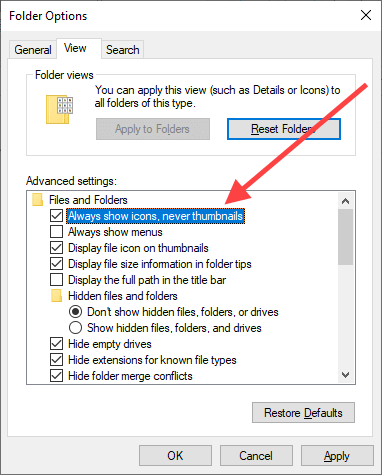
5. Sélectionnez Appliquer, puis OKpour enregistrer les modifications.
Exécutez l'utilitaire de résolution des problèmes de fichiers et de dossiers
Si l'Explorateur de fichiers continue de lancer le message d'erreur «Rundll32 a cessé de fonctionner» malgré la désactivation des aperçus miniatures, essayez d'exécuter l'utilitaire de résolution des problèmes de fichiers et de dossiers.
1. Téléchargez le Outil de dépannage des fichiers et des dossiers de Microsoft.
2. Ouvrez l'utilitaire de résolution des problèmes de fichiers et de dossiers. Vous n'avez pas à l'installer.
3. Sélectionnez Avancé, cochez la case à côté de Appliquer les réparations automatiquement(si ce n'est déjà fait), puis sélectionnez Suivant.
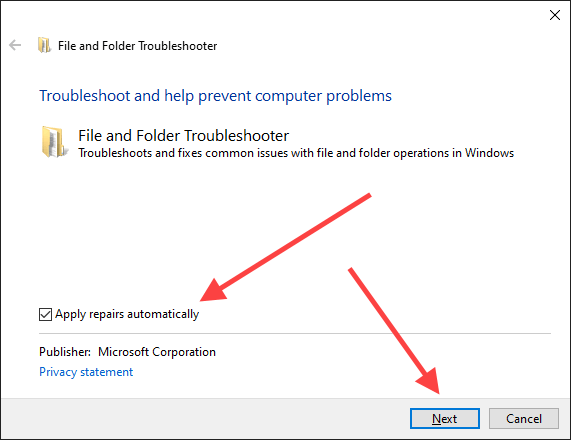
4. Sélectionnez toutes les options de l'écran Quels types de problèmes rencontrez-vouset sélectionnez Suivant.
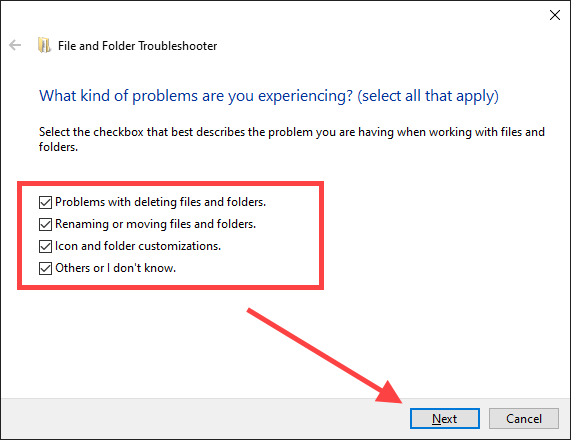
5. Suivez les invites à l'écran pour résoudre les problèmes détectés par l'utilitaire de résolution des problèmes de fichiers et de dossiers.
Mettre à jour, réinstaller ou désinstaller des programmes
Le problème s'est-il produit après l'installation d'une application particulière sur votre ordinateur? Par exemple, des programmes tels que Nero et le K-Lite Codec Pack ont déjà causé l'erreur «Rundll32 a cessé de fonctionner».
Si c'est le cas, essayez de mettre à jour ou de réinstaller le programme. Au cas où cela ne fonctionnerait pas, vous voudrez peut-être envisager le supprimer de votre ordinateur entièrement.
Désactiver les services et les programmes de démarrage
Services d’arrière-plan et programmes de démarrage tiers peut également entraîner l'erreur Rundll32. Vérifiez si la désactivation de ces éléments aide. Vous pouvez ensuite passer par un processus d'élimination pour déterminer l'élément exact à l'origine du problème.
Désactiver les services tiers - Configuration du système
1. Appuyez sur Windows + Rpour ouvrir la zone Exécuter. Ensuite, saisissez msconfiget sélectionnez OK
2. Passez à l'onglet Services. Ensuite, cochez la case à côté de Masquer tous les services Microsoft(qui n'affiche alors que les services tiers) et sélectionnez Désactiver tout.
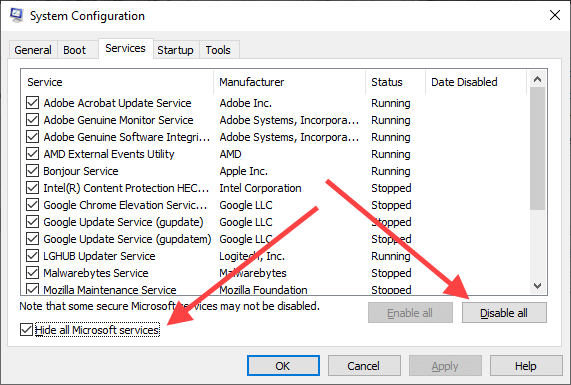
3. Sélectionnez Appliquer, puis OK, pour enregistrer les modifications. Sélectionnez Quitter sans redémarrerlorsque vous y êtes invité.
Désactiver les programmes de démarrage - Gestionnaire de tâches
1. Cliquez avec le bouton droit sur la barre des tâches et sélectionnez Gestionnaire de tâches.
2. Sélectionnez Plus de détails.
3. Passez à l'onglet Démarrage.
4. Choisissez chaque programme de démarrage tiers et sélectionnez Désactiver.
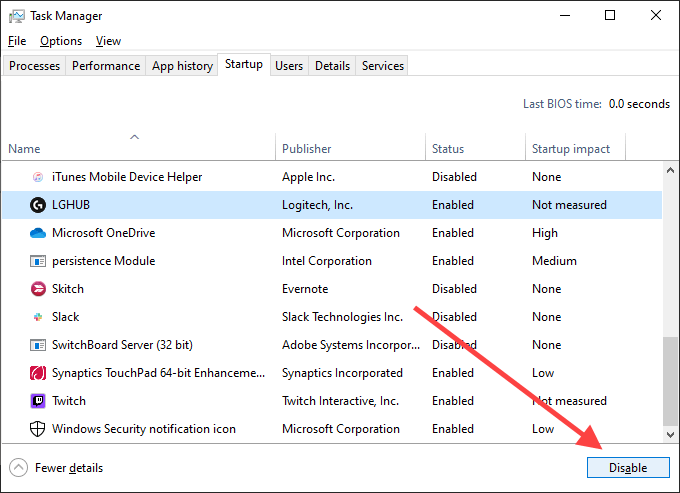
5. Fermez le gestionnaire de tâches.
Redémarrez votre ordinateur. Si l'erreur Rundll32 n'apparaît plus, commencez à réactiver quelques services et programmes de démarrage à la fois. Cela devrait vous aider à identifier l'élément problématique. Vous pouvez ensuite mettre à jour le programme concerné ou le supprimer de votre ordinateur.
Restaurer les pilotes audio / vidéo
L'erreur «Rundll32 a cessé de fonctionner» peut survenir après la mise à jour de l'audio ou de la vidéo Conducteurs. Par exemple, les pilotes de Realtek, Sound Blaster et NVIDIA peuvent provoquer cela dans de rares cas. Utilisez le Gestionnaire de périphériques de Windows 10 pour les restaurer.
1. Cliquez avec le bouton droit sur le bouton Démarreret sélectionnez Gestionnaire de périphériques.
2. Développez Contrôleurs audio, vidéo et jeux.
3. Cliquez avec le bouton droit sur le pilote audio et sélectionnez Propriétés.
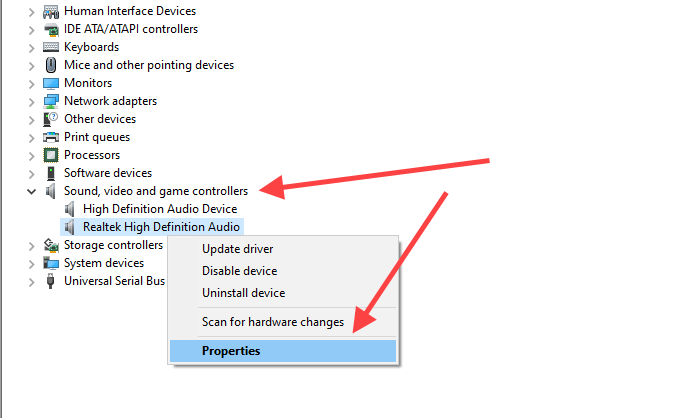
4. Accédez à l'onglet Piloteet sélectionnez Restaurer le pilote. Répétez pour tous les autres pilotes de la liste.
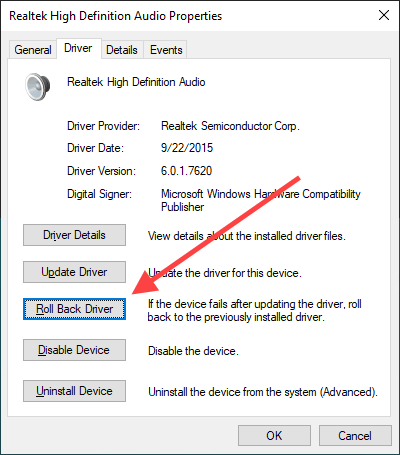
5. Développez la section Cartes graphiquesdans le Gestionnaire de périphériques et répétez les étapes 3et 4^.
Mettre à jour les pilotes audio / vidéo
Si la restauration des pilotes audio et vidéo n'a pas aidé (ou si vous ne pouvez pas les restaurer plus tôt), essayez de les mettre à jour à la place.
1. Ouvrez le Gestionnaire de périphériques.
2. Développez Contrôleurs audio, vidéo et jeux.
3. Cliquez avec le bouton droit sur le pilote audio et sélectionnez Mettre à jour le pilote.
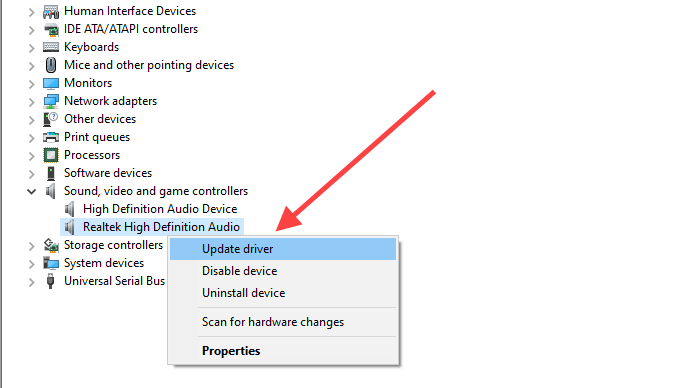
4. Sélectionnez Rechercher automatiquement les pilotespour rechercher et appliquer automatiquement les derniers pilotes. Répétez pour tous les autres pilotes de la liste.
5. Développez la section Adaptateurs graphiqueset répétez les étapes 3et 4^.
Vous pouvez également télécharger la dernière version audio ou vidéo. pilotes directement depuis le site Web du fabricant et mettez-les à jour manuellement.
Mettre à jour Windows 10
Une version obsolète de Windows 10 peut entraîner toutes sortes de problèmes. Si vous n’avez pas mis à jour votre ordinateur depuis un certain temps, essayez de le faire maintenant.
1. Ouvrez le menu Démarrer, saisissez Windows Updateet sélectionnez Open
2. Sélectionnez Rechercher des mises à jour.
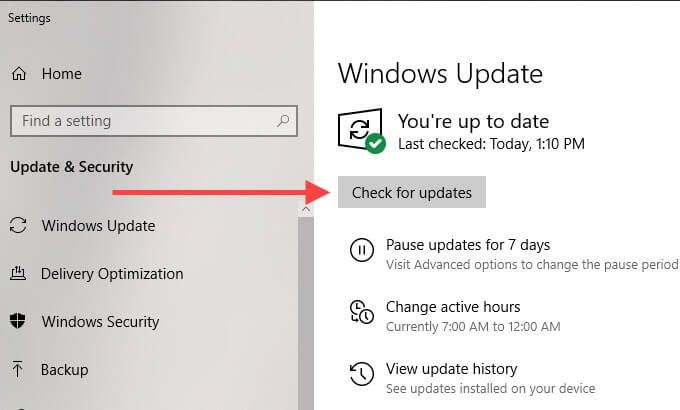
3. Installez toutes les mises à jour, le cas échéant.
Désactiver la prévention de l'exécution des données
Prévention de l'exécution des données (DEP) est une fonctionnalité de Windows 10 qui surveille et protège la mémoire système contre les programmes malveillants attaques. Cependant, cela peut empêcher le processus Rundll32 de fonctionner correctement. Vérifiez si la désactivation de DEP aide.
1. Ouvrez le menu Démarrer, saisissez invite de commandeet sélectionnez Exécuter en tant qu'administrateur.
2. Copiez et collez la commande suivante dans la console d'invite de commandes avec élévation de privilèges:
bcdedit.exe / set {current} nx AlwaysOff
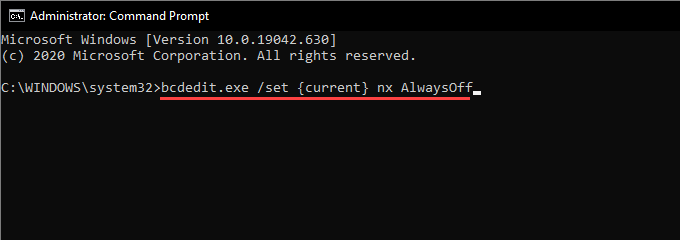
3. Appuyez sur Entréepour désactiver DEP.
Cela a-t-il corrigé l'erreur "Rundll32 a cessé de fonctionner"? Si oui, vous souhaiterez peut-être continuer avec le reste des correctifs, car le maintien de la désactivation de DEP constitue un risque pour la sécurité.
Remarque:Pour activer la prévention de l'exécution des données ultérieurement, exécutez la commande suivante dans une console d'invite de commandes avec élévation de privilèges:
bcdedit.exe / set {current} nx AlwaysOn
Rechercher les logiciels malveillants
Les programmes malveillants peuvent se faire passer pour des fichiers DLL et finir par provoquer des erreurs «Rundll32 a cessé de fonctionner». Essayez d'utiliser Sécurité Windows pour rechercher des logiciels malveillants sur votre ordinateur.
1. Ouvrez le menu Démarrer, saisissez sécurité Windows, puis sélectionnez Ouvrir.
2. Sélectionnez Protection contre les virus et les menaces.
3. Sélectionnez Options de scan.
4. Sélectionnez Analyse complète. Ensuite, sélectionnez Analyser maintenant.
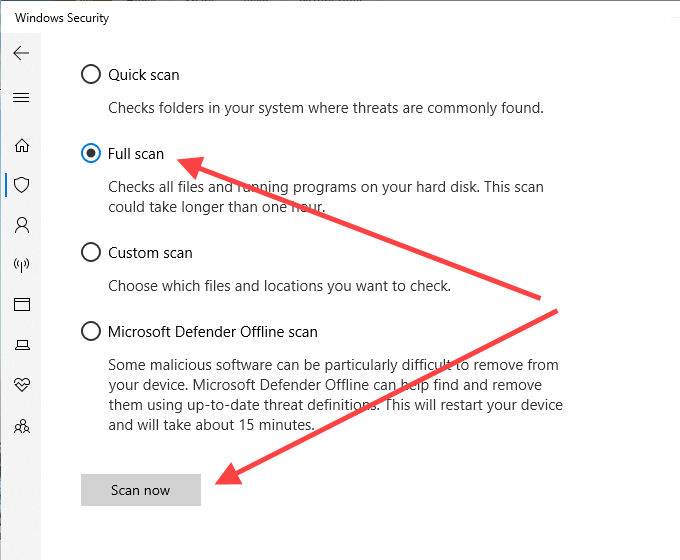
Si la sécurité Windows ne parvient pas à trouver quoi que ce soit, nous vous recommandons d'utiliser un outil de suppression de logiciels malveillants dédié tel que Malwarebytes pour un nettoyage complet de l'ordinateur.
Lancer une analyse SFC
Une analyse SFC (System File Checker) vous permet de détecter et de réparer les fichiers système corrompus qui empêchent le processus Rundll32 de fonctionner correctement.
1. Ouvrez le menu Démarrer, saisissez invite de commandeet sélectionnez Exécuter en tant qu'administrateur.
2. Entrez la commande suivante:
sfc / scannow
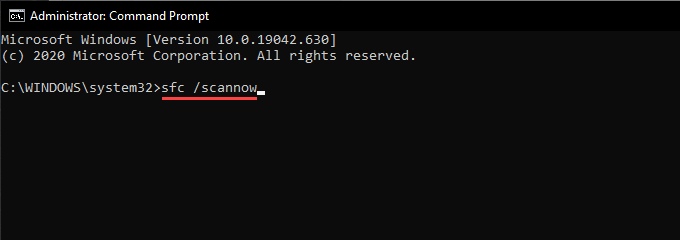
3. Appuyez sur Entrée.
L'analyse SFC peut prendre plusieurs minutes.
Lancer une analyse DISM
Si l'analyse SFC n'a pas réussi à trouver et à résoudre les problèmes, exécutez plutôt une analyse DISM (Maintenance et gestion des images de déploiement ).
1. Ouvrez le menu Démarrer, saisissez invite de commande, puis sélectionnez Exécuter en tant qu'administrateur.
2. Exécutez la commande suivante:
DISM / Online / Cleanup-Image / CheckHealth
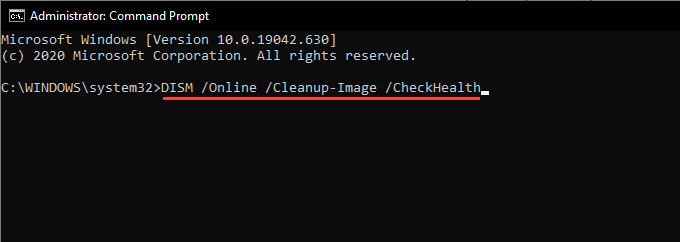
3. Si DISM a fini par détecter des problèmes sur votre ordinateur, exécutez les commandes suivantes l'une après l'autre.
DISM / Online / Cleanup-Image / ScanHealth
DISM / Online / Cleanup-Image / RestoreHealth
Que pouvez-vous faire d'autre?
Si aucun des correctifs ci-dessus ne résout le «processus hôte Windows (Rundll32) a cessé de fonctionner », vous pouvez effectuer une Réinitialisation d'usine de Windows 10 en vous rendant sur Démarrer>Paramètres>Mise à jour et sécurité>Récupération. Vous pouvez choisir entre conserver ou supprimer vos fichiers et programmes pendant la procédure de réinitialisation.
Vous pouvez également essayer réinstallation de Windows 10. Il peut y avoir un problème sous-jacent profond que seule une réinstallation complète du système d'exploitation peut résoudre. N'oubliez pas de créer un sauvegarde complète de vos données au préalable.