Maintenir le Microsoft Store en parfait état sur votre PC est crucial si vous l'utilisez beaucoup pour télécharger des applications, des jeux et des films. Si le programme fonctionne mal, le supprimer et le réinstaller peut aider à le faire fonctionner correctement.
Parcourez les instructions de ce didacticiel de dépannage pour réinitialiser, réparer et réinstaller le MS Store sous Windows 10 et 11.
Avant de réinstaller l'application Microsoft Store
Il existe plusieurs raisons pour lesquelles vous devriez réinstaller le Microsoft Store sur votre ordinateur. Par exemple, cela peut être dû au fait que vous avez difficulté à installer des applications, rencontrer des codes d'erreur énigmatiques ou trouver le magasin lui-même disparu.
Cependant, avant de désinstaller et de réinstaller le Microsoft Store, il est préférable de vider le cache du programme, puis de réinitialiser et de réparer le programme. C'est également une bonne idée de mettre à jour Windows.
Ces actions résolvent souvent des problèmes techniques mineurs et peuvent même vous permettre d'éviter de réinstaller complètement le Microsoft Store. Mieux encore, ils sont rapides et faciles à réaliser.
Vider le cache du Windows Store
Windows 10 et 11 disposent d'un outil de réinitialisation du Microsoft Store intégré. Il efface automatiquement le cache du Microsoft Store et constitue le moyen le plus rapide de résoudre les problèmes inattendus.
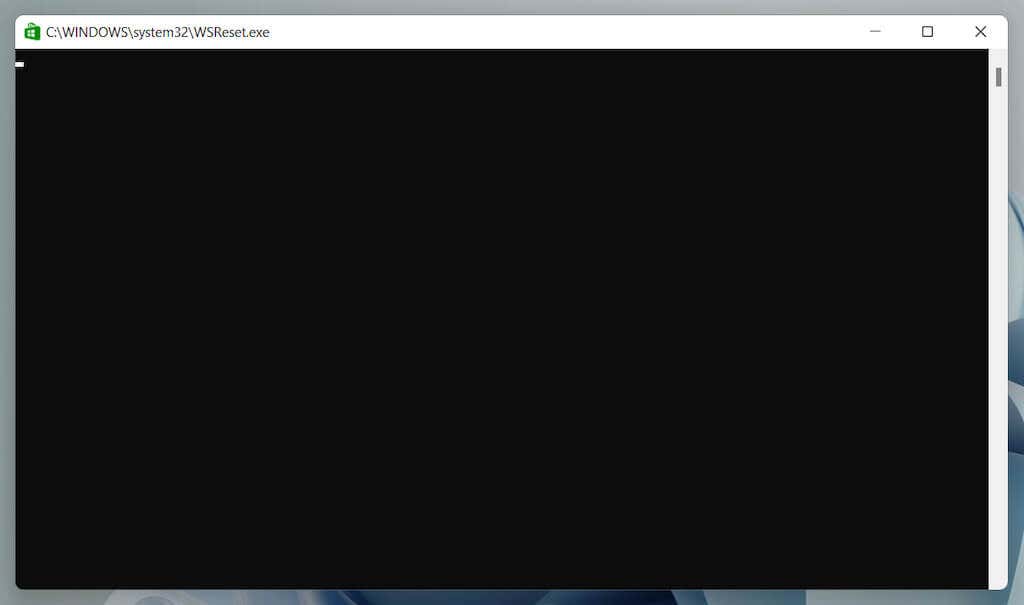
En savoir plus sur autres moyens de vider le cache du Microsoft Store.
Exécuter l'utilitaire de résolution des problèmes des applications du Windows Store
Utilisez l'utilitaire de résolution des problèmes des applications du Windows Store pour analyser et résoudre les problèmes liés au Microsoft Store. Comme l'outil de réinitialisation du Microsoft Store, il est intégré au système d'exploitation, vous n'avez donc rien à télécharger.
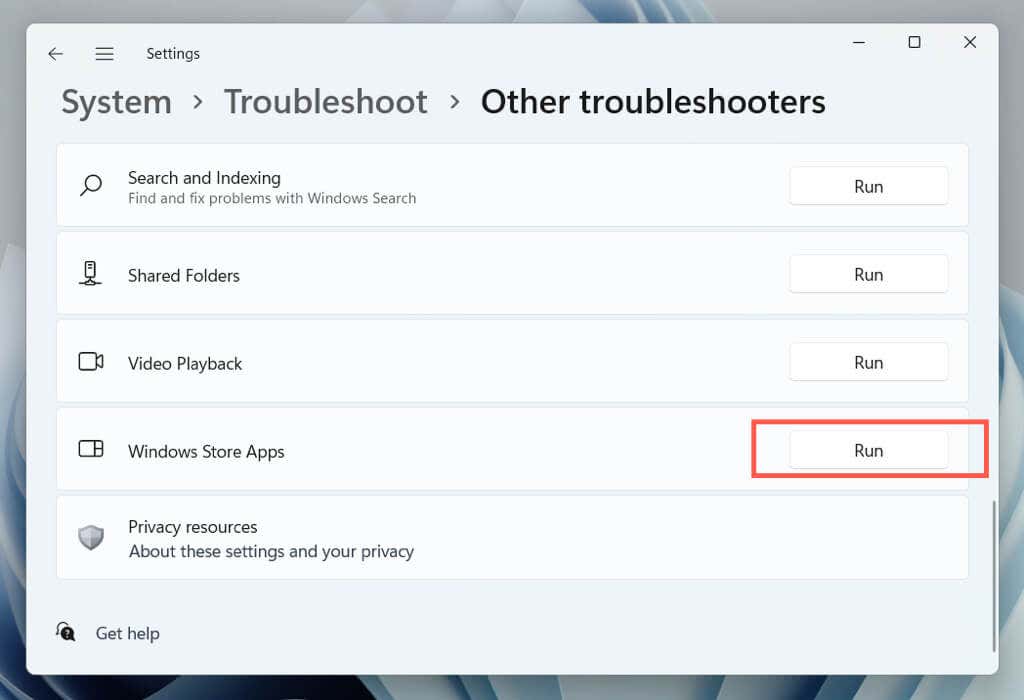
Réparer le Microsoft Store
Réparez le Microsoft Store via la console Applications et fonctionnalités de Windows pour éliminer les problèmes de corruption de fichiers avec l'application..
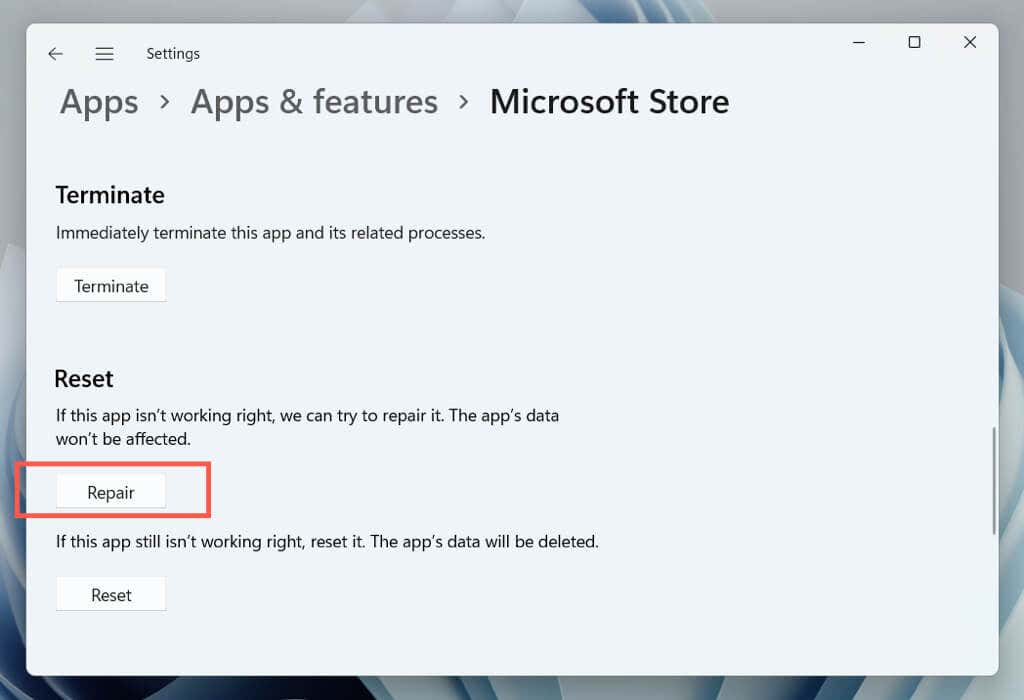
Réinitialiser le Microsoft Store
Réinitialisez le Microsoft Store aux paramètres d'usine par défaut pour résoudre les problèmes résultant d'une configuration de paramètres incorrecte. Préparez-vous à vous reconnecter avec votre compte Microsoft après cela.

Mettre à jour Microsoft Windows
Installez les dernières mises à jour du système d'exploitation via Windows Update pour résoudre les conflits potentiels entre Windows et le Microsoft Store. Vous pouvez ignorer cette opération et mettre à jour Windows après avoir réinstallé le Microsoft Store.
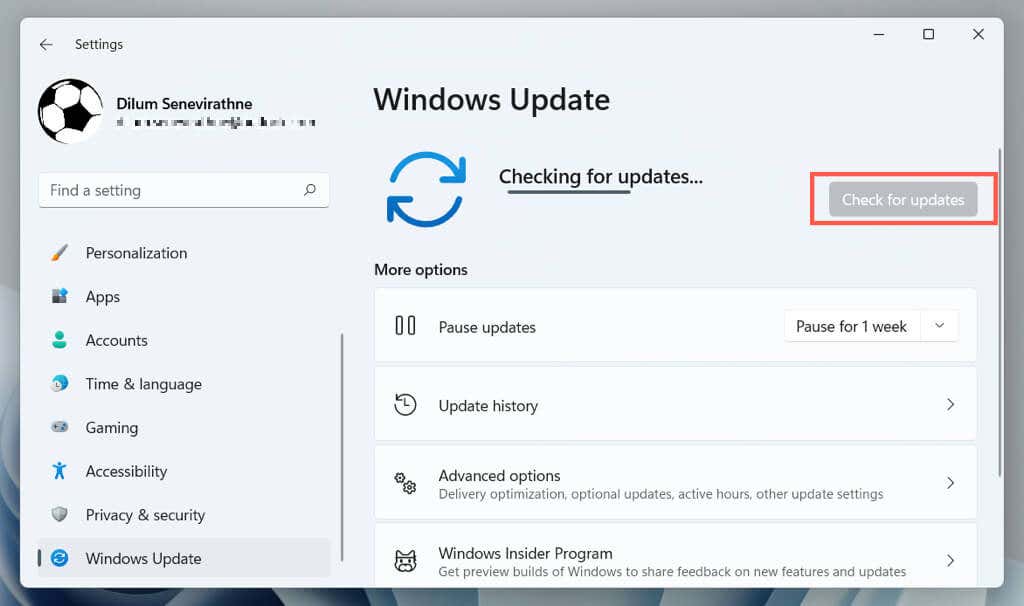
Réinstaller l'application Microsoft Store via PowerShell
Si la réparation ou la réinitialisation du Microsoft Store n'a pas aidé, il est temps de supprimer le programme et de l'installer à partir de zéro. Contrairement à d'autres applications, vous ne pouvez pas le supprimer via la console Applications et fonctionnalités de Windows. Au lieu de cela, vous devez utiliser une console Windows PowerShell élevée pour la désinstallation etla réinstallation.
Remarque : Si vous disposez d'un compte Windows standard, demandez à un utilisateur disposant de privilèges administratifs de réinstaller le Microsoft Store.

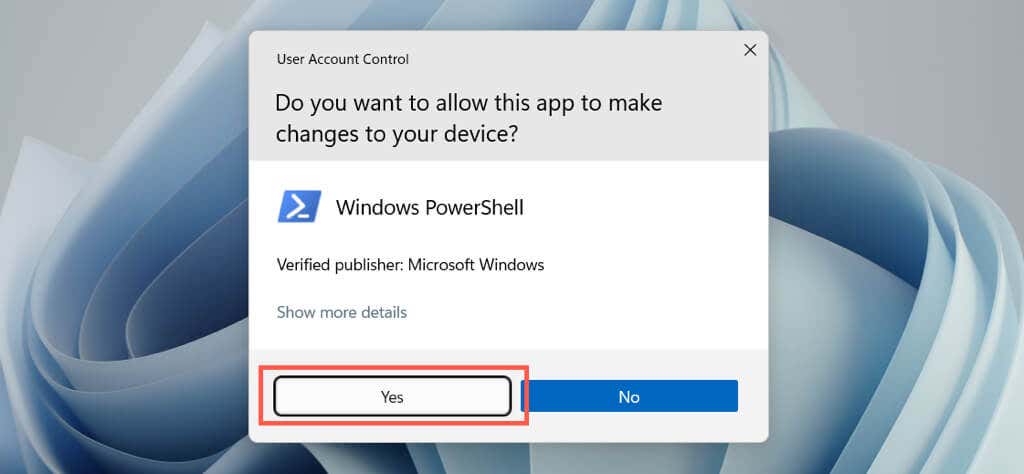
- .
Get-AppxPackage -allusers *WindowsStore* | Remove-AppxPackage
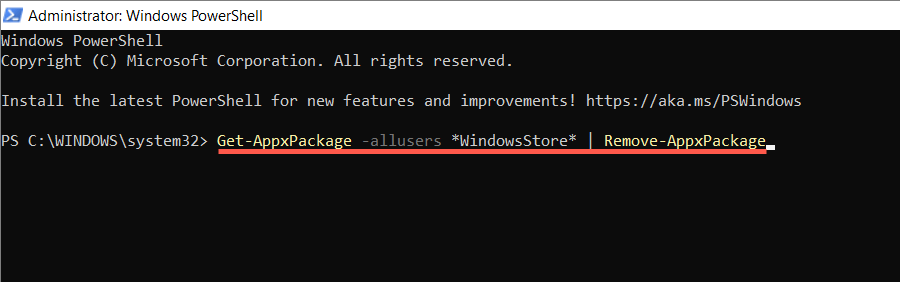
Get-AppxPackage -allusers Microsoft.WindowsStore | Foreach {Add-AppxPackage -DisableDevelopmentMode -Register « $($_.InstallLocation)\AppXManifest.xml »}

Vous pouvez également réinstaller le Microsoft Store et toutesles applications du Store fournies avec Windows. Ne faites cela que si le problème est grave et affecte plusieurs applications. Exécutez les commandes PowerShell ci-dessous :
Méthode alternative pour réinstaller le Windows Store
Une autre façon de réinstaller le Microsoft Store consiste à le supprimer via Windows PowerShell, mais à rajouter le programme en utilisant les derniers fichiers du package d'application des serveurs Microsoft. Cependant, la seule façon de générer les liens de téléchargement consiste à utiliser un portail de téléchargement tiers.
Remarque : Si vous êtes préoccupé par la sécurité des packages d'applications que vous téléchargez, utiliser un utilitaire antivirus tiers pour Windows pour vérifier les fichiers pour détecter les menaces de sécurité.
store.rg-adguard.net

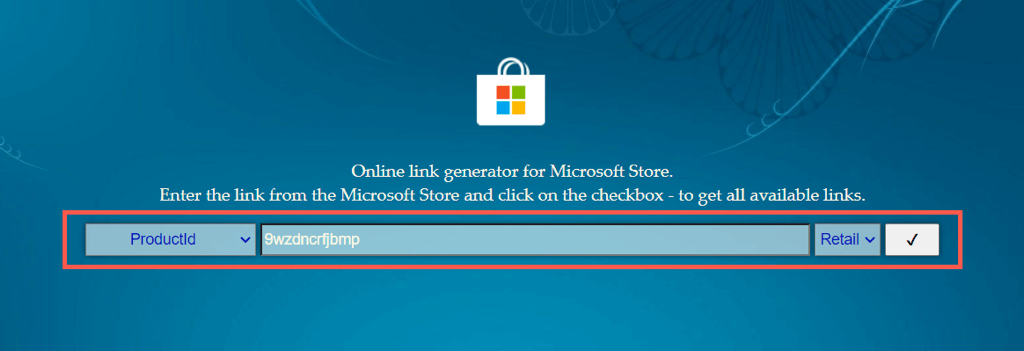
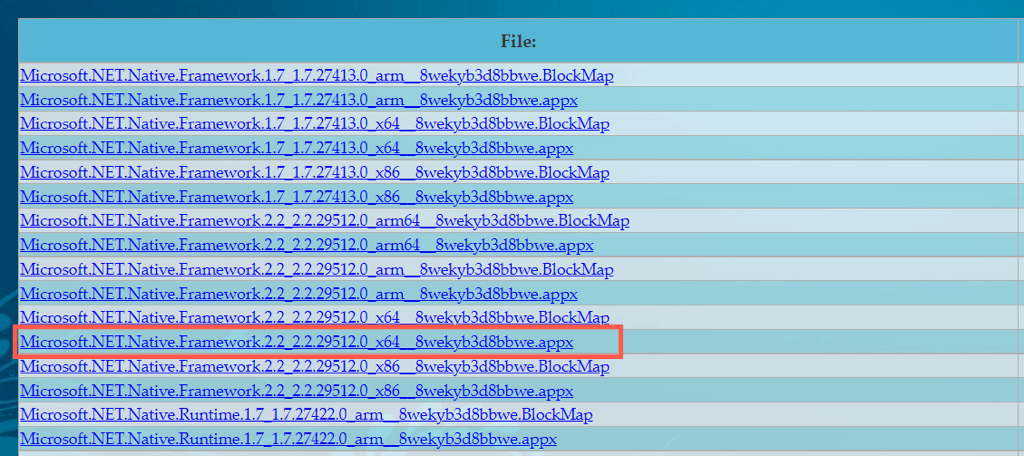
Remarque : Si vous utilisez une version 32 bits ou ARM de Windows, assurez-vous de télécharger les programmes d'installation d'AppX (les quatre premiers éléments de la liste) qui contiennent x86ou armdans le nom du fichier, respectivement.

Si vous rencontrez des difficultés pour installer l'un des programmes d'installation d'AppX, installez-le via Windows PowerShell à l'aide de la commande suivante :
Add-AppxPackage -Chemin « C:\Users\[Username]\Downloads\filename.Appx »
Remplacez C:\Users\[Username]\Downloads\filename.Appxpar le chemin du dossier et le nom de fichier du package AppX. Enfin, réexécutez le MSIXBundle.
Vous avez terminé la réinstallation du Microsoft Store sous Windows
La réinstallation du Microsoft Store n'est pas le remède à toutes les complications qui surviennent avec le programme. Vous devrez donc peut-être poursuivre le dépannage pour résoudre pleinement les problèmes qui le tourmentent.
Nous proposons plusieurs articles de dépannage qui traitent de diverses erreurs du Microsoft Store. Sélectionnez le bouton Rechercheren haut de l'écran pour rechercher des guides pertinents pour votre problème spécifique.
.