Vous rencontrez à plusieurs reprises une erreur « Vous aurez besoin d'une nouvelle application pour ouvrir cette boutique ms-windows-store » en essayant de utiliser le Microsoft Store dans Windows 10 ? Bien que cela se produise généralement en raison d'une installation corrompue ou manquante du Microsoft Store, un cache d'application obsolète et des paramètres conflictuels peuvent également être à l'origine du problème.
Parcourez la liste des solutions ci-dessous et, dans la plupart des cas, vous devriez pouvoir corriger l'erreur relativement rapidement.
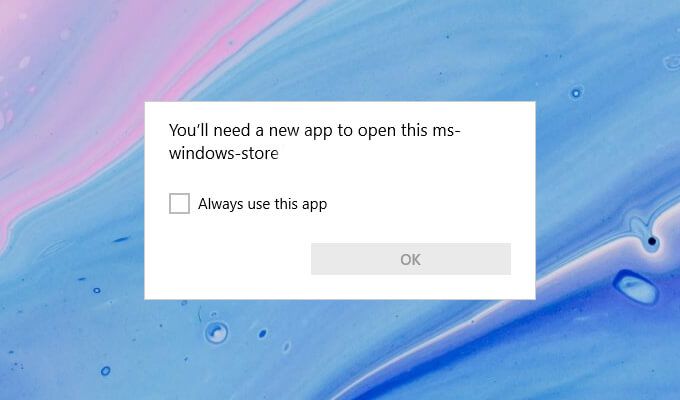
Redémarrez votre Ordinateur
Si le Microsoft Store fonctionnait correctement il y a un instant, vous avez probablement un problème technique mineur. Le redémarrage de votre ordinateur devrait aider à l'éliminer, alors essayez-le avant de plonger dans les correctifs restants.
Réinitialiser le cache du Microsoft Store
Le Microsoft Store accélère les choses en créant des fichiers temporaires et en enregistrant le contenu en ligne localement. Cependant, un cache obsolète peut l'empêcher de fonctionner normalement. Essayez de le supprimer.
1. Appuyez sur Windows+ Xpour ouvrir le menu Power User.
2. Sélectionnez Windows PowerShell (Admin).
3. Tapez wsreset.exedans la console Windows PowerShell et appuyez sur Entrée :

4. Une fois que Windows PowerShell a terminé de vider le cache du Microsoft Store, le Microsoft Store devrait s'ouvrir automatiquement.
5. Si l'erreur "Vous aurez besoin d'une nouvelle application pour ouvrir ce ms-windows-store" s'affiche à la place, quittez Windows PowerShell et passez au correctif suivant.
Réinitialiser le Microsoft Store
La réinitialisation du Microsoft Store vous permet de rétablir les paramètres par défaut du programme. Vous pouvez le faire à l'aide de l'application Paramètres de Windows 10.
1. Ouvrez le menu Démarreret saisissez Paramètreset sélectionnez l'Application Paramètres>Applications>Applications et fonctionnalités.
2. Faites défiler vers le bas et sélectionnez Microsoft Store>Options avancées.
3. Faites défiler jusqu'à Réinitialiser>Cliquez sur Réinitialiser.
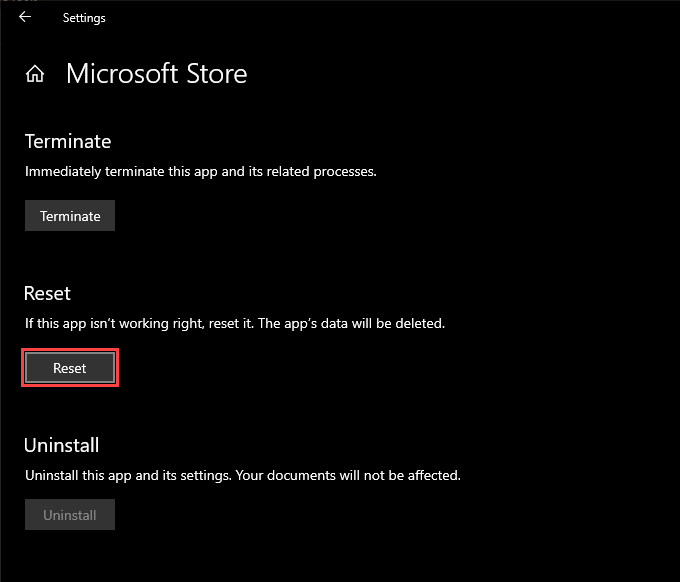
4. Attendez que l'application Paramètres ait terminé de réinitialiser le Microsoft Store.
5. Ouvrez le Microsoft Store. S'il s'ouvre sans problème, vous devrez probablement vous y reconnecter avec votre compte Microsoft.
Réenregistrez le Microsoft Store
Si le redémarrage de votre ordinateur n'a pas aidé à résoudre le problème. problème, vous devez réenregistrer le Microsoft Store. Cela implique l'exécution d'une commande spécifique via une console Windows PowerShell élevée.
1. Appuyez sur Windows+ Xet sélectionnez Windows PowerShell (Admin).
2. Copiez et collez la commande suivante dans la console Windows PowerShell :
Get-AppXPackage *WindowsStore* -AllUsers | Foreach {Add-AppxPackage -DisableDevelopmentMode -Register "$($_.InstallLocation)\AppXManifest.xml"}

3. Appuyez sur Entrée.
4. Quittez Windows PowerShell.
5. Essayez d'ouvrir le Microsoft Store.
Réinstaller et réenregistrer toutes les applications du Microsoft Store
La réinstallation et le réenregistrement du Microsoft Store et de toutes les applications liées au Microsoft Store peuvent également aider à résoudre le problème « Vous aurez besoin d'une nouvelle application pour ouvrez cette erreur ms-windows-store ». La procédure peut prendre plusieurs minutes.
1. Ouvrez une console Windows PowerShell élevée.
2. Copiez et collez la commande suivante dans la console Windows PowerShell :
Get-AppXPackage -AllUsers | Foreach {Add-AppxPackage -DisableDevelopmentMode -Register "$($_.InstallLocation)\AppXManifest.xml"}

3. Appuyez sur Entrée.
4. Attendez que Windows PowerShell réinstalle et réenregistre le Microsoft Store et toutes les applications liées au Microsoft Store sur votre ordinateur.
5. Quittez Windows PowerShell et redémarrez votre ordinateur.
6. Essayez d'ouvrir le Microsoft Store.
Réinstallez et réenregistrez toutes les applications du Microsoft Store avec une politique d'exécution illimitée
Si l'astuce ci-dessus ne fonctionne pas, vous devez exécuter la même commande avec un politique d'exécution sans restriction.
1. Ouvrez une console Windows PowerShell élevée.
2. Tapez Set-ExecutionPolicy Unrestrictedet appuyez sur Entrée.
3. Tapez Oet appuyez sur Entrée.
4. Exécutez la commande suivante pour réinstaller et réenregistrer le Microsoft Store.
Get-AppXPackage -AllUsers | Foreach {Add-AppxPackage -DisableDevelopmentMode -Register "$($_.InstallLocation)\AppXManifest.xml"}
5. Quittez Windows PowerShell et redémarrez votre ordinateur.
Exécutez l'utilitaire de résolution des problèmes du Microsoft Store
Windows 10 est fourni avec un utilitaire de résolution des problèmes intégré qui peut aider résoudre les problèmes généraux avec le Microsoft Store, y compris les applications que vous téléchargez hors de lui.
1. Ouvrez le menu Démarreret sélectionnez Paramètres.
2. Sélectionnez Mise à jour et sécurité.
3. Passez à l'onglet latéral Dépannage.
4. Sélectionnez Dépanneurs supplémentaires.
5. Faites défiler vers le bas et sélectionnez Applications Windows Store>Exécutez l'utilitaire de résolution des problèmes.
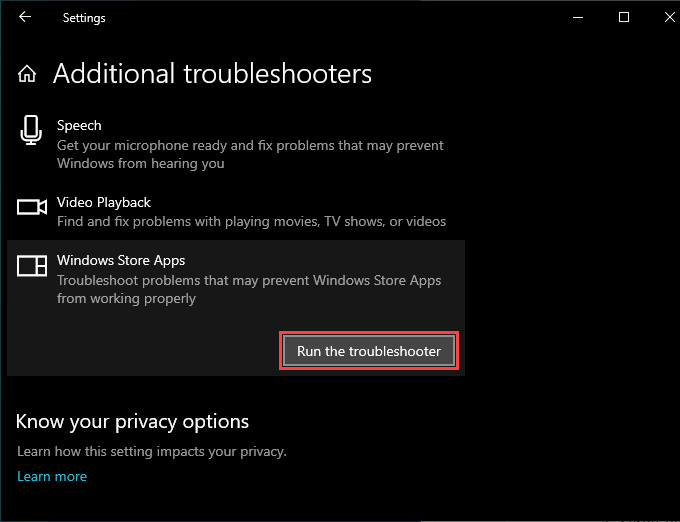
6. Si l'outil de dépannage détecte des problèmes, suivez les instructions à l'écran pour les résoudre.
Installez les mises à jour du système d'exploitation
Si le message « Vous aurez besoin d'une nouvelle application pour ouvrir ce ms- Windows-store" persiste, essayez de mettre à jour Windows 10. Cela devrait résoudre tous les bogues connus avec le système d'exploitation et fournir au Microsoft Store une plate-forme stable sur laquelle s'exécuter.
1. Ouvrez le menu Démarreret sélectionnez Paramètres.
2. Sélectionnez Mise à jour et sécurité.
3. Sélectionnez Rechercher des mises à jour.
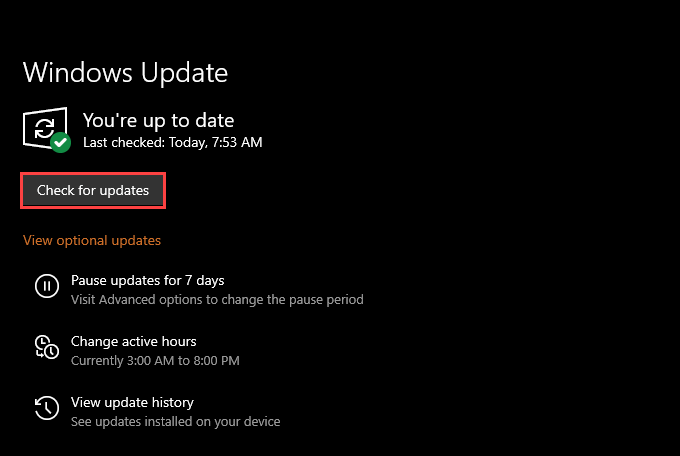
4. Sélectionnez Télécharger et installerpour appliquer les mises à jour en attente.
5. Essayez d'ouvrir le Microsoft Store.
Définir la date, l'heure et la région correctes
L'exécution de Windows 10 avec une date, une heure ou une région incorrecte peut également entraîner des problèmes liés au Microsoft Store .
1. Ouvrez le menu Démarreret sélectionnez Paramètres.
2. Sélectionnez Heure et langue.
3. Sélectionnez l'onglet Date et heure.
4. Activez les boutons situés sous Définir l'heure automatiquementet Définir le fuseau horaire automatiquement.
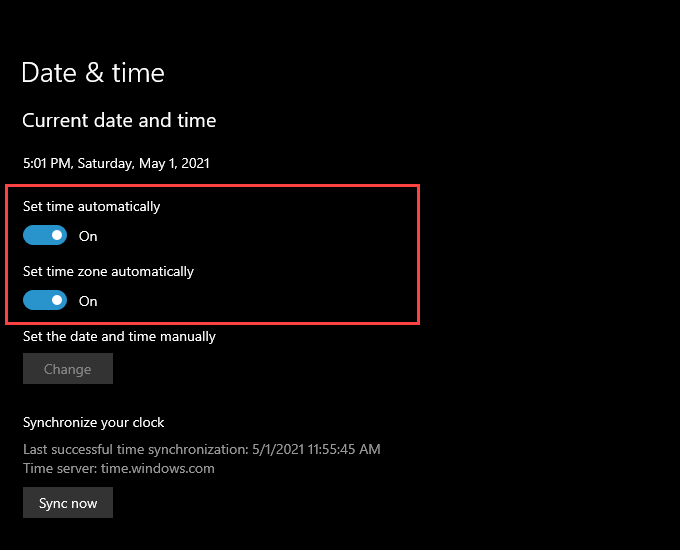
Remarque :Si l'application Paramètres ne parvient pas à définir automatiquement la date et l'heure précises, sélectionnez Synchroniser maintenantou définissez la date et l'heure manuellement.
5. Basculez vers l'onglet Région.
6. Utilisez le menu déroulant sous Pays ou régionpour sélectionner la région qui correspond à votre fuseau horaire.
5. Quittez l'application Paramètres.
Effectuer une analyse SFC
L'exécution de Vérificateur de fichiers système (SFC) vous aide à réparer les fichiers corrompus liés à Windows 10. C'est un outil de ligne de commande que vous peut s'exécuter via Windows PowerShell.
1. Ouvrez une console Windows PowerShell élevée.
2. Tapez sfc /scannowdans Windows PowerShell. Appuyez sur Entrée.
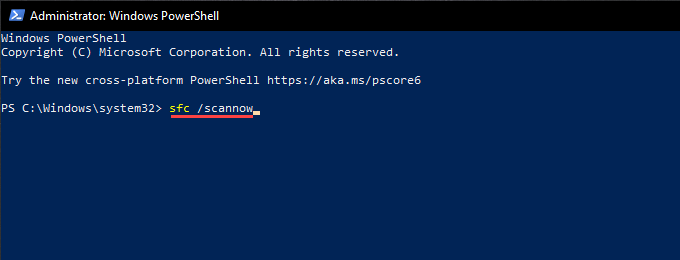
3. Si l'analyse SFC détecte et résout des problèmes avec le système d'exploitation, il est préférable d'effectuer un suivi avec une analyse DISM.
Exécutez l'outil DISM
Le DISM (service et gestion des images de déploiement) est un autre utilitaire de ligne de commande qui résout les problèmes liés à la stabilité dans Windows 10.
1. Ouvrez une console Windows PowerShell élevée.
2. Tapez DISM /Online /Cleanup-Image /CheckHealthet appuyez sur Entrée :
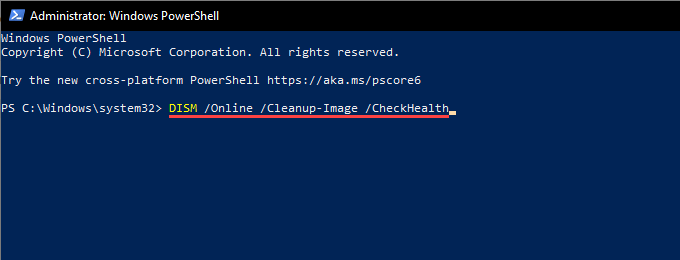
3. Si l'outil DISM détecte des problèmes avec le système d'exploitation, exécutez les commandes suivantes :
DISM /Online /Cleanup-Image /ScanHealth
DISM /Online /Cleanup-Image /RestoreHealth
Remarque :L'exécution des deux commandes peut prendre plusieurs minutes.
Rétablir Windows à l'aide du point de restauration système
Si vous avez activé la restauration du système dans Windows 10, essayez de rétablir le système d'exploitation à un moment où vous n'avez pas rencontré le "Vous aurez besoin d'une nouvelle application pour ouvrir ce ms-windows- erreur de magasin.
1. Appuyez sur Windows+ Rpour ouvrir la boîte de dialogue Exécuter.
2. Tapez sysdm.cplet sélectionnez OK.
3. Passez à l'onglet Protection du système.
4. Sélectionnez Restauration du système.
5. Sélectionnez Suivantdans l'assistant de restauration du système.

6. Choisissez un point de restauration et suivez toutes les instructions à l'écran pour restaurer votre ordinateur.
Réinitialiser Windows 10
La restauration de Windows 10 à ses paramètres par défaut est un moyen de résoudre les problèmes sous-jacents graves derrière l'erreur "Vous aurez besoin d'une nouvelle application pour ouvrir cette boutique ms-windows-store". C'est une solution radicale au problème, mais vous pouvez choisir de garder les fichiers personnels intacts pendant la procédure de réinitialisation. Quoi qu'il en soit, vous devez sauvegardez vos données avant de continuer.
1. Ouvrez le menu Démarreret sélectionnez Paramètres.
2. Sélectionnez Mise à jour et sécurité.
3. Sélectionnez Récupération.
4. Sélectionnez Commencer.

5. Sélectionnez Conserver mes fichiersou Supprimer toutet suivez le reste des instructions pour réinitialiser Windows 10.
Pour une marche étape par étape complète- à travers, voici le guide complet de la réinitialisation d'usine de Windows 10.