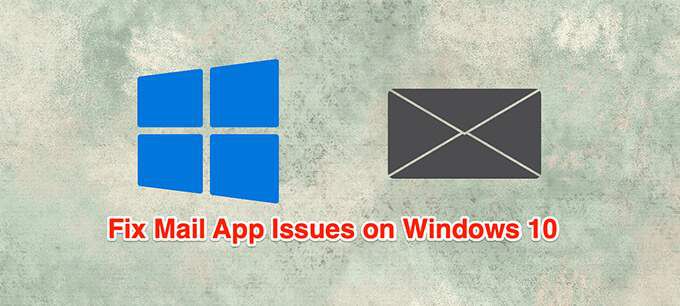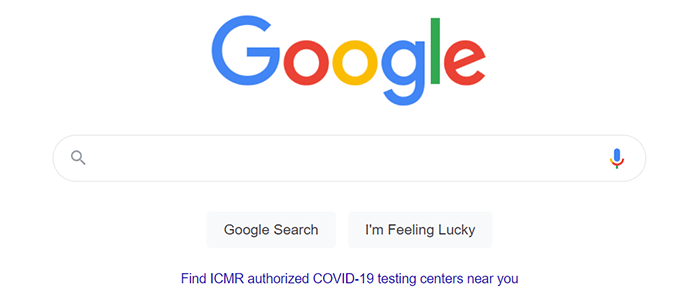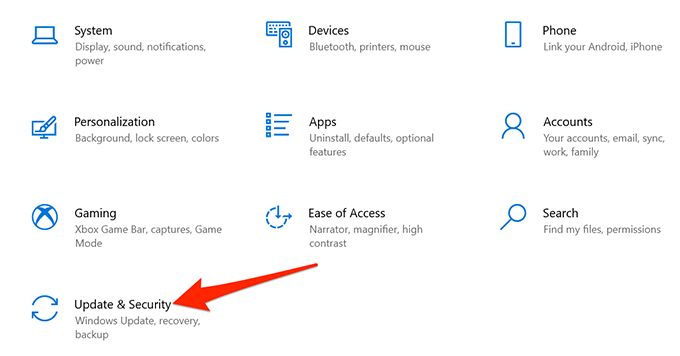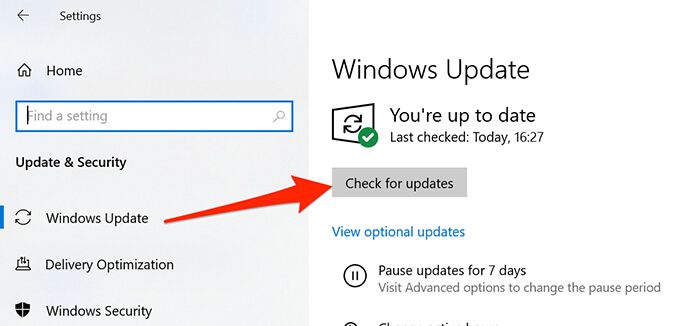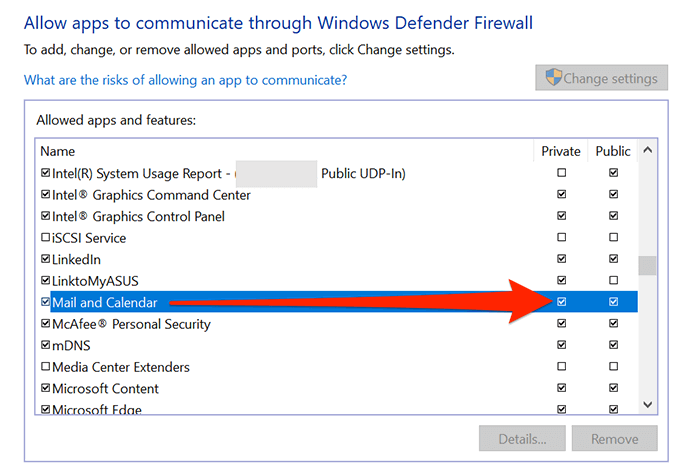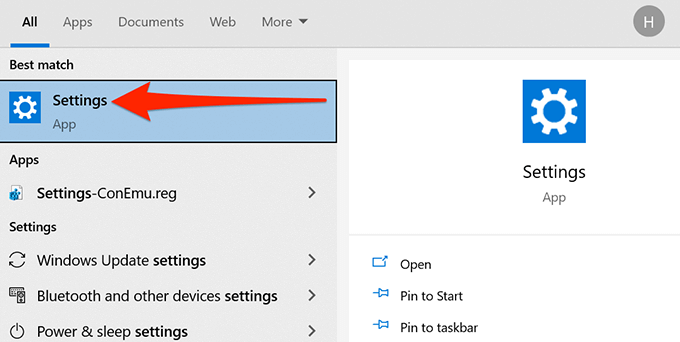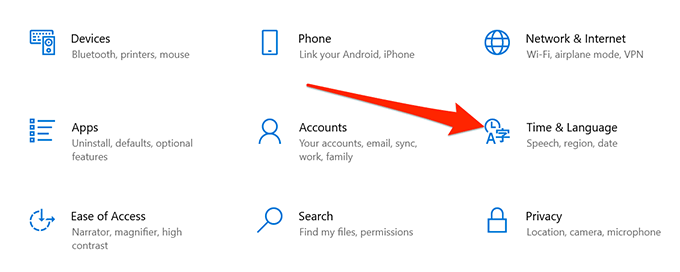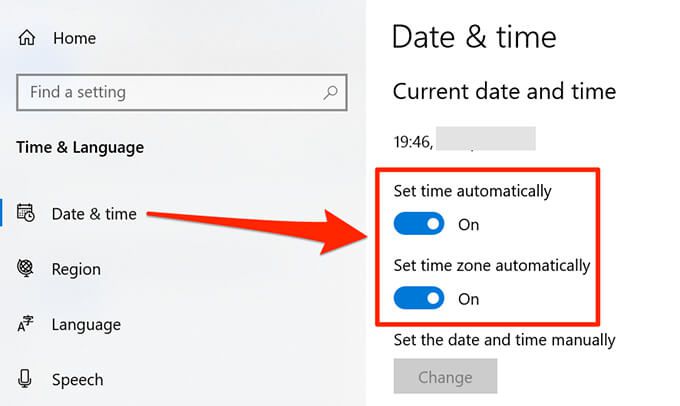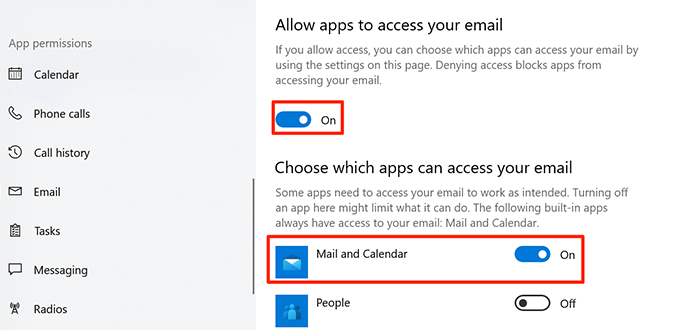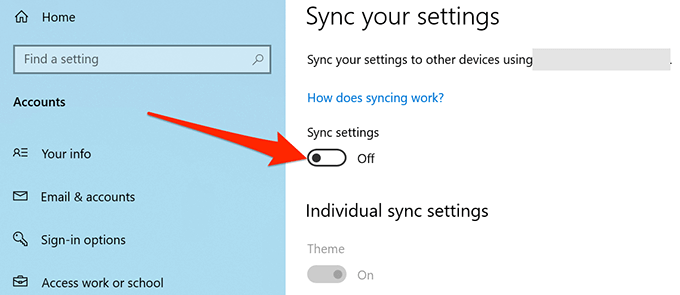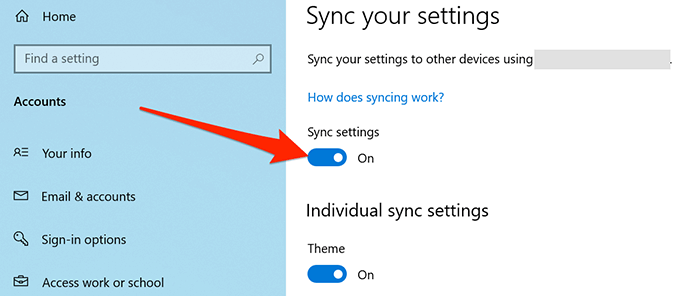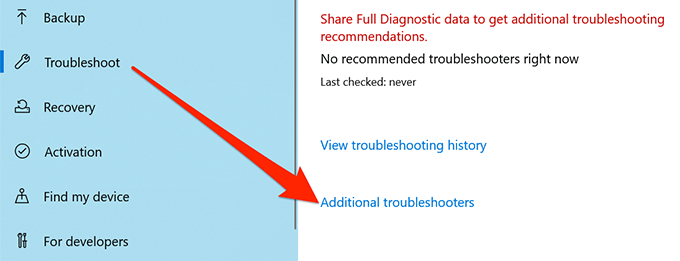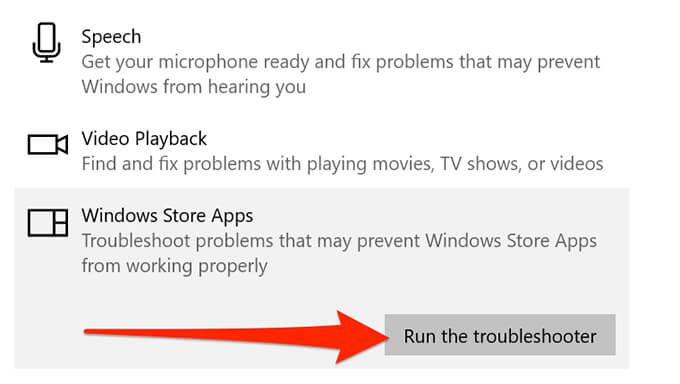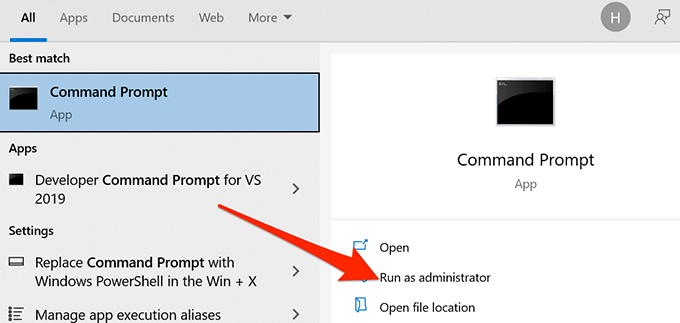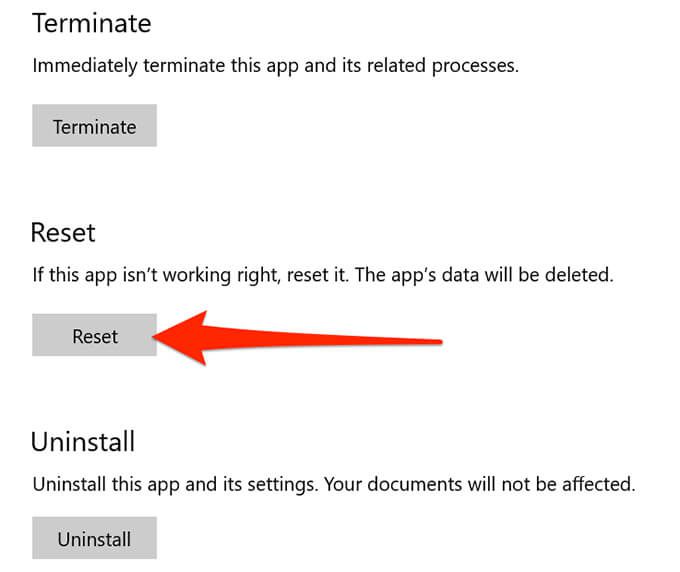L'application Mail de Windows 10 fonctionne généralement bien, mais parfois, vous pouvez rencontrer des problèmes allant de l'impossibilité de synchroniser les e-mails au plantage de l'application dès son ouverture.
Si vous rencontrez des problèmes avec l'application Windows 10 Mail ne fonctionne pas sur Windows 10, voici quelques méthodes pour essayer de résoudre le problème.
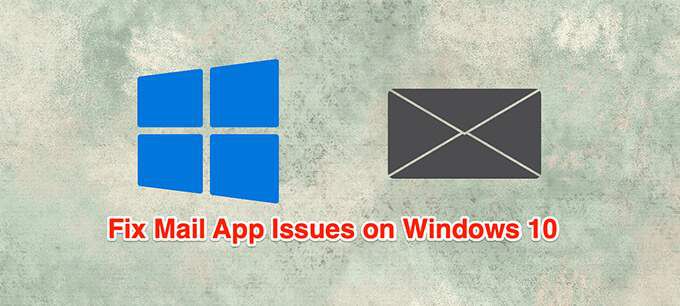
Assurez-vous que votre Internet fonctionne
L'application Mail se connecte à Internet pour envoyer et recevoir des e-mails. S'il y a un problème avec votre connexion Internet, ce processus d'envoi et de réception ne peut pas avoir lieu.
Par conséquent, assurez-vous que votre connexion Internet est active et fonctionne comme elle le devrait.
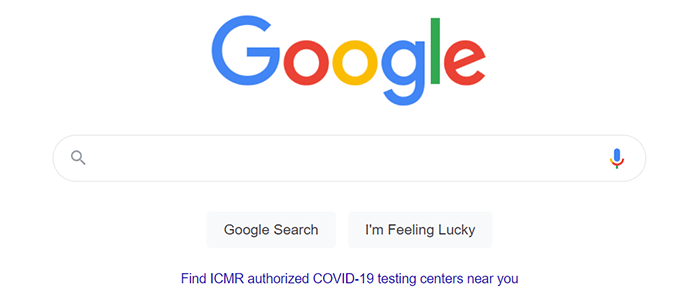
Lancez un navigateur sur votre ordinateur, ouvrez un site et voyez s'il se charge. Si c'est le cas, tant mieux. Si le site ne se charge pas, vous devez d'abord résoudre vos problèmes de réseau.
Mettre à jour Windows 10
Vous devriez essayer de conserver votre PC Windows 10 mis à jour avec la dernière version car ces mises à jour corrigent souvent des bogues existants sur le système.
Mise à jour de votre ordinateur peut résoudre vos problèmes si un bogue système en est la cause.
Appuyez sur les touches Windows+ Ipour ouvrir les Paramètresstrong>.
Si cela ne vous amène pas à la page des paramètres principaux, cliquez sur le bouton Accueilsur le coin supérieur gauche.
Sélectionnez Mise à jour et sécuritéen bas.
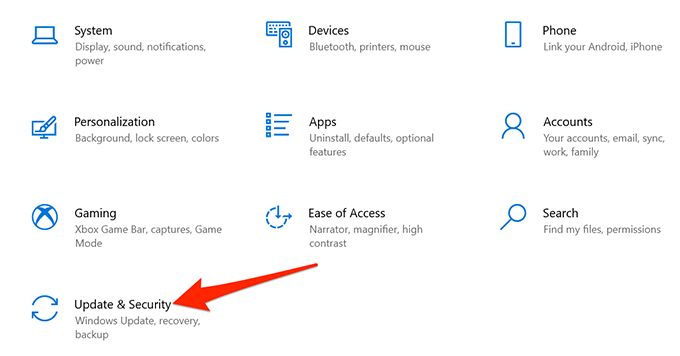
Sélectionnez Windows Updatedans la barre latérale gauche.
Sélectionnez Rechercher des mises à jourdans le volet de droite.
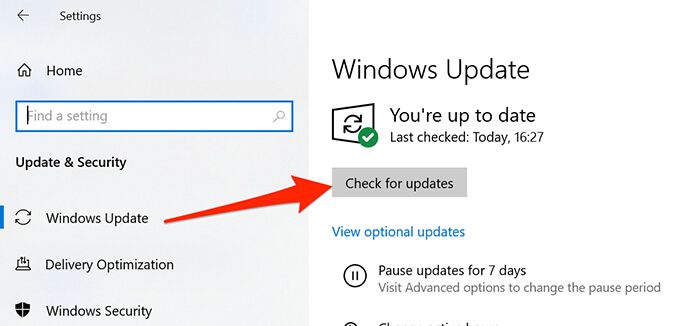
Redémarrez votre ordinateur lorsque les mises à jour sont installées.
Ouvrez l'application Mailet voyez si je t fonctionne.
Autoriser l'application de messagerie via le pare-feu Windows
Le pare-feu sur votre PC décide quelles sont les connexions entrantes et sortantes autorisé sur votre machine et peut causer des problèmes à l'application Mail où elle ne peut pas envoyer ou recevoir de nouveaux e-mails. Vous pouvez ajouter l'application Mail dans le pare-feu Windows pour résoudre votre problème.
Ouvrez le Démarrer, tapez Sécurité Windowset sélectionnez-le dans les résultats.

Sélectionnez Pare-feu et protection réseausur la page principale des paramètres.

Sélectionnez Autoriser une application via le pare-feu.

Sélectionnez Modifier les paramètresen haut à droite.
Faites défiler la liste vers le bas et recherchez Courrier et calendrier.
Activez les cases à cocher Privéet Publicà côté de Courrier et Calendrier.
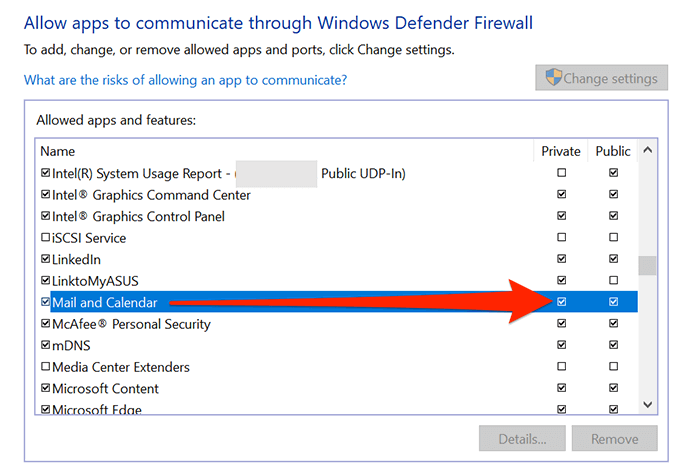
Sélectionnez OKen bas pour enregistrer vos paramètres.
Corriger la date et l'heure incorrectes
Le réglage de la date et de l'heure sur votre PC peut empêcher l'application Mail de synchroniser vos e-mails. Régler la date et l'heure correctes devrait résoudre votre problème.
Lancez le menu Démarrer, recherchez Paramètreset sélectionnez Paramètresdans les résultats.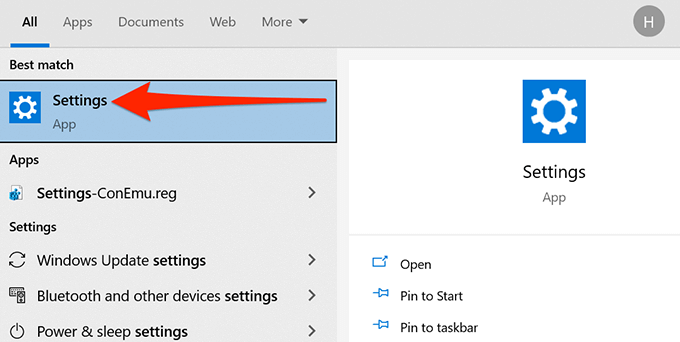
Si cela ne vous amène pas à la page principale des paramètres, cliquez sur le bouton Accueildans le coin supérieur gauche .
Sélectionnez Heure et languesur l'écran suivant.
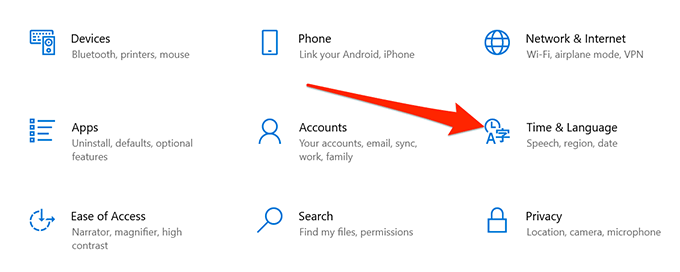
Activez les options Définir l'heure automatiquementet Définir le fuseau horaire automatiquement.
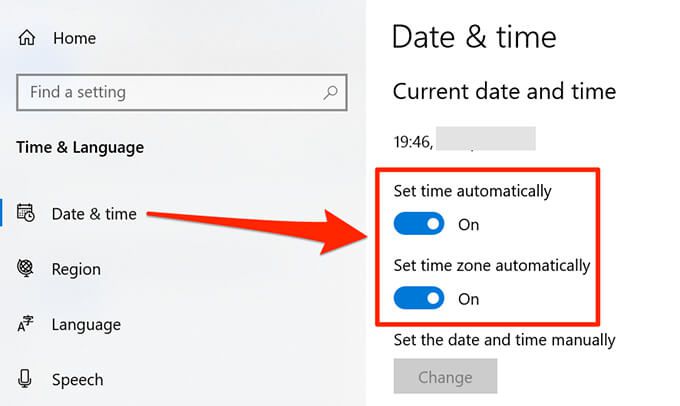
Votre PC devrait maintenant avoir la date et l'heure actuelles.
Activer les options de confidentialité de Mail
Dans Windows 10, il existe une option qui vous aide à choisir quelles applications peuvent accéder à vos e-mails. L'application Mail doit figurer sur cette liste pour qu'elle puisse accéder à vos e-mails. Vous pouvez vérifier et activer cet accès dans l'application Paramètres.
Appuyez simultanément sur les touches Windows+ Ipour ouvrir les Paramètres.
Sélectionnez Confidentialitédans la fenêtre Paramètres.
Sélectionnez E-mail,dans la barre latérale gauche.
Activez Autoriser les applications à accéder à votre e-maildans le volet de droite .
Sous la section Choisissez les applications qui peuvent accéder à votre messagerie, assurez-vous que la bascule à côté de Mail et calendrierest activé.
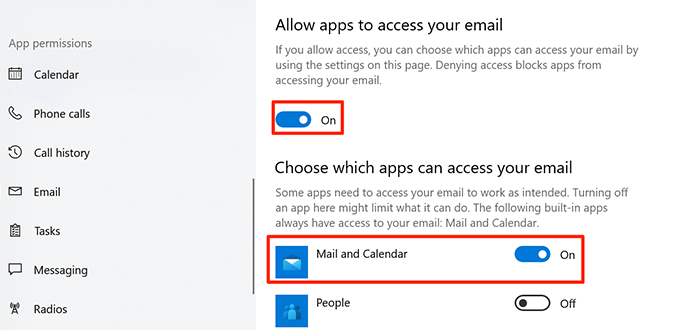
Maintenant, sélectionnez Calendrierdans la barre latérale de gauche.
Basculez les options Autoriser les applications à accéder à votre calendrieret les options de messagerie et de calendriersur Activéparamètre.

Activez l'option Paramètres de synchronisation
Cela vaut la peine de désactiver et d'activer l'option Paramètres de synchronisation. dans les paramètres pour voir si cela résout le problème de non-fonctionnement de l'application Mail sous Windows 10.
Ouvrez l'application Paramètressur votre PC.
Sélectionnez Comptesdans Paramètres.
Sélectionnez Synchronisez vos paramètres,sur la barre latérale gauche.
Désactiver l'option Paramètres de synchronisationsur la droite.
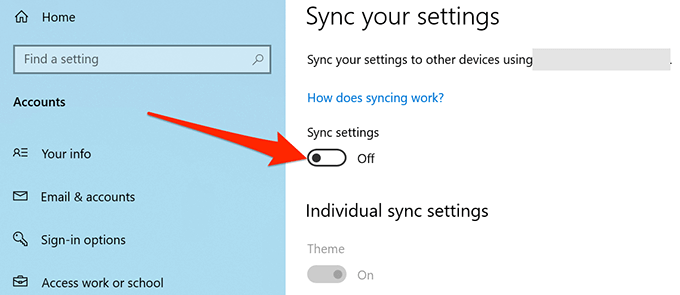
Redémarrez votre PC.
Lorsque votre PC redémarre vers le haut, répétez les étapes 1 à 3.
Activez les Paramètres de synchronisationsur la droite.
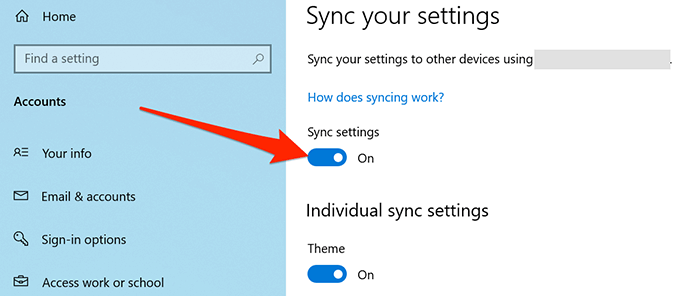
Utiliser l'outil de dépannage des applications Windows Store
L'un des nombreux dépanneurs dans Windows 10 est un utilitaire de résolution de problèmes Applications Windows Storequi permet de détecter et de résoudre les problèmes avec les applications Store, y compris l'application Mail.
Suivez les étapes ci-dessous pour exécuter cet utilitaire de résolution de problèmes pour voir s'il peut résoudre votre problème.
Accédez à l'application Paramètres.
Sélectionnez Mise à jour et sécuritéen bas.
Dans la barre latérale gauche, choisissez Dépanner.
Sélectionnez Autres dépanneursdans le volet de droite.
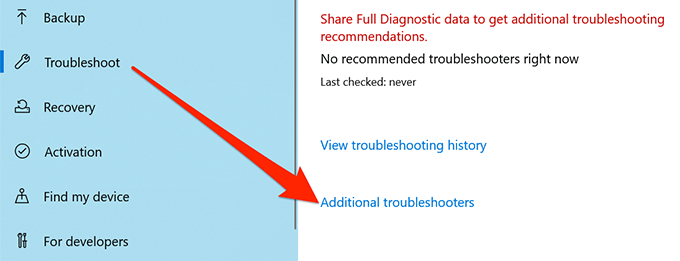
Faites défiler la liste des dépanneurs et sélectionnez Applications Windows Store.
Sélectionnez Exécuter l'utilitaire de résolution des problèmes.
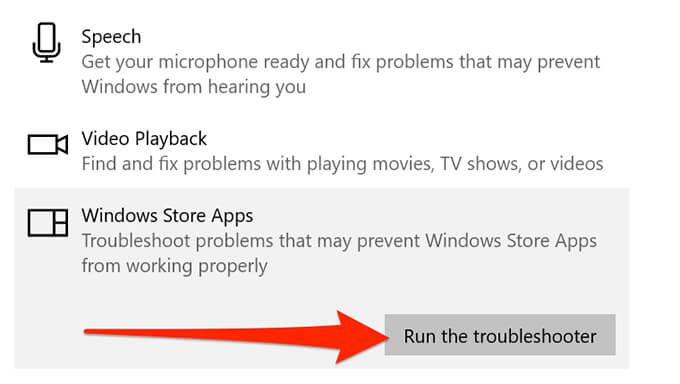
Attendez que l'utilitaire de résolution des problèmes trouve et corrige les problèmes avec vos applications.
Videz le cache du Microsoft Store
Bien que Microsoft Store fichiers de cache ne soient pas directement liés à l'application Mail, cela vaut la peine d'effacer ces fichiers pour voir si cela résout vos problèmes de messagerie.
Fermez Microsoft Stores'il est déjà ouvert sur votre PC.
Appuyez sur Windows+ Rpour ouvrir Exécuter.
Tapez wsreset.exedans la zone Exécuter et cliquez sur Ok

Une fenêtre d'invite de commande s'ouvrira. Attendez environ une demi-minute et la fenêtre se fermera automatiquement.
Ouvrez l'application Mailet voyez si cela fonctionne.
Réparer les fichiers corrompus
Les fichiers corrompus sur votre PC peuvent entraîner divers problèmes, notamment le dysfonctionnement de l'application Mail. Vous pouvez utiliser le vérificateur de fichiers intégré de Windows 10 pour rechercher et réparer les fichiers défectueux.
Ouvrez le menu Démarrer, tapez Invite de commandeset sélectionnez Exécuter en tant qu'administrateur.
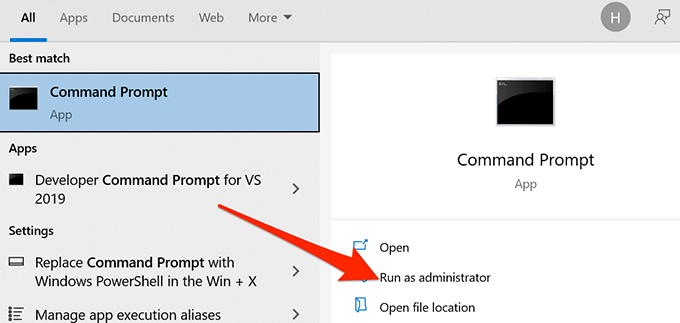
Sélectionnez Ouidans l'invite de contrôle de compte d'utilisateur.
Tapez sfc /scannowdans l'invite de commande et appuyez sur Entrée.

Autorisez Windows 10 à analyser et à réparer les fichiers corrompus sur votre PC.
Réinitialiser l'application Mail
Réinitialiser l'application Mail si elle ne fonctionne pas comme elle le devrait. Cependant, la réinitialisation supprime toutes les pré-configurations et vous devrez reconfigurer l'application avec votre email paramètres de compte.
Ouvrez le menu Démarrer, tapez Paramètreset sélectionnez l'application Paramètres.
Sélectionnez Applicationssur l'écran Paramètres.
Faites défiler la liste des applications vers le bas et sélectionnez Mail et calendrier.
Sélectionnez Options avancées.

Faites défiler l'écran suivant et sélectionnez Réinitialiser.
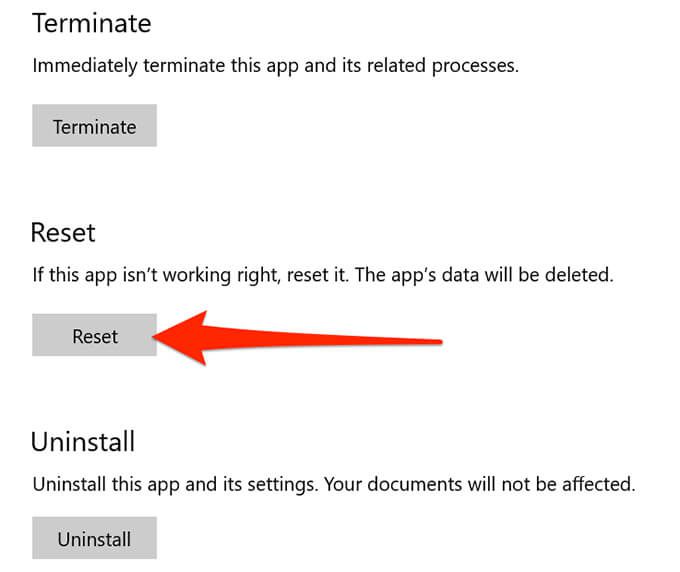
Sélectionnez Réinitialiserdans l'invite.
Mail est maintenant réinitialisé et prêt à être configuré avec votre compte de messagerie.
Comment avez-vous résolu les problèmes de l'application Mail sur votre PC Windows 10 ? Faites-le nous savoir dans les commentaires ci-dessous.
Articles Similaires: