Si votre PC Windows subit un Erreur d'écran bleu de la mort (BSOD), plusieurs choses se produiront. Le plus évident est que votre PC est obligé de redémarrer, car un BSOD est le résultat d'un plantage complet de Windows. Un résultat moins évident d'une erreur BSOD, cependant, est le journal des erreurs qui est créé qui vous permet de résoudre le problème par la suite.
C'est ce qu'on appelle un fichier de vidage de la mémoire, enregistré au format de fichier DMP. Ces fichiers contiennent diverses informations sur le problème, y compris votre version actuelle de Windows, les applications et les pilotes en cours d'exécution au moment du BSOD et le code d'erreur lui-même. Pour vous aider à analyser les fichiers de vidage de la mémoire, voici ce que vous devez faire.
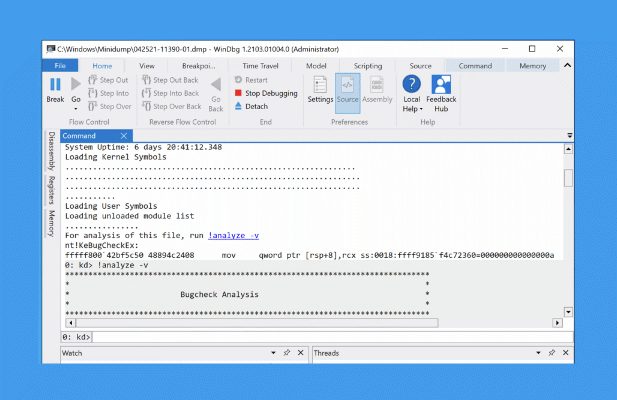
Que sont les fichiers de vidage de mémoire sous Windows 10?
Un écran bleu de la mort est une erreur critique et irrécupérable sous Windows PC, mais la cause de ces erreurs peut varier. Par exemple, un BSOD d'interruption de mode noyau inattendue est généralement causé par un matériel incompatible ou overclocké, tandis qu'un processus critique est mort BSOD peut avoir diverses causes, y compris des fichiers système corrompus.
Pour vous aider vous résolvez le problème, Windows génère automatiquement un fichier d'image mémoire. Celui-ci contient généralement le nom et la valeur du code d’arrêt (par exemple, un code d'arrêt d'exception de service système ), une liste de tous les pilotes en cours d’exécution au moment de la panne, et des informations techniques supplémentaires que vous pouvez utiliser pour identifier la cause. / p>
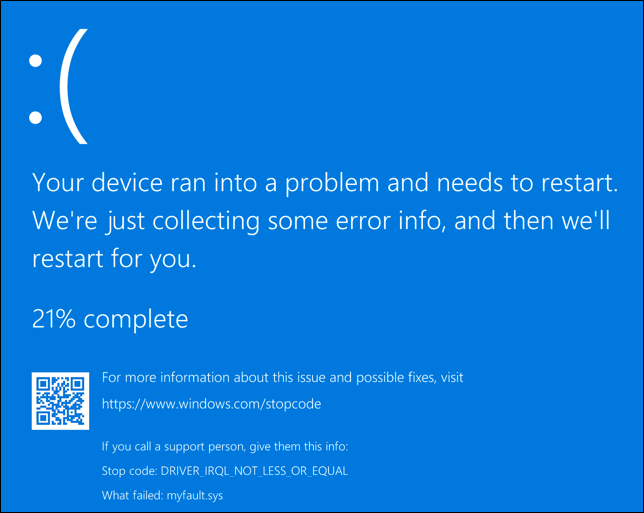
Ces fichiers de vidage (en utilisant le format de fichier DMP) sont enregistrés automatiquement dans les dossiers racine C:\, C: \ minidumpou C: \ Windows \ minidump. Pour vous aider à les analyser, vous pouvez installer l’application de débogage WinDbgde Microsoft à partir du Microsoft Store. Cela vous aide à analyser les fichiers de vidage de la mémoire et à localiser les informations du code d'arrêt.
Vous pouvez également utiliser des outils plus anciens comme NirSoft BlueScreenViewpour analyser rapidement les fichiers de vidage créés sur votre PC. Cela vous aidera également à identifier la valeur du code d'arrêt et la cause possible (comme un fichier de pilote spécifique).
Une fois que vous connaissez le valeur du code d'arrêt, vous pouvez ensuite rechercher des informations supplémentaires en ligne sur le problème. Par exemple, si vous avez découvert à partir de votre fichier de vidage que vous avez subi un BSOD de gestion de la mémoire, vous pouvez consulter notre Guide des erreurs BSOD pour obtenir des conseils supplémentaires sur la façon de résoudre le problème.
Parce qu'un Une erreur BSOD peut empêcher votre PC de fonctionner, vous devrez peut-être essayer et redémarrer Windows en mode sans échec. L'exécution de Windows en mode sans échec réduit le nombre de processus système et de pilotes actifs au strict minimum, ce qui vous permet d'étudier les choses plus en détail.
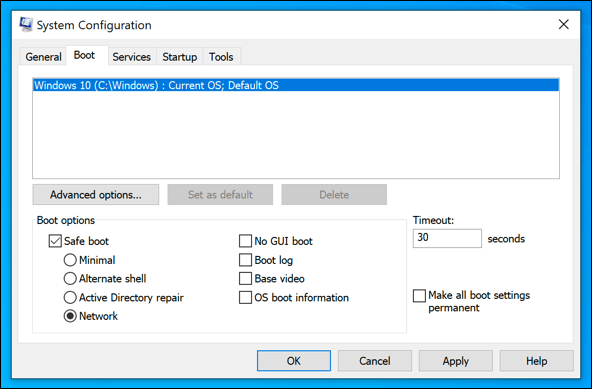
Si vous ne pouvez pas du tout démarrer sous Windows, cependant, vos options sont limitées. Actuellement, il n’existe aucun outil autonome que vous pouvez exécuter si Windows lui-même ne fonctionne pas correctement pour analyser les fichiers de vidage BSOD. Si cela se produit, vous devrez récupérer les fichiers de vidage à l'aide d'un live CD Linux utiliser un DVD ou une clé USB portable.
Vous pouvez ensuite analyser le fichier à l'aide de WinDbg ou NirSoft BlueScreenView sur un PC Windows ou un ordinateur portable en état de marche en suivant les étapes ci-dessous.
Modification des paramètres du fichier de vidage de mémoire dans les paramètres Windows
Les fichiers de vidage de mémoire sont créés automatiquement, mais vous pouvez définir le niveau de détail inclus dans un fichier de vidage de mémoire dans les paramètres Windows. Cela ne fonctionnera que pour les BSOD qui se produisent aprèsla modification de ce paramètre, mais si votre PC rencontre des problèmes, vous pouvez suivre ces étapes pour ajouter des informations supplémentaires aux fichiers de vidage.
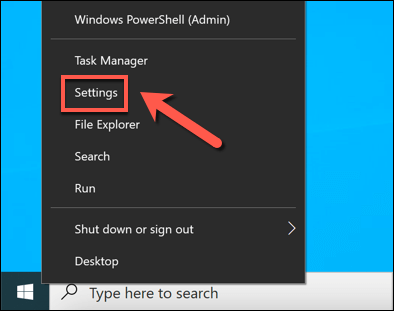
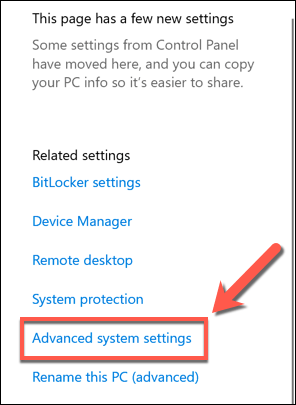
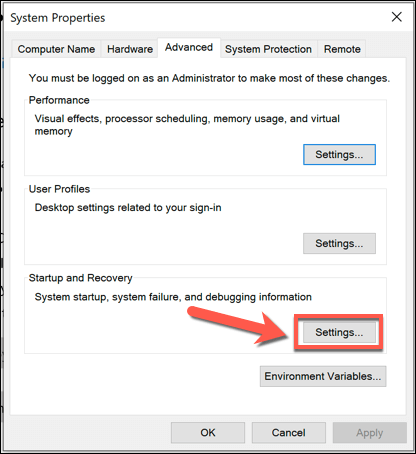
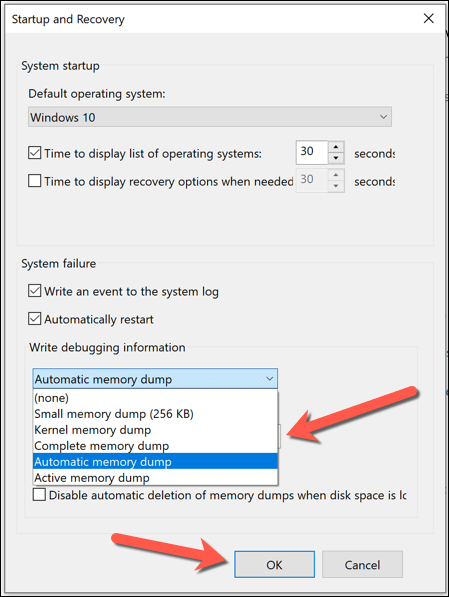
Vous devrez peut-être redémarrer votre PC après avoir effectué cette modification pour vous assurer que le paramètre est appliqué. Toute erreur BSOD future qui se produira générera un fichier de vidage de la mémoire contenant le niveau d'informations que vous avez sélectionné ci-dessus.
Comment analyser les fichiers de vidage de la mémoire Windows à l'aide de WinDbg
Si vous rencontrez une erreur BSOD, vous pouvez utiliser WinDbgpour analyser le fichier de vidage de la mémoire. Cet outil de développement créé par Microsoft est le meilleur moyen d'analyser vos fichiers mémoire, mais vous pouvez également utiliser l'ancien NirSoft BlueScreenView comme alternative, en suivant les étapes ci-dessous.
Ces étapes supposent que votre PC fonctionne suffisamment bien pour installer et utiliser WinDbg. Si ce n’est pas le cas, vous devrez récupérer les fichiers de vidage de votre disque dur à l’aide d’un Live CD Linux ou d’une clé USB pour les analyser ailleurs. Les environnements Live CD peuvent être démarrés à l'aide du support d'installation de la plupart des Distributions Linux, y compris Ubuntu et Debian.
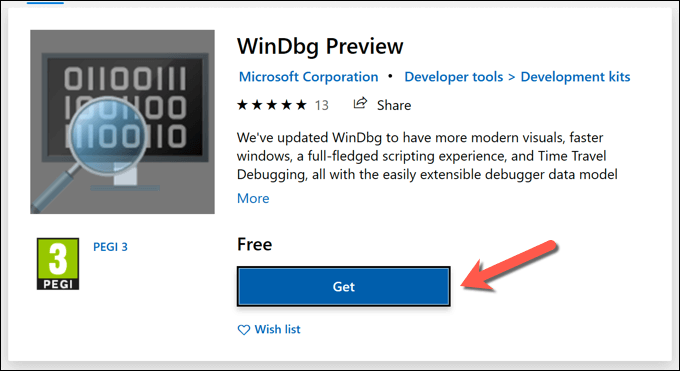
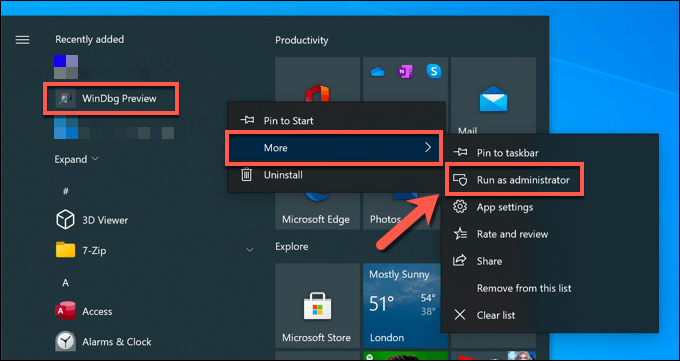
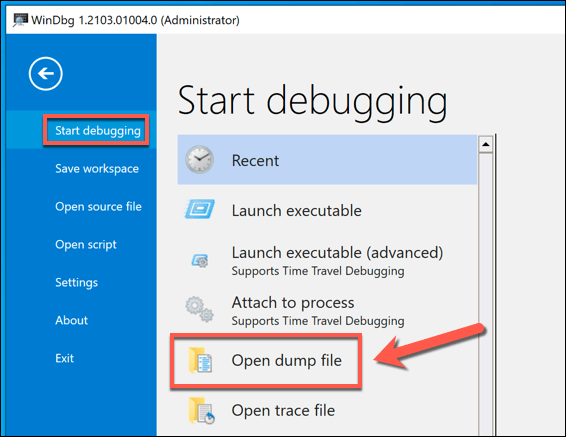
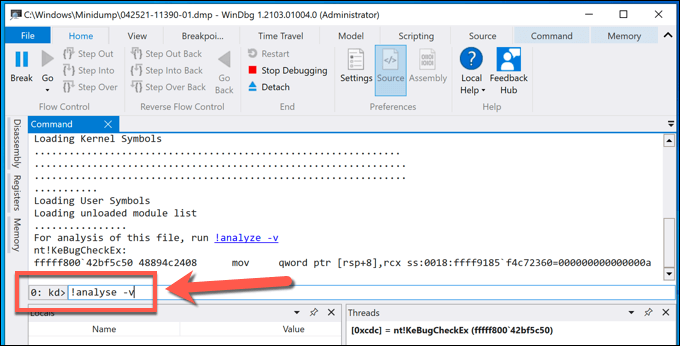
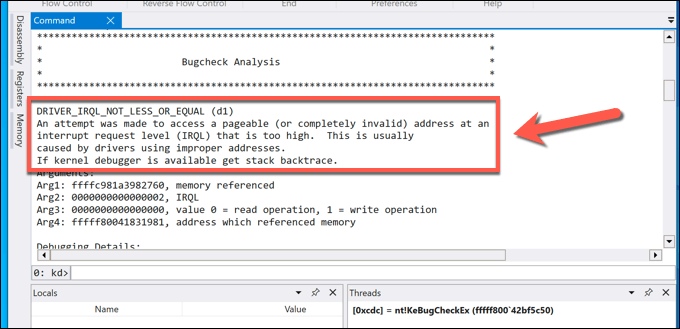
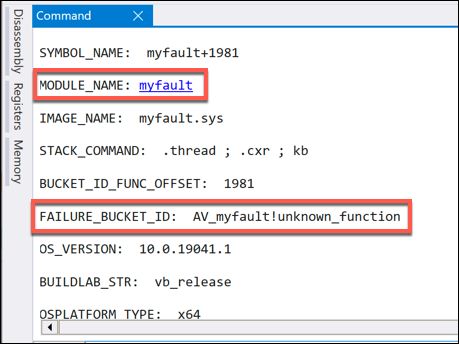
Une fois que vous avez identifié le code d'arrêt et la cause possible de l'erreur BSOD, vous pouvez rechercher le problème plus en détail pour déterminer une solution possible.
Comment analyser les fichiers de vidage de mémoire Windows à l'aide de NirSoft BlueScreenView
Bien que WinDbg ne soit pas inclus avec Windows, il est produit par Microsoft pour résoudre les erreurs BSOD. Si vous préférez, cependant, vous pouvez analyser les fichiers de vidage de la mémoire à partir de votre PC (ou d'un autre PC si vous avez une copie des fichiers de vidage appropriés) à l'aide de l'ancien outil NirSoft BlueScreenView.
BlueScreenView peut sembler démodé, mais il continue à offrir toutes les informations pertinentes sur vos fichiers de vidage BSOD. Cela inclut le nom et la valeur du code d'arrêt (comme DRIVER_IRQL_NOT_LESS_OR_EQUAL) que vous pouvez ensuite utiliser pour identifier la cause.
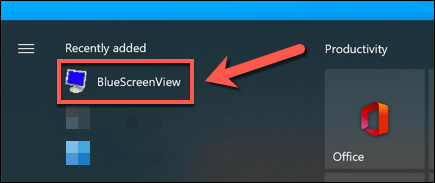
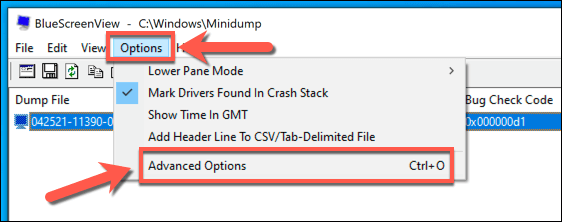
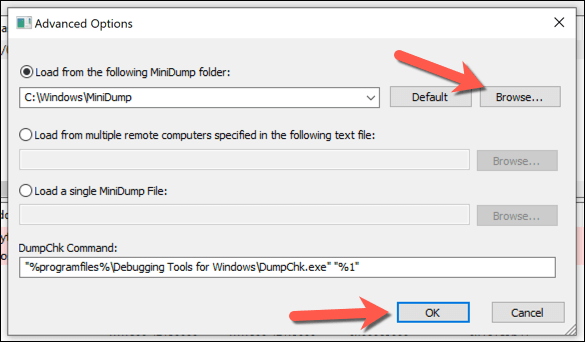
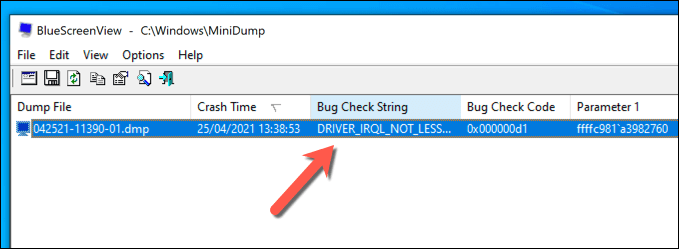
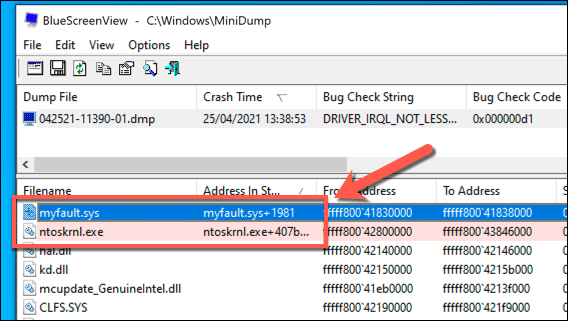
Alors que BlueScreenView est un outil utile pour identifier rapidement l'erreur BSOD name, ce n'est pas un outil de débogage complet comme WinDbg. Si vous ne parvenez pas à résoudre le problème à l'aide de cet outil, vous devrez essayer WinDbg pour une analyse plus détaillée.
Dépannage des erreurs BSOD à l'aide de fichiers de vidage de mémoire
En utilisant les informations du fichier de vidage de mémoire que vous récupérez, vous pouvez dépanner les erreurs BSOD en recherchant les codes d'arrêt ou les fichiers d'erreur BSOD associés. Les codes d'arrêt d'erreur, en particulier, peuvent vous aider à trouver la cause d'un BSOD, d'un mauvaise information de configuration du système BSOD à un erreur d'exception de magasin inattendue BSOD.
Des erreurs BSOD sont causées par tout, de matériel défectueux aux fichiers système corrompus. Pour aider à les arrêter, vous devez recherchez les logiciels malveillants sur votre PC régulièrement et utiliser des outils comme SFC réparer votre installation Windows si elle est corrompue. Si tout le reste échoue, vous pouvez toujours réinitialiser ou réinstaller Windows 10 remettre votre PC en parfait état de fonctionnement.