Windows 10 est sans doute le système d'exploitation le plus convivial du marché à l'heure actuelle, et il commande certainement la plus grande base d'utilisateurs. Malheureusement, même les meilleurs systèmes d’exploitation ne sont pas à l’abri des problèmes de temps en temps.
Il est frustrant de cliquer sur le programme refuse d'ouvrir, mais la bonne nouvelle est qu'il existe plusieurs correctifs. Vous n'avez pas besoin de maîtriser la technologie pour résoudre le problème - essayez simplement quelques-unes de ces étapes pour que Windows 10 fonctionne comme il se doit.
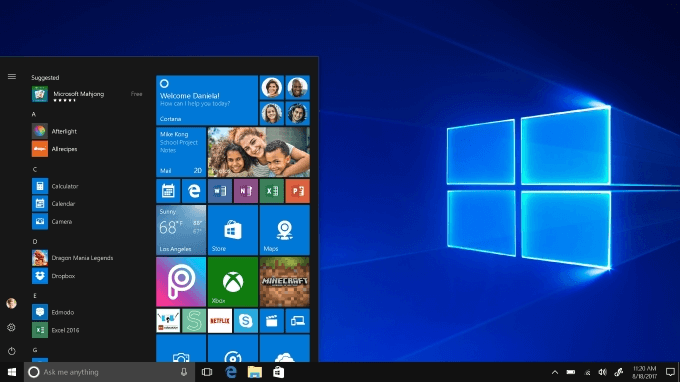
Comment à réparer lorsque les programmes Windows 10 ne s'ouvrent pas
Si vous ne pouvez pas ouvrir les programmes sous Windows 10, essayez l'une de ces solutions. Nous supposons que vous avez déjà vérifié votre ordinateur contre les logiciels malveillants et les virus car cela peut certainement causer des problèmes étranges comme celui-ci. Lisez également notre guide sur suppression des logiciels malveillants dans Windows 10.
1. Recherchez les mises à jour de l'application
Si le problème vient d'une application Windows 10 téléchargée à partir du Microsoft Store, assurez-vous que tout est mis à jour pour qu'elle fonctionne correctement. Heureusement, vous pouvez mettre à jour Applications Windows 10 en quelques étapes seulement.
Tout d'abord, ouvrez le Microsoft Store. Il s'agit probablement d'une icône dans votre menu de navigation. Sinon, vous pouvez taper Windows+ Set tapez storepour l'ouvrir. Une fois ouvert, appuyez sur les trois points à côté de l'icône de votre utilisateur dans le coin supérieur droit, puis sélectionnez Téléchargements et mises à jour.
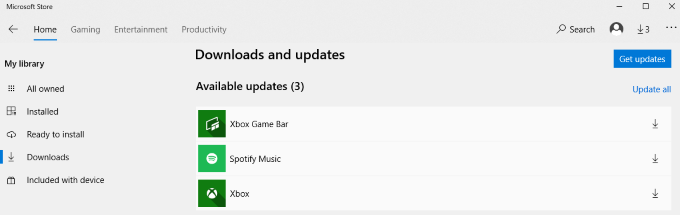
Cela ouvrira une liste de vos applications installées. Cliquez sur Obtenir des mises à jourpour mettre à jour toutes les applications avec les mises à jour disponibles. Dans certains cas, les trois points peuvent être remplacés par une icône représentant une flèche. Cliquez sur cette flèche pour démarrer également les mises à jour.
2. Assurez-vous que Windows 10 est mis à jour
Si la mise à jour de vos applications ne fonctionne pas, assurez-vous Windows 10 est à jour. C’est une bonne idée de maintenir votre système d’exploitation à jour à tout moment. Les mises à jour du système d'exploitation corrigent les failles de sécurité et les bogues et rationalisent votre expérience utilisateur.
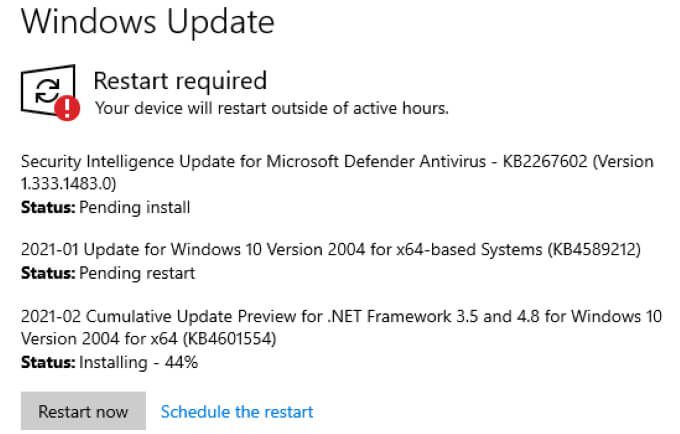
Ouvrez Paramètres>Mise à jour et sécurité>Windows Update. Si une mise à jour est disponible, elle s'affichera dans la fenêtre de droite. Cliquez sur Redémarrer maintenantsi vous êtes invité à terminer l'installation de la mise à jour. Si aucune mise à jour n'est disponible, vous verrez un message vous informant que Windows est à jour.
3. Redémarrez votre PC
"Avez-vous essayé de l'éteindre puis de le rallumer?" La phrase peut être une blague, mais un redémarrage rapide de votre machine peut résoudre de nombreux problèmes.
Cliquez sur le menu Démarrer, puis sélectionnez l'icône Alimentation.
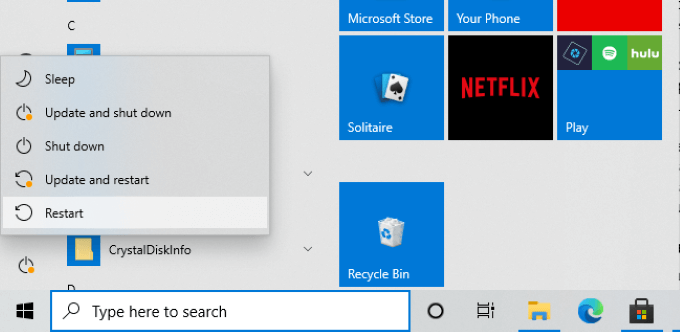
Choisissez Redémarrer, puis attendez que votre système revienne en ligne. Testez vos applications avant de passer à l'étape suivante. Dans de nombreux cas, un redémarrage résoudra le problème rencontré.
Si le redémarrage n'a pas aidé, pensez à éteindre complètement l'ordinateur pendant au moins une minute, puis à le rallumer.
4. Exécutez l'utilitaire de résolution des problèmes
Windows 10 contient de nombreux outils intégrés qui peuvent vous aider à corriger de nombreux problèmes que vous pourriez rencontrer. L'un de ceux-ci est l'utilitaire de résolution des problèmes. Tout d'abord, ouvrez Paramètres>Mise à jour et sécurité, puis sélectionnez Dépanner. Sélectionnez Autres outils de dépannageet faites défiler la page vers le bas.
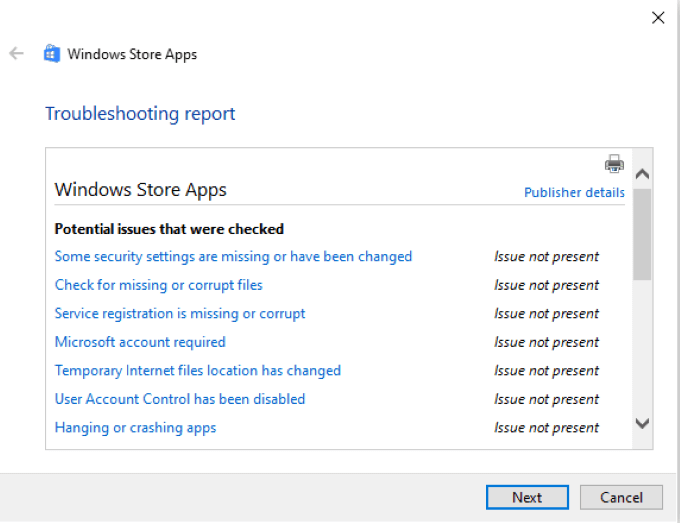
Sélectionnez Applications du Windows Store, puis dans la zone située en dessous, sélectionnez Exécuter l'utilitaire de résolution des problèmes.Vérifiez si le contrôle de compte d'utilisateur est activé; s'il est actuellement inactif, Windows vous demandera de l'activer.
L'utilitaire de résolution des problèmes commencera et analysera vos applications à la recherche de problèmes. Si possible, il résoudra automatiquement tous les problèmes. À la fin de l'analyse, l'utilitaire de résolution des problèmes fournira un rapport de ce qu'il a corrigé. Dans certains cas, vous devrez peut-être redémarrer votre PC après avoir exécuté l'utilitaire de résolution des problèmes pour terminer le processus.
5. Assurez-vous que le service Windows Update est en cours d'exécution
De nombreuses personnes ont signalé que les applications Windows 10 ne s'ouvriront pas si le service de mise à jour ne s'exécute pas en arrière-plan. Pour vous assurer qu'il est en cours d'exécution, appuyez sur Windows+ Ret saisissez services.msc.
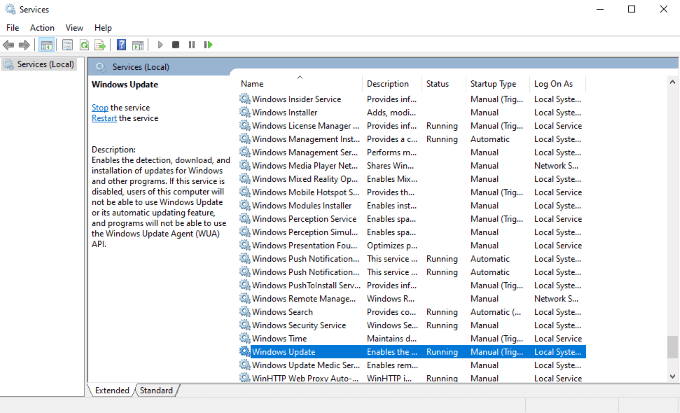
Cela ouvre une liste de services sur votre machine. Faites défiler vers le bas jusqu'à ce que vous trouviez Windows Updateet vérifiez la barre d'état. Il doit indiquer En cours d'exécution.Si ce n'est pas le cas, cliquez avec le bouton droit de la souris sur Windows Updateet sélectionnez Démarrer.^
6. Assurez-vous que le service d'identité d'application est en cours d'exécution
Un autre service essentiel pour les applications Windows 10 est le service d'identité d'application. Assurez-vous que ce service est actif si vos programmes refusent de s'ouvrir. Comme auparavant, saisissez Windows+ Ret saisissez services.msc.
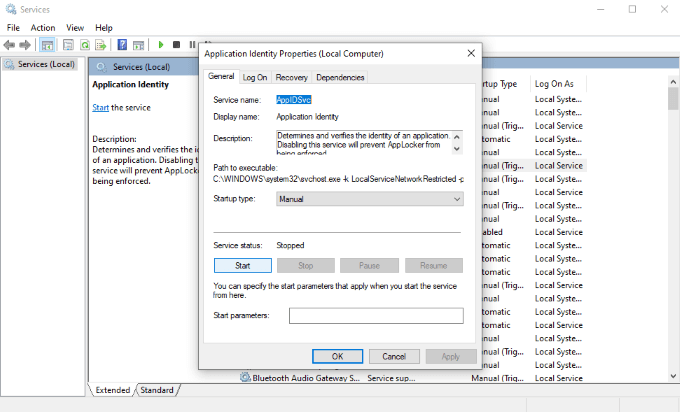
Faites défiler la liste jusqu'à ce que vous voyiez Identité de l'application.Double-cliquez sur le service pour ouvrir son menu de paramètres. Recherchez État du serviceet vérifiez s'il est en cours d'exécution ou arrêté. S'il est arrêté, sélectionnez Démarrer.Windows lancera le processus.
Une fois terminé, sélectionnez OK.
7 . Utilisez le vérificateur des fichiers système
Une des raisons pour lesquelles les programmes ne s'ouvrent pas est que leurs fichiers sont corrompus. Cela peut être difficile à identifier, mais une façon consiste à utiliser le Vérificateur des fichiers système pour rechercher des informations manquantes ou corrompues.
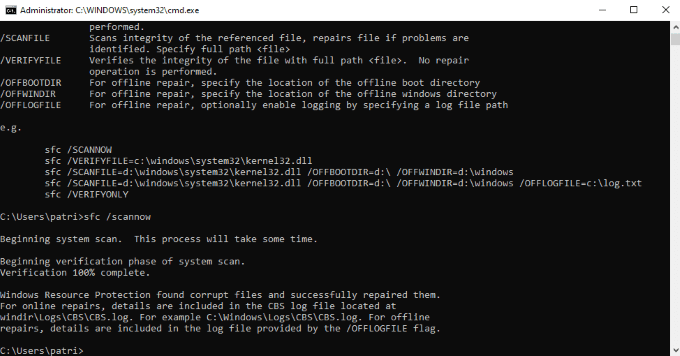
Ouvrez l'invite de commande en tapant Windows + R, puis cmd. Appuyez sur Entrée. Cela ouvre l'écran d'invite de commandes. Bien que cela puisse paraître intimidant, ce n’est pas le cas. Tapez simplement sfc / scannowet asseyez-vous et attendez. Le processus prendra un certain temps - jusqu'à plusieurs minutes selon la taille de votre lecteur.
Pendant son exécution, le vérificateur de fichiers système les recherchez les fichiers corrompus et essayez de réparer si possible. Il fournira un résumé de son activité une fois terminé, ainsi qu'une destination où vous pourrez trouver les fichiers journaux.
Dépanner Windows 10 étape par étape
Windows 10 est le système d'exploitation le plus populaire existant, ce qui signifie que ses utilisateurs rencontreront à un moment donné certains des problèmes les plus courants. La bonne nouvelle est que la plupart des problèmes peuvent être facilement résolus en quelques étapes seulement.
Il y a d'autres étapes que vous pouvez prendre si aucune des options de cette liste ne corrige le problème, mais attention: elles sont beaucoup plus intensives et nécessitent pas mal de connaissances sur les ordinateurs. Si vous ne vous sentez pas à l'aise de prendre des mesures comme celle-ci, pensez à laisser un professionnel effectuer les réparations.