Bien que rares, des erreurs d'écran bleu de la mort (BSOD) se produisent toujours dans Windows 10. Contrairement au mur de texte bleu que les anciennes versions de Windows affichaient lorsqu'un système tombait en panne, les BSOD Windows plus récents sont plus simples et plus faciles à dépanner. Une erreur BSOD courante qui se produit toujours est une exception de service système dans Windows 10.
Pour la plupart des utilisateurs, cette déclaration ne signifie rien. Comprendre ce qu'est une erreur d'exception de service système BSOD devrait vous aider à dépanner et à résoudre le problème. Si vous êtes confronté à ce type d'erreur BSOD sur votre PC Windows, voici quelques étapes pour vous aider à comprendre, dépanner et résoudre le problème.
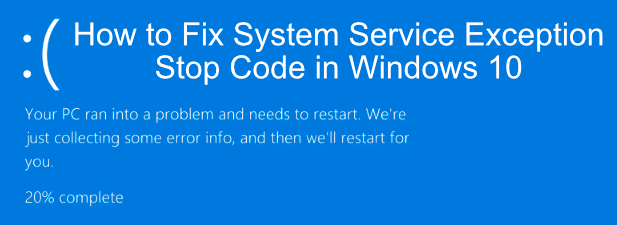
Qu'est-ce qu'un service système Erreur d'exception dans Windows 10?
Dans Windows 10, un BSOD provoqué par une erreur d'exception de service système (généralement affiché comme SYSTEM_SERVICE_EXCEPTION) est inhabituellement difficile à résoudre. Contrairement à un Windows Stop Code Memory Management BSOD, cette erreur a un certain nombre de causes potentielles.
Ne soyez pas trop surpris si ce BSOD vous semble familier — ce BSOD existe dans Windows depuis des décennies. Bien que cela semble générique, le Explication technique Microsoft indique que ce BSOD est généralement causé lorsqu'un processus en cours sur votre PC tente de passer du "code non privilégié au code privilégié".
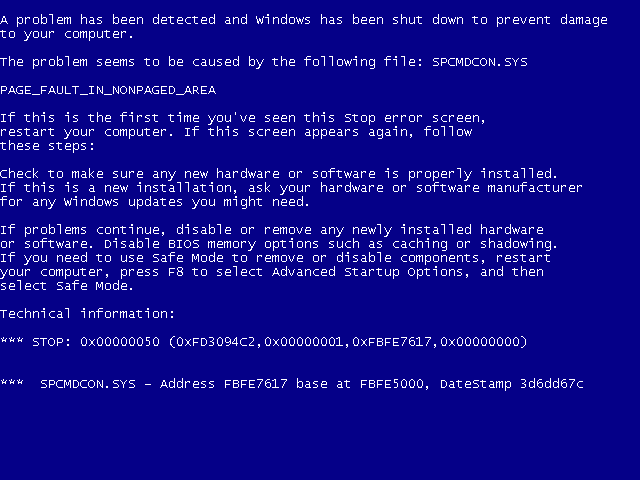
Windows, comme tous les systèmes d'exploitation, a des niveaux de sécurité en place pour différents processus système pour garantir que seul le bon code peut s'exécuter aux bons moments et par les bons processus. Lorsque cela échoue pour une raison quelconque, des erreurs comme celle-ci se produisent pour empêcher le processus de nuire à votre système. Malheureusement, il peut y avoir un certain nombre de causes derrière cela.
Il peut s'agir d'une erreur ponctuelle causée par un bogue dans Windows lui-même, ou elle peut être causée par des pilotes obsolètes, des fichiers système corrompus ou un application escroc qui essaie d'accéder et d'exécuter du code Windows protégé. Pour vous aider à résoudre le problème, voici quelques correctifs que vous pouvez essayer.
In_content_1 all: [300x250] / dfp: [640x360]->Mettre à jour Windows 10 et les pilotes système installés
Les meilleurs correctifs sont parfois les plus simples et, pour de nombreux utilisateurs, un accès rapide au menu Paramètres Windows pour mettre à jour votre PC pourrait être tout ce dont vous avez besoin pour corriger l'erreur d'exception du service système.
Microsoft publie régulièrement des correctifs et améliorations importants pour Windows, en particulier pour le nouveau matériel. Cela inclut de nouvelles mises à jour de pilotes pour vos différents composants système.
Pour mettre à jour Windows, cliquez avec le bouton droit sur le bouton du menu Démarrer de Windows et cliquez sur Paramètres. À partir d'ici, appuyez sur Mise à jour et sécuritépour afficher le menu Windows Update, puis appuyez sur Téléchargerou Télécharger et installerpour commencer le téléchargement et l'installation de tout système disponible mises à jour.
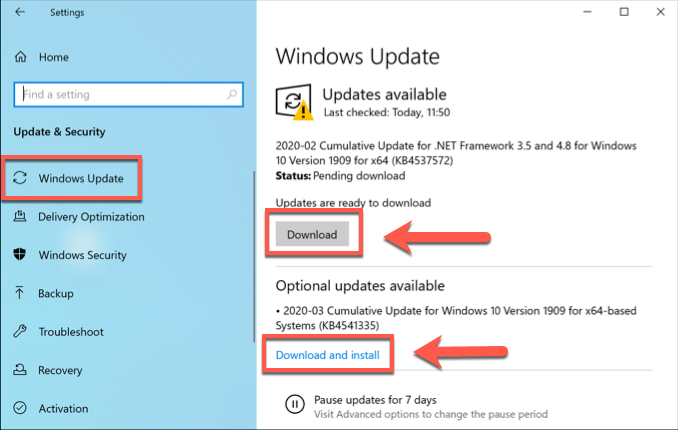
Cependant, vous devrez peut-être rechercher en ligne des mises à jour de pilotes supplémentaires. Les fabricants de cartes graphiques comme NVIDIA, par exemple, ont souvent sur leur site Web des pilotes plus récents que ceux proposés par Windows Update.
Exécutez l'outil de vérification des pilotes Windows
Le code système protégé n'est généralement accessible que par certains processus ou périphériques système, c'est pourquoi les pilotes matériels provoquent généralement des erreurs d'exception de service système dans Windows 10, car ils font partie des pools d'applications tierces cela peut le faire.
Même les nouveaux pilotes de périphériques peuvent provoquer cette erreur BSOD, surtout si vous avez installé du matériel neuf. Si vous n'êtes pas sûr que vos pilotes provoquent ce BSOD, vous pouvez exécuter l'outil de vérification des pilotes Windowspour vérifier.
Il s'agit d'un outil de dépannage conçu pour souligner testez vos pilotes système. Cependant, soyez averti: cela est conçu pour rechercher et recréer les bogues mêmes qui provoquent une erreur d’exception du service système Stop Code en premier lieu, alors n’exécutez pas cet outil lorsque vous utilisez votre PC pour quelque chose de critique.
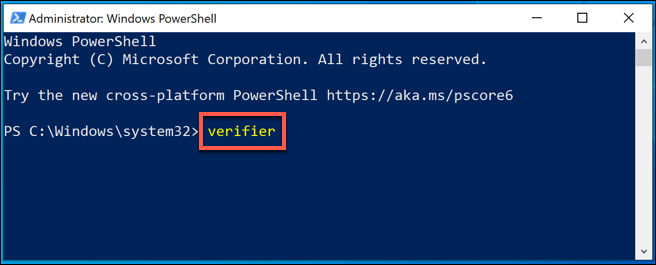
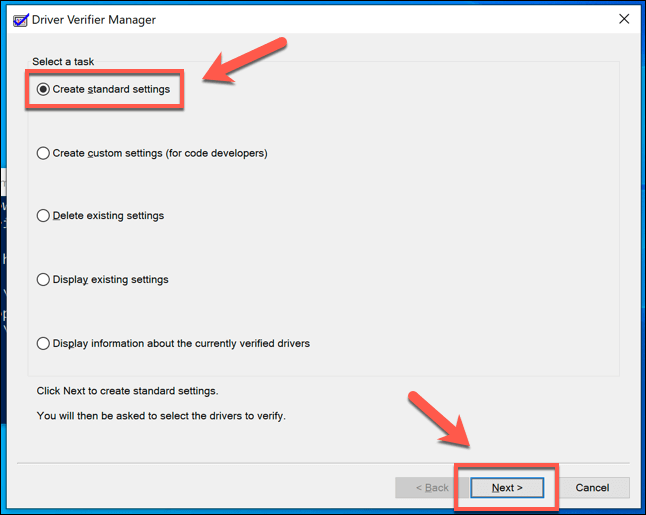
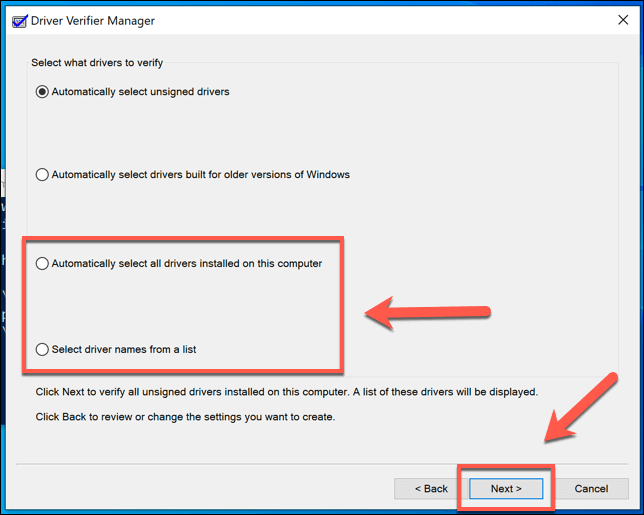
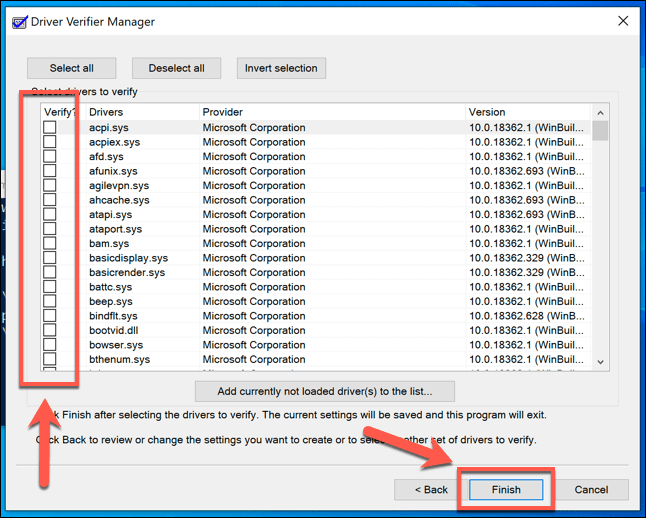
Vous pouvez afficher les résultats des tests et les statistiques en ouvrant une nouvelle fenêtre Windows PowerShell (cliquez avec le bouton droit sur le menu Démarrer>Windows PowerShell (Admin)) et en tapant vérificateur / requête avant d'appuyer sur entrée.
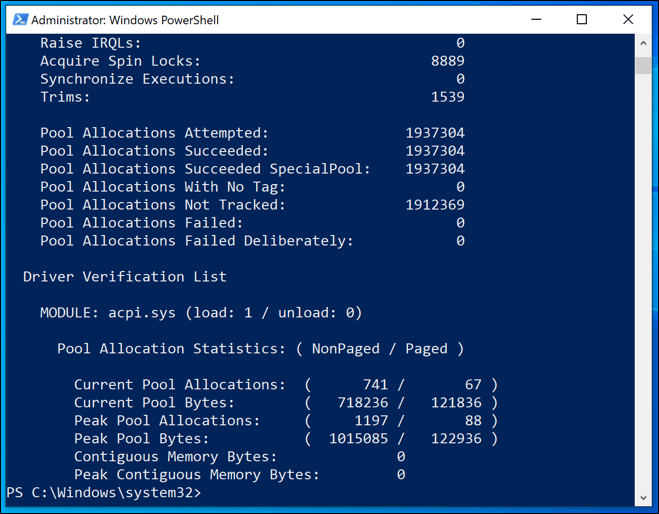
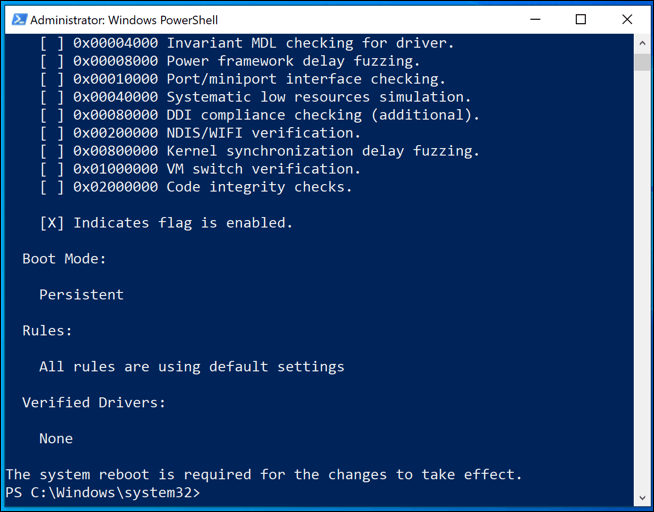
Exécuter les outils CHKDSK et SFC
Un problème avec votre lecteur ou vos fichiers système pourrait provoquer une exception de service système dans Windows 10. Vous pouvez exécuter les commandes chkdsket sfcà partir d'une ligne de commande élevée ou d'une fenêtre Windows PowerShell pour vérifier si tel est le cas.
Appuyez sur la touche Ypour confirmer que vous souhaitez planifier une vérification de votre système de fichiers lors du prochain redémarrage de votre PC. Une fois redémarré, cet outil devrait résoudre automatiquement tout problème avec votre lecteur système qu'il détecte.
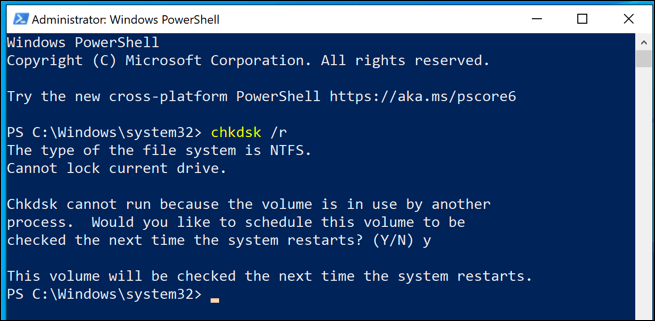
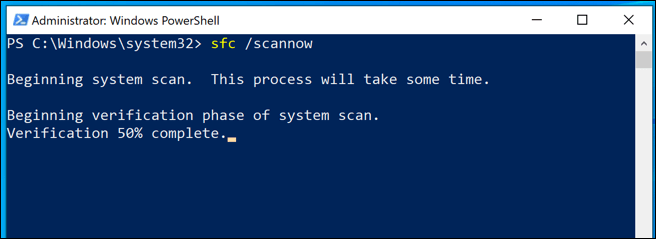
[Windows-SFC.png]
Réinitialiser ou réinstaller Windows 10
Lorsque tout le reste échoue et si vous avez exclu un problème avec votre matériel lui-même, alors réinitialisation de Windows 10 à sa l'état par défaut (ou l'essuyer et le réinstaller entièrement) peut supprimer tous les conflits provoquant cette erreur BSOD.
Remarque: une fois que ce processus commence, vous ne pouvez plus revenir en arrière, alors assurez-vous que vous '' J'ai d'abord sauvegardé votre PC.
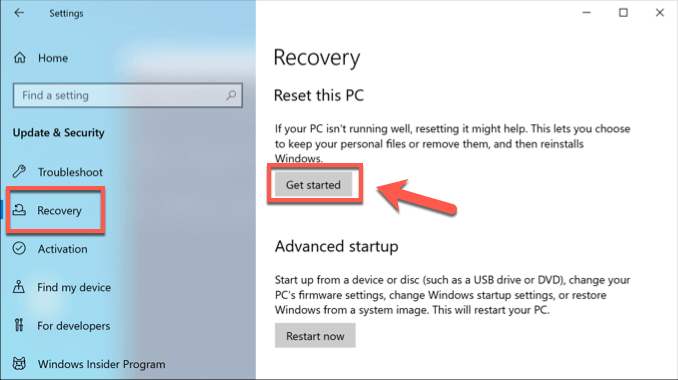
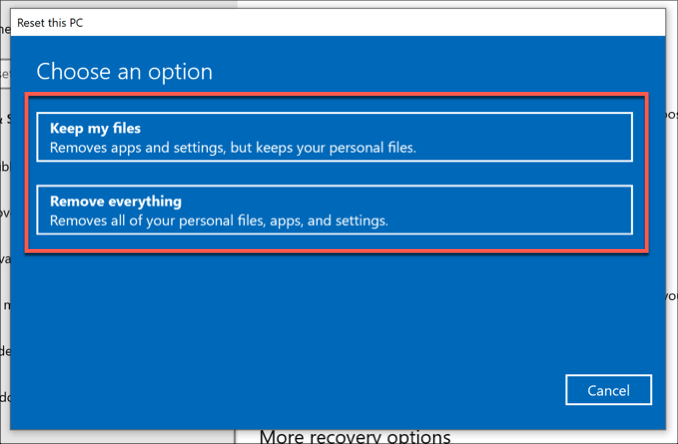
Garder Windows 10 à jour pour éviter les erreurs BSOD
Les étapes que nous avons répertoriées ci-dessus devraient vous aider à résoudre le problème lorsqu'un Stop Code System Service Exception BSOD apparaît sur votre PC. Dans de nombreux cas, la mise à jour de votre système devrait empêcher l'apparition des BSOD, sauf en cas de problème matériel plus grave.
Si vous avez d'autres correctifs pour l'erreur d'exception du service système dans Windows 10, nous aimerions les voir dans les commentaires ci-dessous.