Windows 10 a un un tas de «modes» et de fonctionnalités qui peut vous aider à tirer le meilleur parti de votre ordinateur. Le mode de compatibilité, par exemple, vous permet d'exécuter un ancien logiciel sans problème. Il existe également Mode de jeu, une fonctionnalité qui optimise votre appareil pour de meilleures performances de jeu.
Dans cet article, nous parlerons du mode tablette Windows 10 et vous montrerons son fonctionnement. Le mode tablette Windows 10 améliore votre tablette ou votre ordinateur portable à écran tactile pour une navigation tactile pratique. Il modifie certains éléments à l'écran sur l'interface de votre appareil afin qu'il devienne plus convivial.

Comment activer le mode tablette sur Windows 10
Certains ordinateurs portables hybrides ou appareils convertibles 2-en-1 passeront automatiquement en mode tablette lorsque vous vous replierez ou détachez le clavier. Si votre écran tactile ou votre ordinateur portable convertible ne le fait pas, vous pouvez activer manuellement le mode tablette Windows 10 à partir du Centre d’action Windows.
1. Cliquez sur l'icône en forme de bulle de texte dans le coin droit de la barre des tâches (ou appuyez sur la touche Windows+ A) pour ouvrir le centre d'action.
2. Sélectionnez Mode tabletteparmi les options.
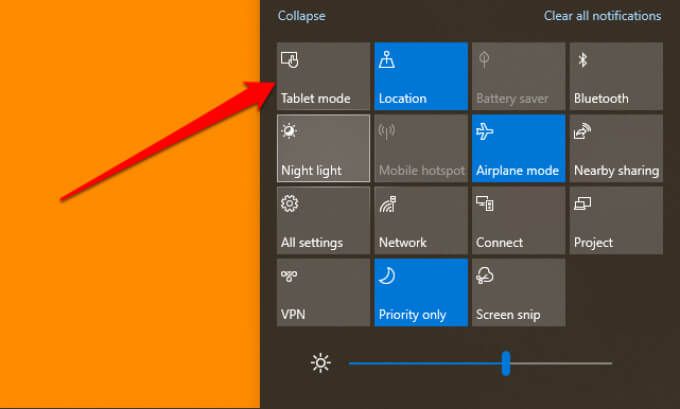
La vignette du mode Tablette doit être dans le centre d'action par défaut. Si l'option est manquante, la vignette est masquée ou vous avez atteint le nombre maximal d'actions rapides que le centre d'action peut prendre en charge.
Le centre d'action ne peut accueillir qu'un maximum de 16 actions rapides. Par conséquent, si la vignette du mode Tablette est manquante, elle est probablement masquée dans le centre d'action. Vous devrez supprimer un élément pour faire de la place pour le mode Tablette dans la zone des actions rapides.
Cliquez avec le bouton droit sur n'importe quelle vignette et sélectionnez Modifier les actions rapides.
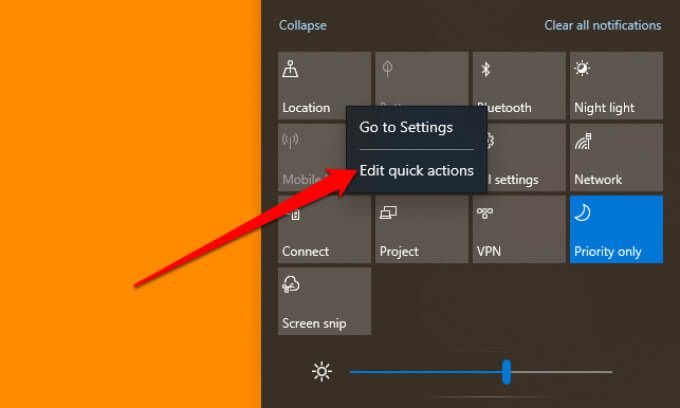
Sélectionnez le Ajouter (+)et choisissez Mode tabletteparmi les options disponibles.
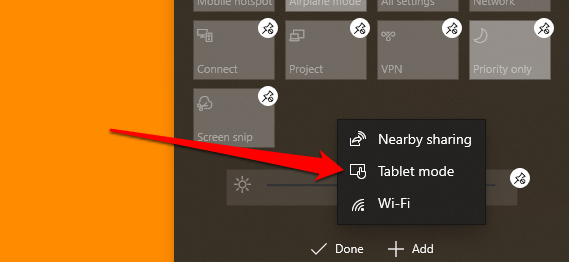
Sélectionnez Terminépour enregistrer les modifications. Impossible d'ajouter le mode Tablette car la zone des actions rapides est occupée? Supprimez un élément que vous utilisez à peine (appuyez sur l'icône en forme de punaise) et réessayez d'ajouter le mode Tablette.
Si vous ne trouvez toujours pas l'option Mode Tablette lorsque vous modifiez les actions rapides, votre appareil ne le fait probablement pas prend en charge le mode tablette Windows 10. Mettez à jour votre tablette ou ordinateur portable avec la dernière version de Windows 10 et vérifiez à nouveau. Vous pouvez également contacter le fabricant de votre PC pour obtenir de l'aide.
Ce qui change en mode tablette
Nous mettons en évidence certaines modifications que le mode tablette apporte à votre tablette ou ordinateur portable. Lorsque le mode tablette Windows 10 est activé, vous remarquerez les changements suivants:
1. Barre des tâches redéfinie
Le mode tablette masquera les applications et les raccourcis épinglés à la barre des tâches. Une nouvelle icône de recherche(qui remplace la barre de recherche Windows) est introduite, ainsi qu'un bouton Retouret une icône Visionneuse de tâches.

Lorsque vous réduisez une application, vous ' Vous devrez appuyer sur l'icône Vue des tâchespour restaurer l'application ou passer à une autre application active. Le bouton Précédent vous ramène à la page précédente de l'application ou de la fenêtre.
Si vous voulez que vos applications épinglées et actives soient affichées à l'écran, affichez la barre des tâches dans le menu des paramètres du mode Tablette. Accédez à Paramètres>Système>Mode tabletteet désactivez Masquer les icônes d'application dans la barre des tâches en mode tablette.
Cela restaurera le barre des tâches en bas de l'écran, ou à l'endroit où elle se trouvait avant d'activer le mode tablette Windows 10. Une autre façon d'afficher les icônes de la barre des tâches en mode Tablette consiste à cliquer avec le bouton droit de la souris ou à maintenir la barre des tâches enfoncée et à sélectionner Afficher les icônes d'application.
2. Menu Démarrer persistant
En mode tablette Windows 10, le menu Démarrer devient l'écran d'accueil; Windows se débarrasse du bureau. Lorsque vous fermez une application, vous êtes redirigé vers un version plein écran du menu Démarrer.
3. Pas de bouton Agrandir / Restaurer
Vous ne pouvez pas modifier la taille d'une application ou d'une fenêtre en mode Tablette. L'icône Maximum / Restaurer devient grisée et ne peut plus être cliquable. Le plus proche que vous pouvez obtenir pour changer la taille d'une application est via le mode «Écran partagé». Faites glisser ou faites glisser vers le bas la fenêtre de l'application jusqu'à ce que vous voyiez un séparateur au milieu de l'écran.
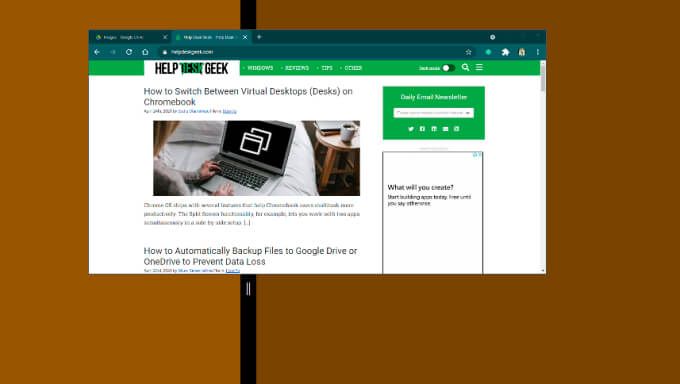
Faites glisser l'application vers la gauche ou la droite de l'écran pour réduire sa taille. Lorsque vous ouvrez une deuxième application, Windows épingle automatiquement la fenêtre de l'application de l'autre côté de l'écran. Pour redimensionner l'une ou l'autre des applications, déplacez le séparateur noir vers la gauche ou la droite en conséquence.
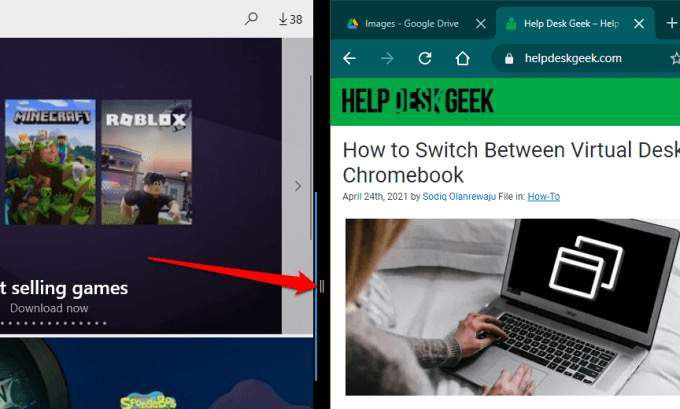
Pour fermer les applications en écran partagé, sélectionnez l 'icône xsur la barre de titre ou faites glisser la fenêtre de l'application vers le bas de l'écran.
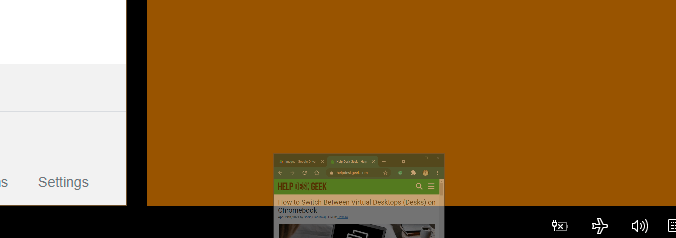
4 . Touchez le clavier
Regardez attentivement la zone de notifications (à droite de la barre des tâches) et vous trouverez une icône de clavier. C’est le clavier tactile de Windows. Le clavier doit s'afficher automatiquement à l'écran lorsque vous appuyez sur une zone de texte en mode tablette Windows 10. Si ce n'est pas le cas, cliquez sur l'icône du clavier dans la zone des notifications pour ouvrir le clavier tactile.
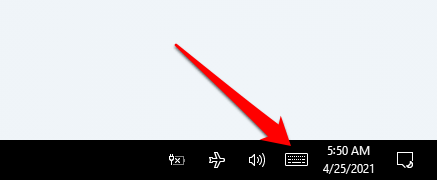
Vous pouvez également cliquer avec le bouton droit de la souris ou maintenir la pression sur la barre des tâches des tâches et sélectionner Afficher le bouton du clavier tactile.
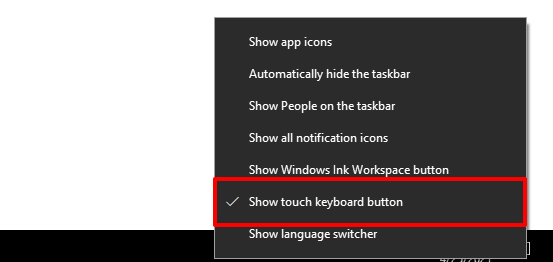
Paramètres du mode tablette sous Windows 10
Les tablettes Windows passent automatiquement en mode Tablette lorsque vous les mettez sous tension. Pour les ordinateurs portables hybrides et convertibles, vous devrez activer manuellement le mode tablette Windows 10. Fait intéressant, Windows vous permet de configurer votre PC pour qu'il passe automatiquement en mode tablette lorsque vous vous connectez.
Il existe d'autres paramètres intéressants qui vous aideront à tirer le meilleur parti du mode tablette. Accédez à Paramètres>Système>Mode tabletteet jetons un œil.
1. Options de connexion en mode tablette
Appuyez sur l'option déroulante "Quand je me connecte" et sélectionnez Utiliser le mode tablette. Cela demandera à Windows d'activer automatiquement le mode tablette chaque fois que vous vous connectez ou redémarrez votre PC.
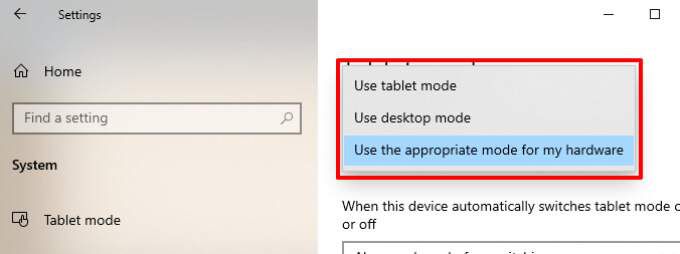
«Utiliser le mode approprié pour mon matériel» est l'option par défaut. Cela met Windows dans le siège du conducteur; Windows n'active le mode tablette que lorsque vous pliez votre ordinateur portable hybride. L'option "Utiliser le mode bureau" démarrera votre tablette ou ordinateur portable hybride, même lorsque vous repliez le clavier.
2. Comportement de changement de mode tablette
Si vous configurez le mode tablette pour qu'il s'active automatiquement lorsque vous vous connectez, il existe une option pour personnaliser le comportement du commutateur. «Toujours me demander avant de changer» est le paramètre par défaut.
Lorsque votre PC démarre, Windows affichera une invite de confirmation avant de passer en mode tablette. Sélectionnez Ouià l'invite pour activer immédiatement le mode tablette.
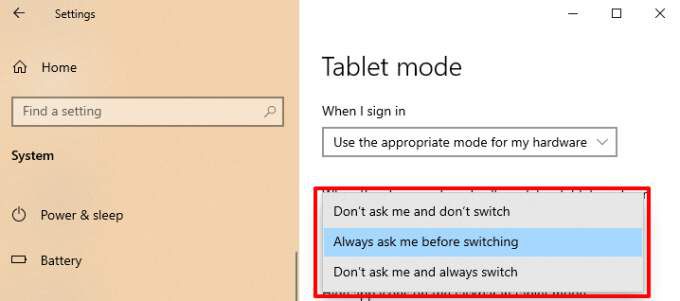
«Ne me demandez pas et changez toujours» démarrera votre appareil en mode tablette sans confirmation. Sélectionnez "Ne pas me demander et ne pas changer" si vous ne voulez pas que Windows active automatiquement le mode tablette ou affiche une invite de confirmation.
Mode tablette Windows 10 simplifié
Ce sont les détails les plus importants du mode tablette Windows 10. Vous pouvez également utiliser la fonction sur les PC Windows qui ne sont pas compatibles avec l’écran tactile. La seule différence est que vous ne pourrez pas naviguer sur l’écran à l’aide de votre doigt. Pour revenir en mode bureau, ouvrez le centre de notifications et appuyez sur Mode tablette.