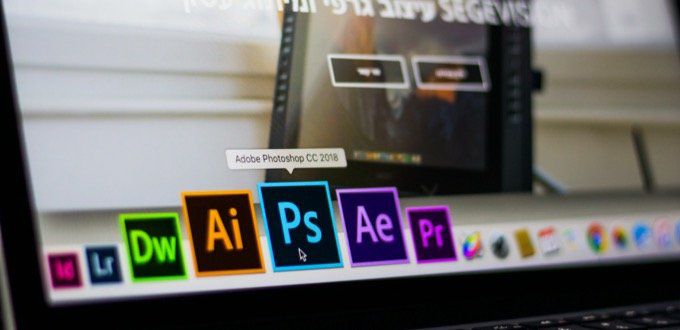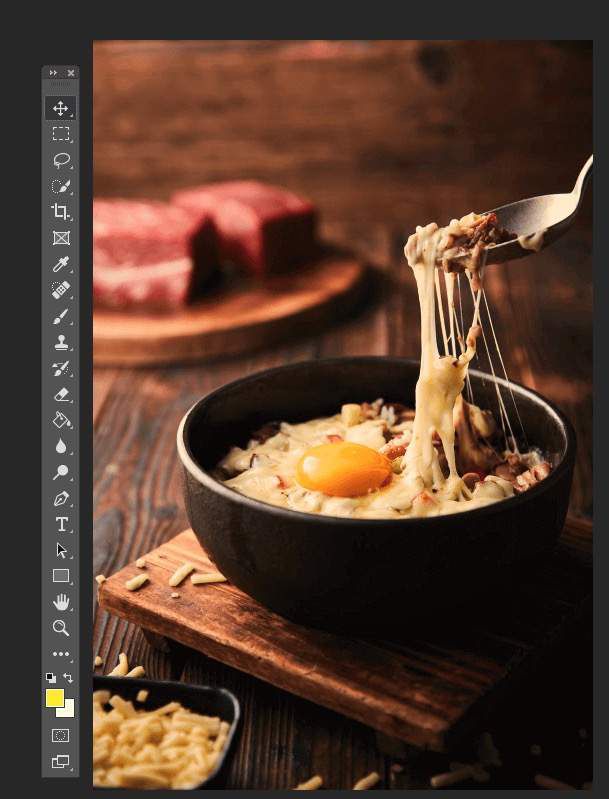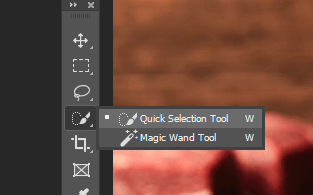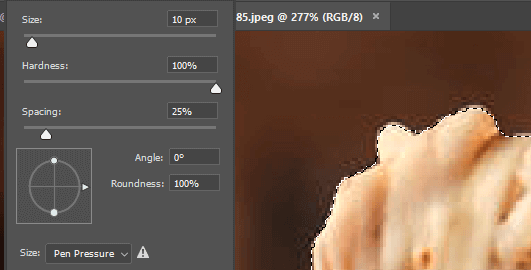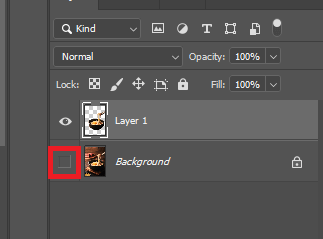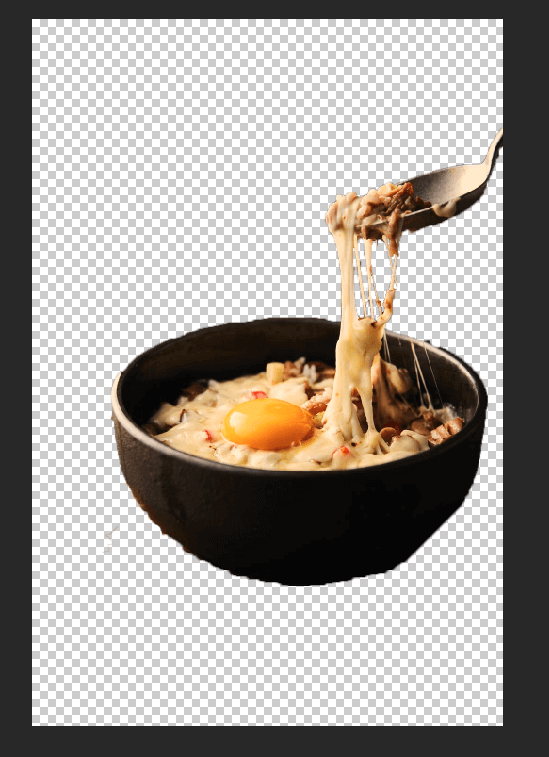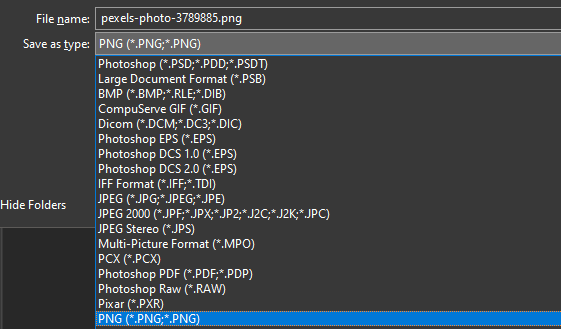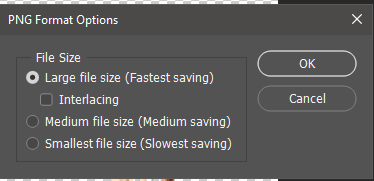Si vous voulez savoir comment rendre un arrière-plan transparent dans Photoshop, vous devrez suivre quelques étapes différentes. Heureusement, l'ensemble du processus est simple une fois que vous maîtrisez les bons outils. Nous vous guiderons à travers tout ce que vous devez savoir, de la suppression d'un arrière-plan d'une image à son enregistrement avec un arrière-plan transparent.
Pour ce didacticiel, nous utiliserons Adobe Photoshop CC, mais vous pourra suivre ces étapes avec la plupart des versions de Photoshop.
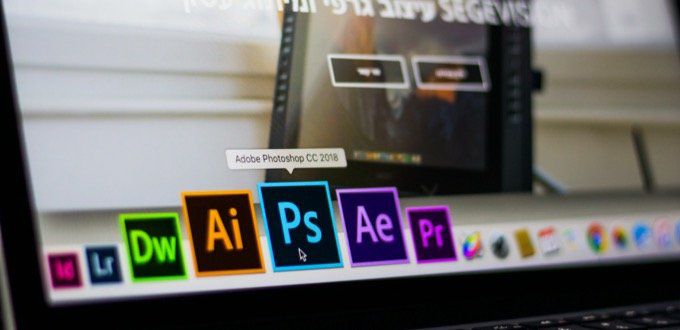
Comment supprimer un arrière-plan d'une image dans Photoshop
Avant nous pouvons rendre un arrière-plan transparent dans Photoshop, nous devons supprimer l'arrière-plan existant. Si vous l'avez déjà fait, vous pouvez ignorer cette étape et suivre à la place le guide de la section suivante.
Il vaut bien la peine d'apprendre cette étape, alors vous voudrez peut-être le lire quand même pour en savoir plus sur l'utilisation de Photoshop.
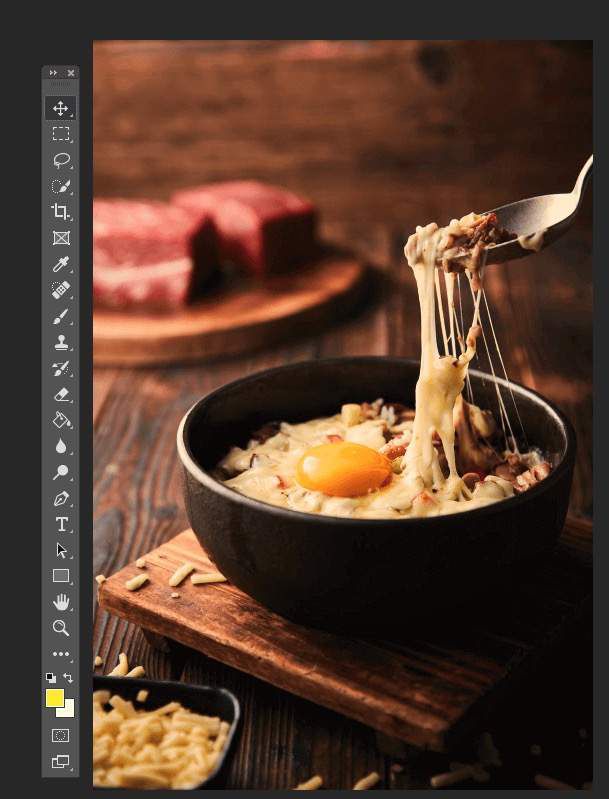
Pour ce guide, nous allons utiliser un photo gratuite sur Pexels. Suivez les étapes avec votre propre image pour supprimer l'arrière-plan.
 Tout d'abord, trouvez votre photo sur votre PC, cliquez avec le bouton droit sur l'image, puis cliquez sur ouvrir avec>Adobe Photoshop.
Tout d'abord, trouvez votre photo sur votre PC, cliquez avec le bouton droit sur l'image, puis cliquez sur ouvrir avec>Adobe Photoshop.
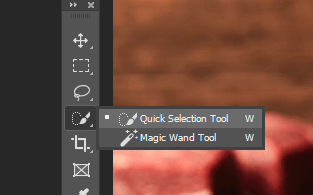 Une fois votre photo dans Photoshop, vous devrez supprimer l'arrière-plan existant. La meilleure façon de procéder consiste à utiliser l'outil de sélection rapide. Cliquez sur la quatrième icône vers le basdans la barre d'outils Photoshop, puis sélectionnez Outil de sélection rapidepour l'activer. Après, vous pouvez simplement appuyer sur Wpour commencer à l'utiliser.
Une fois votre photo dans Photoshop, vous devrez supprimer l'arrière-plan existant. La meilleure façon de procéder consiste à utiliser l'outil de sélection rapide. Cliquez sur la quatrième icône vers le basdans la barre d'outils Photoshop, puis sélectionnez Outil de sélection rapidepour l'activer. Après, vous pouvez simplement appuyer sur Wpour commencer à l'utiliser.
 L'outil de sélection rapide est une fonctionnalité puissante de Photoshop qui peut calculer les bords d'une image pour vous. Avec cela, nous voulons mettre en évidence l'objet au premier plan. De cette façon, nous pouvons copier cette partie de l'image et supprimer l'arrière-plan derrière elle. Cliquez et faites glisser rapidement autour de votre objet et vous aurez une ligne autour de lui.
L'outil de sélection rapide est une fonctionnalité puissante de Photoshop qui peut calculer les bords d'une image pour vous. Avec cela, nous voulons mettre en évidence l'objet au premier plan. De cette façon, nous pouvons copier cette partie de l'image et supprimer l'arrière-plan derrière elle. Cliquez et faites glisser rapidement autour de votre objet et vous aurez une ligne autour de lui.
Bien que l'outil de sélection rapide fasse un excellent travail pour mettre en évidence les bords, il n'est pas parfait. Vous devrez ajuster un peu votre sélection.
In_content_1 all: [300x250] / dfp: [640x360]->
Voici quelques commandes qui peuvent vous aider à affiner vos bords.
Maintenez la touche Alt + cliquez / faites glisser pour supprimer des zones
Maintenez la touche Maj + cliquez / faites glisser pour ajouter des zones
Utilisez la molette de défilement pour effectuer un zoom avant pour vous rapprocher de votre objet
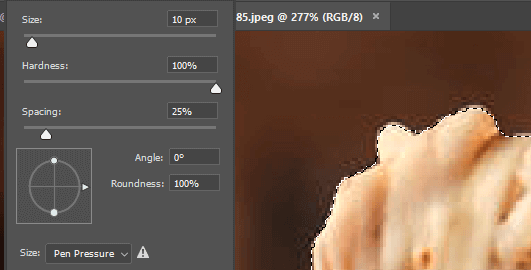
Pour obtenir la meilleure coupe, vous devez zoomer le plus près possible et ajuster la taille du pinceau. Pour les zones plus petites, vous devez cliquer au lieu de les faire glisser.
 Une fois que vous avez la sélection que vous souhaitez, appuyez sur Ctrl + X. Cela découpera l'image et vous pourrez voir s'il reste des zones de votre image que vous avez peut-être manquées. Dans ce cas, appuyez sur Ctrl + Zpour refaire cette étape. Ensuite, utilisez simplement l'outil de sélection rapide pour sélectionner cette zone. Continuez ainsi jusqu'à ce que l'image complète soit sélectionnée.
Une fois que vous avez la sélection que vous souhaitez, appuyez sur Ctrl + X. Cela découpera l'image et vous pourrez voir s'il reste des zones de votre image que vous avez peut-être manquées. Dans ce cas, appuyez sur Ctrl + Zpour refaire cette étape. Ensuite, utilisez simplement l'outil de sélection rapide pour sélectionner cette zone. Continuez ainsi jusqu'à ce que l'image complète soit sélectionnée.
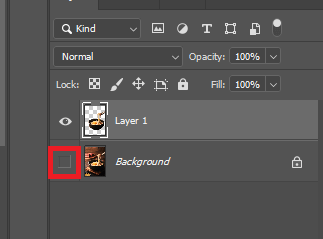 Vous devez maintenant appuyer sur Ctrl + Cpour copier l'image, puis appuyez sur Ctrl + Vpour le coller sur un nouveau calque.
Ensuite, appuyez sur F7pour ouvrir l'onglet des calques s'il n'est pas déjà ouvert. Il devrait apparaître en bas à droite de votre écran. Cliquez sur l'icône œilà côté du calque d'arrière-plan pour le masquer.
Vous devez maintenant appuyer sur Ctrl + Cpour copier l'image, puis appuyez sur Ctrl + Vpour le coller sur un nouveau calque.
Ensuite, appuyez sur F7pour ouvrir l'onglet des calques s'il n'est pas déjà ouvert. Il devrait apparaître en bas à droite de votre écran. Cliquez sur l'icône œilà côté du calque d'arrière-plan pour le masquer.
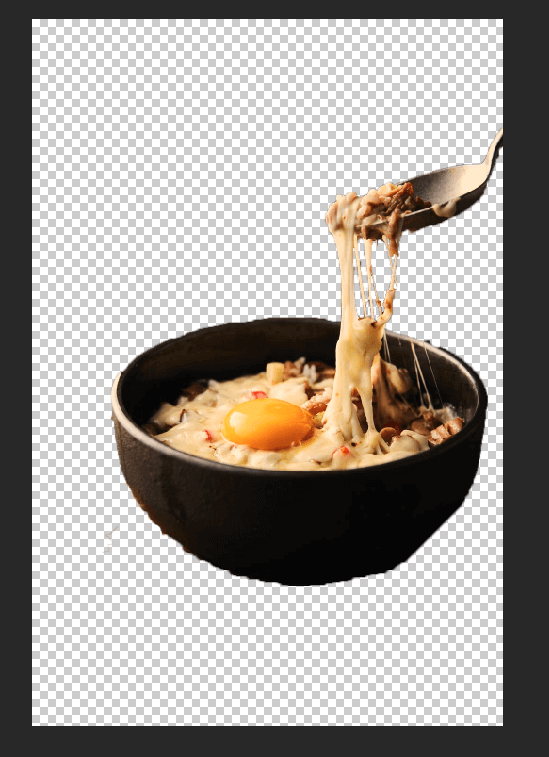 Vous allez maintenant avoir supprimé l'arrière-plan dans Photoshop. Avant de suivre la dernière étape pour enregistrer votre travail en tant qu'image transparente, vous devez effacer les marques qui auraient pu être manquées lors de la découpe de votre image. Appuyez sur Epour accéder à l'outil de gomme et zoomer pour effacer soigneusement toute erreur.
Vous pouvez également resélectionner l'outil de sélection rapide en cliquant dessus dans le et basculez-le sur l'outil Baguette magique. Avec cela, vous trouverez plus facile de sélectionner des patchs de pixels de couleur similaire sur votre image. Il est utile de le faire pour que vous n'effaciez que les zones de votre image qui ne sont pas nécessaires.
Vous allez maintenant avoir supprimé l'arrière-plan dans Photoshop. Avant de suivre la dernière étape pour enregistrer votre travail en tant qu'image transparente, vous devez effacer les marques qui auraient pu être manquées lors de la découpe de votre image. Appuyez sur Epour accéder à l'outil de gomme et zoomer pour effacer soigneusement toute erreur.
Vous pouvez également resélectionner l'outil de sélection rapide en cliquant dessus dans le et basculez-le sur l'outil Baguette magique. Avec cela, vous trouverez plus facile de sélectionner des patchs de pixels de couleur similaire sur votre image. Il est utile de le faire pour que vous n'effaciez que les zones de votre image qui ne sont pas nécessaires.
Comment enregistrer une image avec un fond transparent dans Photoshop
Seuls certains types de fichiers prennent en charge les arrière-plans transparents, vous devrez donc choisir le bon fichier lors de l'exportation de votre image dans Photoshop. Nous vous recommandons d'utiliser PNG - c'est un format Web populaire qui peut prendre en charge les arrière-plans transparents, et il peut être facilement compressé pour économiser le stockage ou la bande passante en ligne.
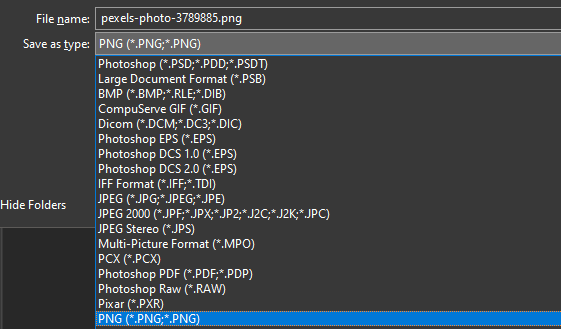 Appuyez sur Ctrl + Maj + Spour ouvrir la fenêtre Enregistrer sous. Cliquez sur la fenêtre déroulante Enregistrer en tant que type:et sélectionnez .PNG.
Donnez un nom à votre image. Assurez-vous de conserver l'extension de fichier .png.
Cliquez sur Enregistrer.
Appuyez sur Ctrl + Maj + Spour ouvrir la fenêtre Enregistrer sous. Cliquez sur la fenêtre déroulante Enregistrer en tant que type:et sélectionnez .PNG.
Donnez un nom à votre image. Assurez-vous de conserver l'extension de fichier .png.
Cliquez sur Enregistrer.
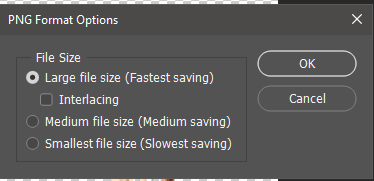 Une nouvelle fenêtre apparaîtra - vous pouvez sélectionner Grande taille de fichierpuis cliquer sur OK. Vous aurez maintenant une nouvelle image PNG transparente sur votre ordinateur à l'emplacement dans lequel vous choisissez de l'enregistrer.
Une nouvelle fenêtre apparaîtra - vous pouvez sélectionner Grande taille de fichierpuis cliquer sur OK. Vous aurez maintenant une nouvelle image PNG transparente sur votre ordinateur à l'emplacement dans lequel vous choisissez de l'enregistrer.
Lorsque vous téléchargez cette photo en ligne, l'arrière-plan doit rester transparent. Notez simplement que certains sites Web ne prennent pas en charge les arrière-plans transparents. Par exemple, si vous téléchargez une image de profil Twitter transparente, un fond blanc sera automatiquement ajouté.
Résumé
Nous espérons que notre guide sur comment créer un arrière-plan transparent dans Photoshop vous a aidé. Si vous êtes confus en cours de route, laissez un commentaire ci-dessous et nous vous contacterons pour vous offrir plus d'aide.
Articles Similaires: