Le curseur de votre PC Windows disparaît-il dans les documents Google Docs ? Si tel est le cas, votre navigateur Web est peut-être défectueux, les paramètres du curseur de votre souris ne sont pas configurés ou quelque chose d'autre ne va pas sur votre système. Quoi qu’il en soit, vous pouvez corriger l’élément sous-jacent pour résoudre votre problème, et nous vous montrerons comment procéder sur votre PC Windows 11 ou Windows 10.
Fermez et relancez votre navigateur Web
Le premier correctif à appliquer lorsque votre curseur disparaît sur Google Docs consiste à quitter et à rouvrir votre navigateur Web. Cela permet de résoudre des problèmes mineurs avec votre navigateur, dont certains peuvent être à l'origine de votre problème de curseur.
Assurez-vous d'avoir enregistré votre travail non enregistré avant de quitter votre navigateur.
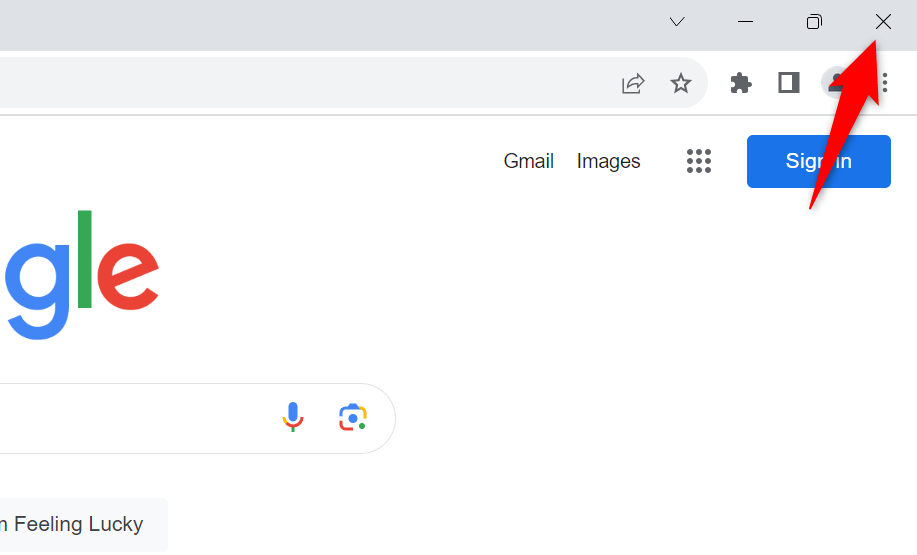
Vous pouvez redémarrer votre Google Chrome, Mozilla Firefox, Microsoft Edge ou un autre navigateur en sélectionnant Xdans le coin supérieur droit du navigateur. Ensuite, ouvrez le menu Démarrerde votre PC, recherchez votre navigateur et sélectionnez-le dans les résultats de recherche. Si un navigateur refuse de se fermer, utilisez le Gestionnaire des tâches pour forcer la fermeture de votre navigateur.
Empêcher Windows de masquer votre curseur lorsque vous tapez
Windows propose une option qui vous permet de masquer votre curseur lorsque vous tapez quelque chose sur votre ordinateur. Vous ou quelqu'un d'autre avez peut-être activé cette option, provoquant la disparition du curseur pendant taper sur Google Docs.
Dans ce cas, désactivez cette option et votre problème devrait être résolu.

Tournez Désactiver l'accélération matérielle dans votre navigateur Web
La fonctionnalité accélération matérielle améliore les performances de votre navigateur Web, mais elle provoque parfois des problèmes. Cette option activée peut être la raison pour laquelle votre curseur disparaît sur Google Docs.
Dans ce cas, désactivez la fonctionnalité et voyez si cela résout votre problème de curseur.
Google Chrome
.
Mozilla Firefox
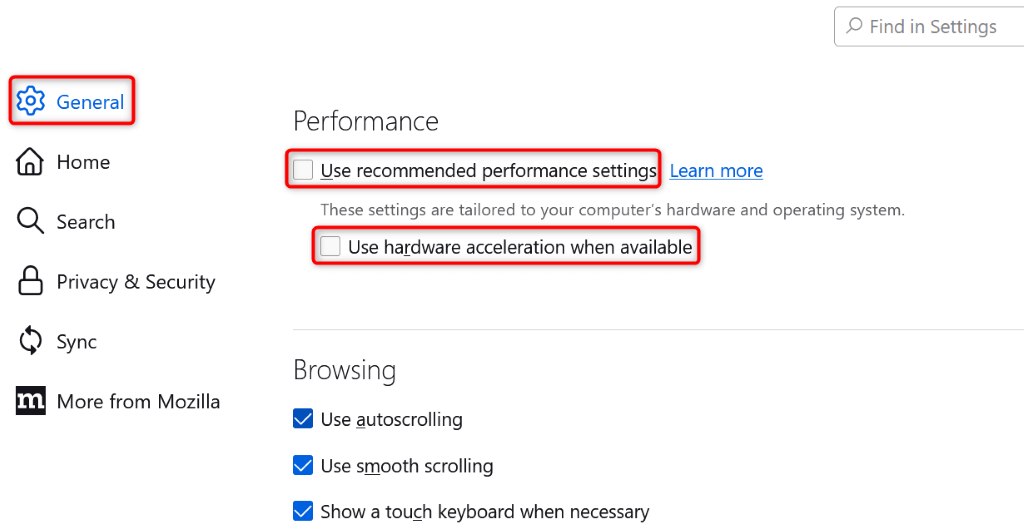
Microsoft Edge
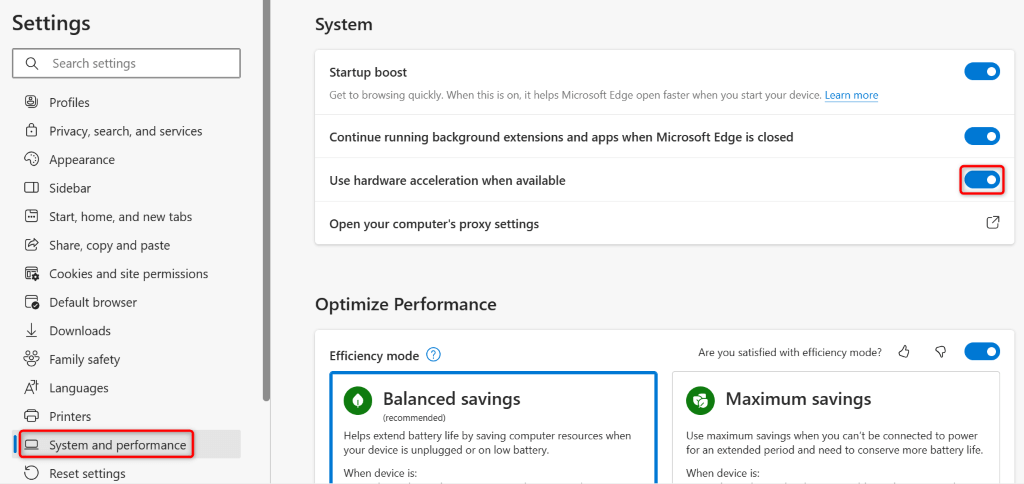
Mettez à jour votre navigateur Web
Si la version de votre navigateur Web est obsolète, cela peut être la raison pour laquelle vous rencontrez des problèmes avec les sites de votre navigateur. Les navigateurs obsolètes présentent souvent de nombreux bugs, que vous pouvez corriger par mettre à jour votre navigateur vers la dernière version.
Google Chrome
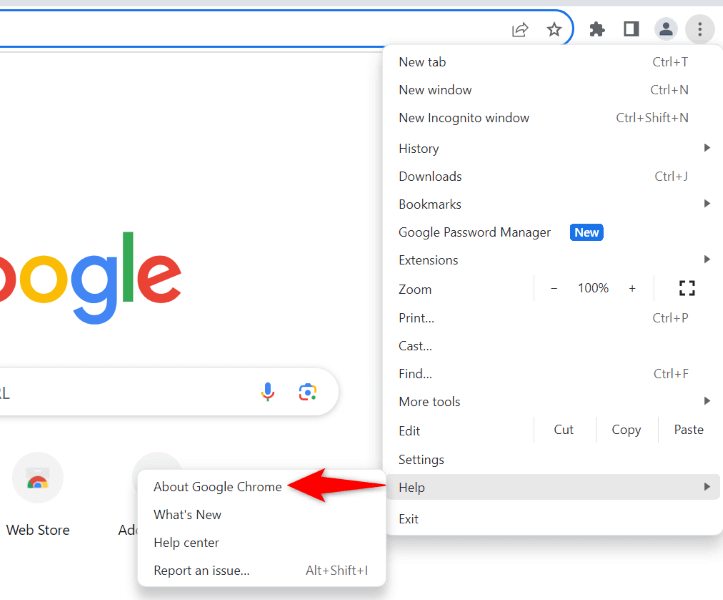
Mozilla Firefox
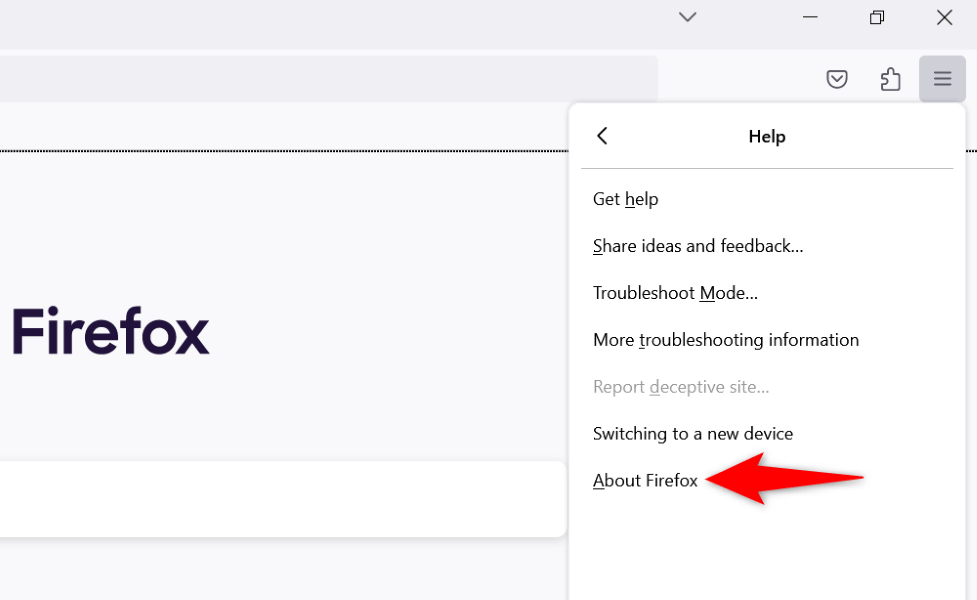
- .
Microsoft Edge
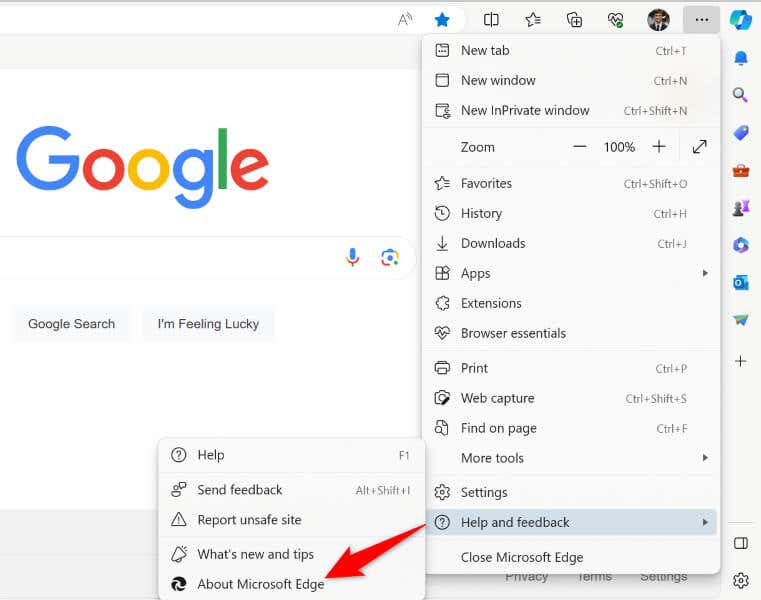
Modifiez la couleur de votre curseur sous Windows
Si votre curseur reste invisible sur Google Docs, changer le curseur couleur pour que vous puissiez le repérer facilement sur votre écran. Notez qu'il s'agit d'un changement universel, ce qui signifie que vous verrez la nouvelle couleur de votre curseur partout sur votre système et pas seulement sur Google Docs.
Sous Windows 11.
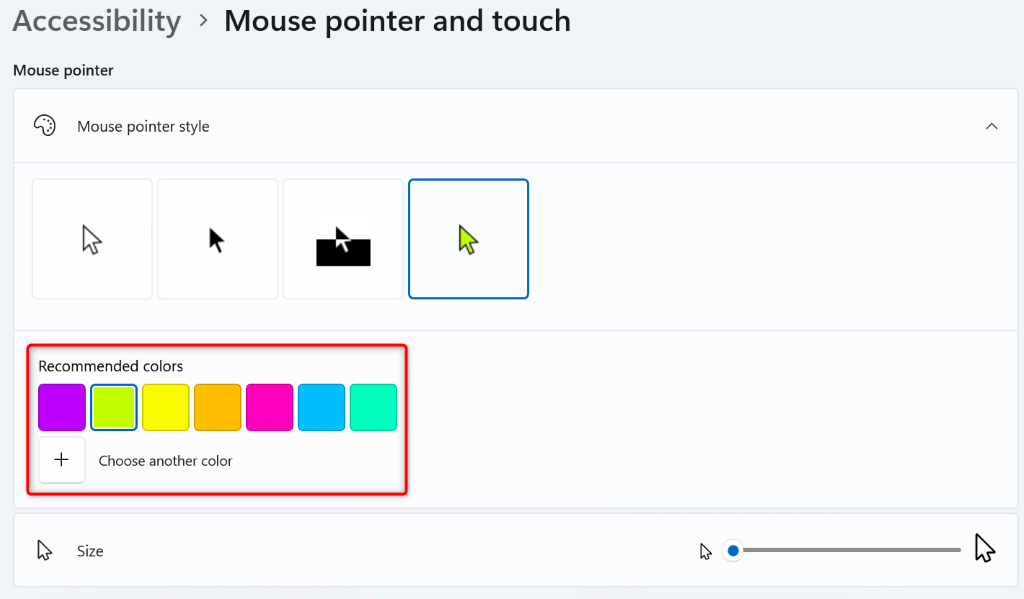
Sous Windows 10
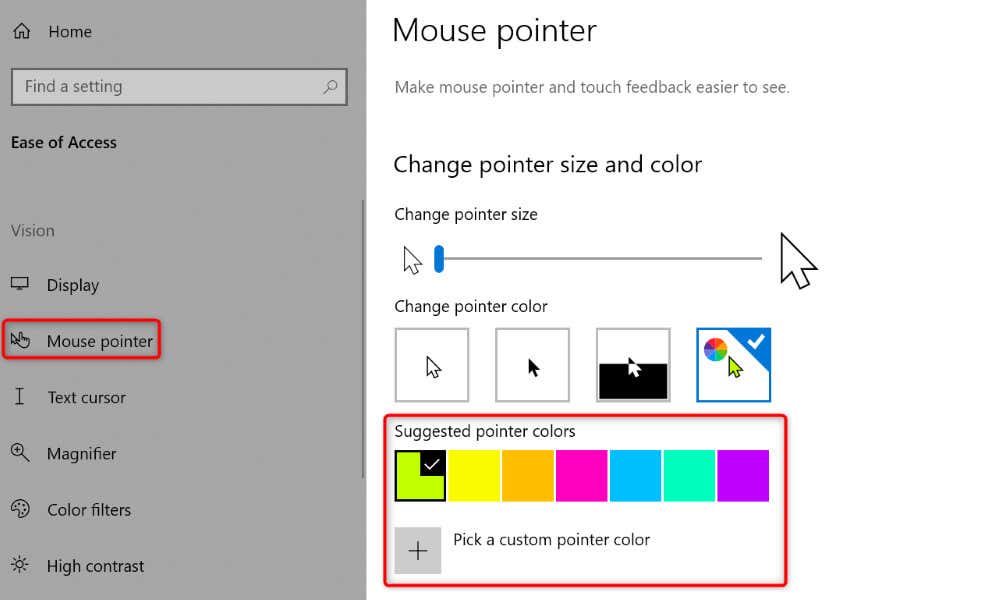
Modifiez la couleur d'arrière-plan de la page de votre document Google Docs
L'une des raisons pour lesquelles vous ne voyez pas votre curseur sur Google Docs est que la couleur d'arrière-plan de la page Google Docs et la couleur du curseur sont identiques. Dans ce cas, si vous ne souhaitez pas changer la couleur de votre curseur, vous pouvez passer à une couleur de page différente sur Google Docs pour vous assurer que votre curseur reste visible.
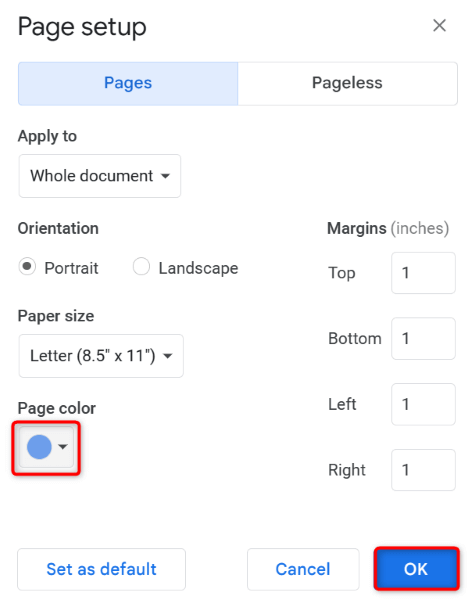
Si vous avez changé la couleur de votre page en noir et que le texte de votre document est devenu invisible, changez la couleur de votre police pour voir à nouveau votre texte.
Ramenez votre curseur disparu sur Google Docs
Il existe plusieurs raisons pour vos erreurs de curseur lorsque vous travaillez avec Google Docs. Vous pouvez essayer des correctifs de base comme le redémarrage de votre navigateur Web pour potentiellement résoudre votre problème. Si cela ne fonctionne pas, vous disposez d'autres moyens de résoudre votre problème..