Windows 11 ou Windows 10 affiche-t-il le message « Cet appareil est désactivé ? (Code 22) » dans l’utilitaire Gestionnaire de périphériques ? Si tel est le cas, l'appareil en question est peut-être désactivé sur votre PC. Cela peut se produire pour diverses raisons, notamment la désactivation automatique et manuelle de l'appareil. Nous allons vous montrer quelques méthodes simples pour réactiver votre appareil et résoudre votre problème.
La raison la plus courante pour laquelle vous obtenez l'erreur ci-dessus est que quelqu'un a manuellement désactivé votre appareil dans le Gestionnaire de périphériques. Une autre raison est que votre système Windows a été contraint de désactiver votre appareil pour une raison quelconque. Certaines raisons mineures incluent un port défectueux sur votre ordinateur, une modification incorrecte du système, des pilotes de périphérique défectueux, etc.
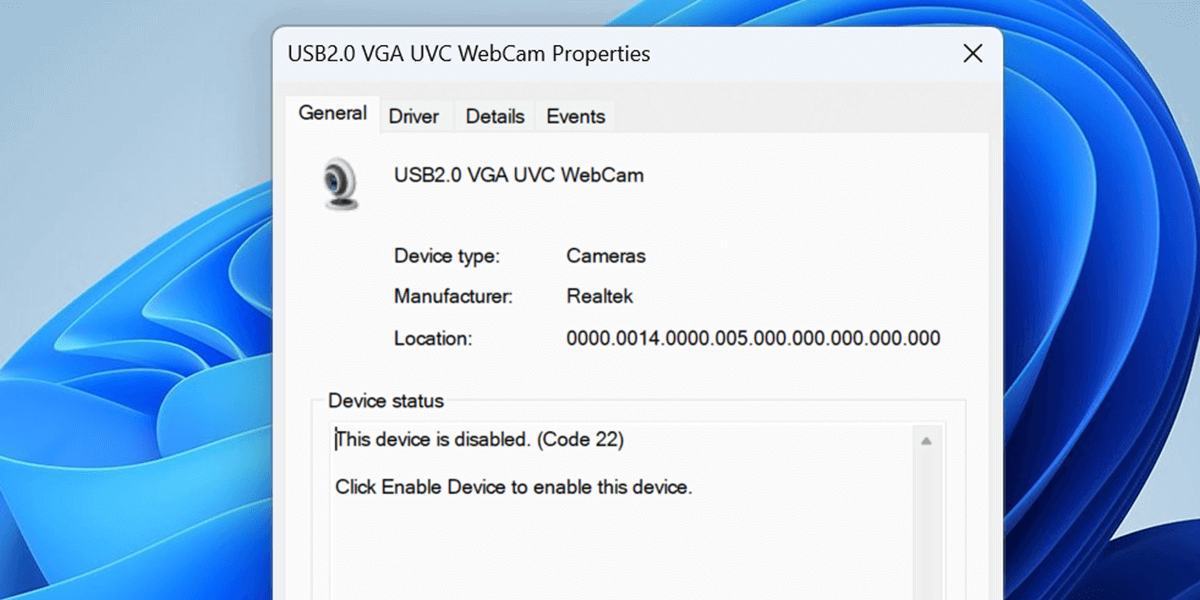
Réactivez le périphérique désactivé dans le Gestionnaire de périphériques
Un moyen simple de corriger le message « Cet appareil est désactivé. (Code 22) » l'erreur consiste à réactiver votre appareil désactivé manuellement dans le Gestionnaire de périphériques. Cela réactive votre appareil sur votre PC et permet à votre PC de communiquer avec l'appareil.
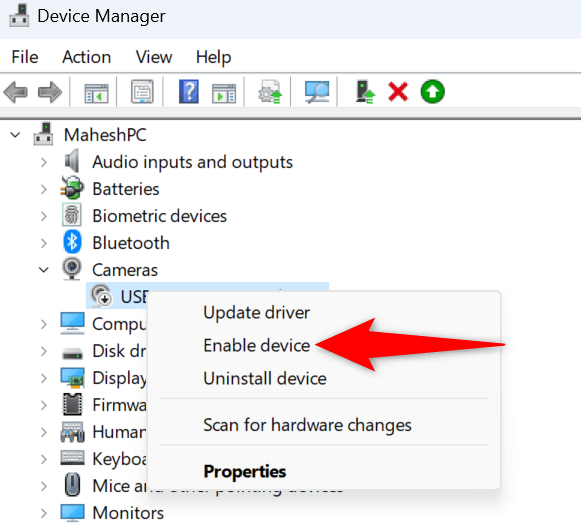
Windows réactivera immédiatement votre appareil sélectionné, vous permettant de travailler avec votre appareil sur votre PC.
Redémarrez votre Windows 11 ou Windows 10 PC
Si la réactivation de l'appareil à partir du Gestionnaire de périphériques n'a pas résolu votre problème, redémarrez votre ordinateur et voyez si cela résout votre problème. En effet, votre machine peut rencontrer des problèmes mineurs, empêchant les appareils connectés de fonctionner. Vous pouvez résoudre ces problèmes mineurs en redémarrant votre système d'exploitation.
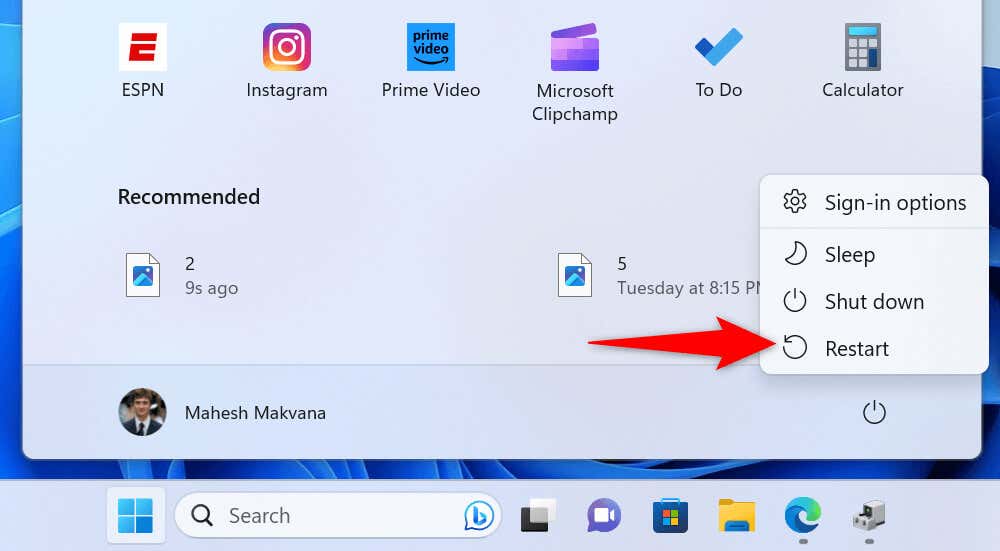
Connectez votre appareil à un autre port ou emplacement de votre ordinateur
Si votre appareil reste désactivé et inutilisable sur votre PC, une solution que vous pouvez appliquer consiste à débrancher l'appareil du port ou emplacement actuel et de le brancher sur un autre port ou emplacement de votre ordinateur. Cela permet de résoudre le problème si un port ou un emplacement défectueux en est la cause..
Débranchez simplement votre appareil du port sur lequel vous l'avez actuellement branché. Ensuite, branchez l'appareil sur un autre port du même type sur votre ordinateur. Vous devriez alors voir l'appareil sur votre PC.
Annuler la mise à jour du pilote de votre appareil
Si votre appareil a commencé à mal fonctionner après avoir installé une mise à jour de pilote spécifique, cette mise à jour est peut-être défectueuse. Parfois, les fabricants d'appareils finissent par proposer des pilotes défectueux, provoquant divers problèmes aléatoires sur les ordinateurs des consommateurs.
Heureusement, Windows vous permet de annuler les mises à jour du pilote installer sur votre ordinateur. Cela vous permet de revenir à l'état précédent de vos pilotes.
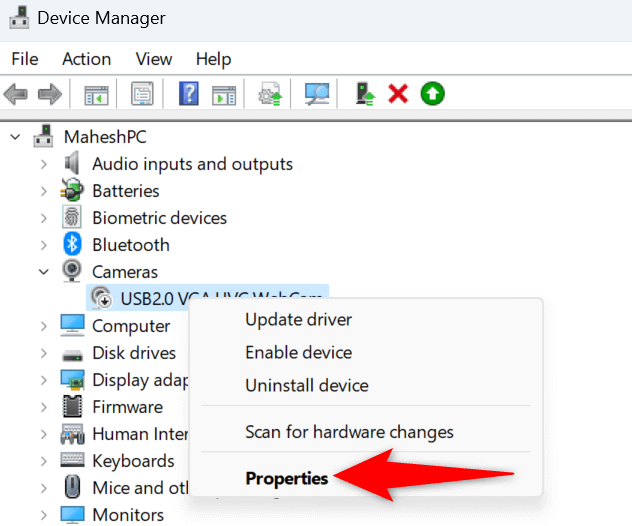
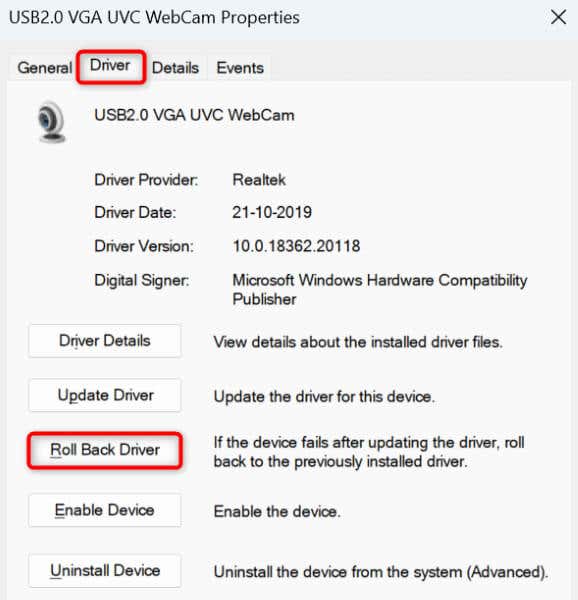
Amenez vos pilotes de périphérique à la dernière version
L'une des raisons pour lesquelles vous recevez le message « Cet appareil est désactivé. (Code 22) » est que les pilotes de votre périphérique sont obsolètes. Les pilotes plus anciens ne fonctionnent parfois pas bien avec les systèmes Windows modernes, ce qui entraîne de nombreux problèmes.
Vous pouvez résoudre ce problème d'ici mettre à jour les pilotes de votre appareil vers la dernière version.
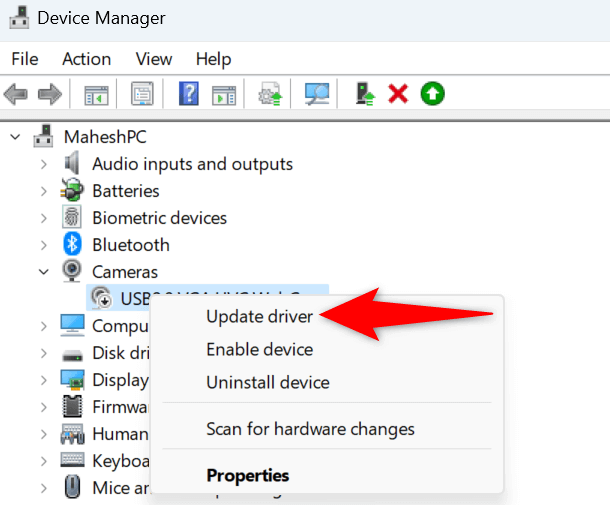
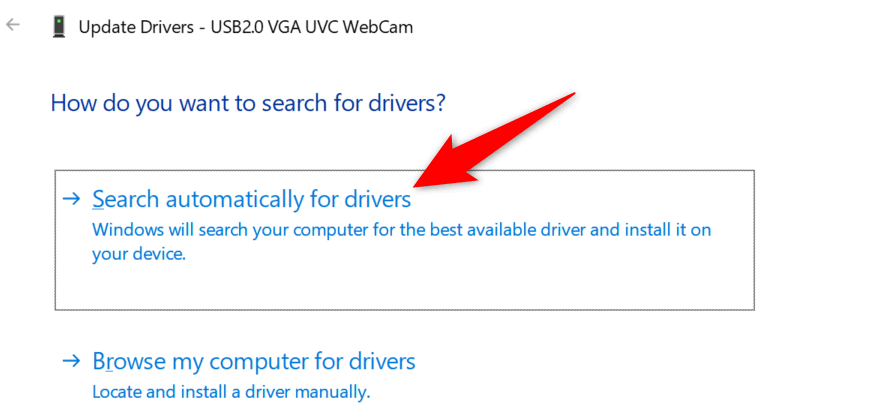
Si cela ne résout pas votre problème, vous pouvez téléchargez et installez manuellement les derniers pilotes de votre appareil sur votre PC. La plupart des sites Web des fabricants de périphériques proposent l'option de téléchargement de pilotes, vous permettant de récupérer les pilotes requis en dehors de l'environnement Windows.
Utilisez la restauration du système pour corriger votre code d'erreur. 22
Parfois, un appareil cesse de fonctionner et devient inutilisable en raison d'une modification apportée à votre système. Vous ou quelqu'un d'autre avez peut-être mal spécifié une option sur votre PC, empêchant votre appareil de fonctionner..
Vous pouvez résoudre ce problème en annuler vos modifications à l'aide de l'utilitaire de restauration du système de Windows.
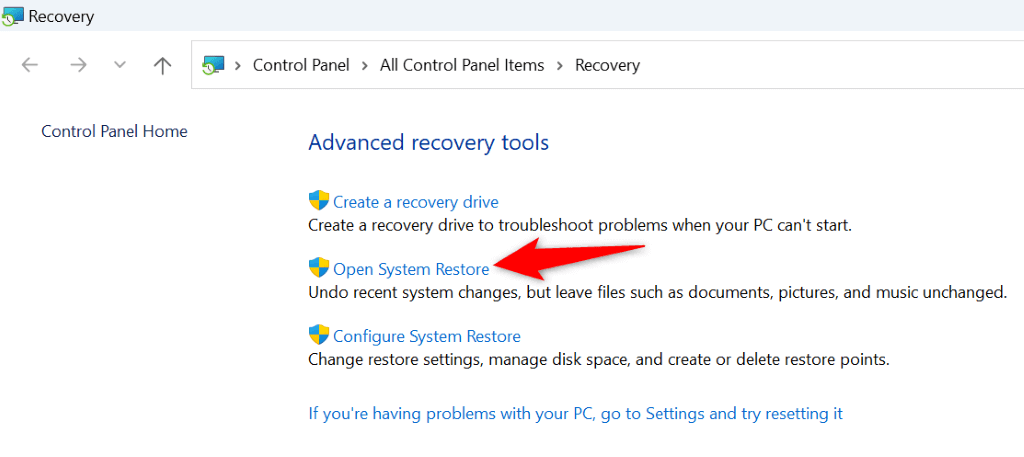

Supprimez et réinstallez les pilotes de votre appareil
Si votre appareil n'a toujours pas commencé à fonctionner avec votre PC, les pilotes installés sur votre appareil peuvent être corrompus. De tels pilotes empêchent votre appareil de communiquer correctement avec votre PC, provoquant de nombreux problèmes.
Vous pouvez résoudre ce problème en désinstallation et en réinstallant les pilotes de votre appareil.
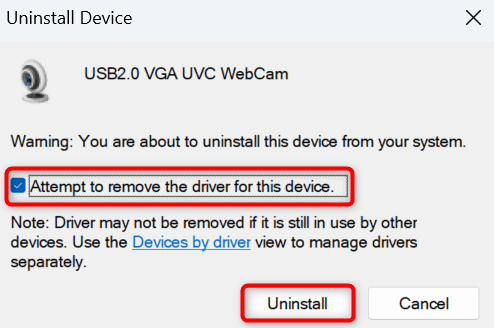
Réinitialisez les paramètres de votre BIOS
Vos paramètres BIOS affectent les appareils que vous avez connectés à votre ordinateur. Si vous avez récemment modifié les paramètres de votre BIOS et que vous pensez que cela est à l'origine du problème de votre appareil, réinitialisez votre BIOS aux paramètres d'usine.
Vous pouvez consulter notre guide sur comment réinitialiser les paramètres de votre BIOS pour savoir comment rétablir les valeurs par défaut de vos paramètres. Une fois que vous avez fait cela, allumez votre PC et votre problème sera probablement résolu.
Remplacez votre périphérique matériel
Si votre appareil reste toujours désactivé, le problème peut provenir de votre appareil. Votre appareil est peut-être défectueux ou endommagé et ne peut pas fonctionner correctement avec votre ordinateur. Dans ce cas, votre meilleure solution consiste à visiter la boutique officielle du fabricant de votre appareil et à résoudre le problème.
Vous devrez peut-être résoudre le problème de votre appareil ou remplacer votre appareil défectueux par un nouveau.
Forcer Windows à activer le périphérique désactivé sur votre PC.
Windows : « Cet appareil est désactivé. (Code 22) » se produit pour diverses raisons. Le message vous indique votre appareil est désactivé, mais il ne vous indique pas pourquoi. Heureusement, vous n'avez pas à vous gratter la tête trop longtemps puisque notre guide ci-dessus vous montre quelques moyens simples de résoudre votre problème.
Une fois que vous avez résolu votre problème, votre appareil apparaîtra sur votre PC et vous pourrez l'utiliser pour vos tâches. Profitez-en !
.