Razer Synapse est l'application logicielle qui, lorsqu'elle est associée aux périphériques Razer, vous aide à les gérer, les personnaliser et à les utiliser au maximum de leur potentiel. Cependant, il arrive parfois que le logiciel ne détecte pas votre clavier, votre souris ou votre casque de jeu Razer. Le faire fonctionner peut être frustrant, surtout si vous avez déjà configuré un profil personnalisé que vous souhaitez utiliser.
Le problème de Razer Synapse qui ne reconnaît pas les périphériques se produit le plus souvent avec le souris et clavier. Mais cela peut arriver à n'importe quel périphérique tel qu'un casque, un microphone ou tout autre matériel avec lequel Synapse fonctionne généralement. Cet article vous montrera comment résoudre le problème de Razer Synapse 3 et Razer Synapse 2 qui ne reconnaissent pas les périphériques.

1. Effectuer un dépannage matériel
Il existe plusieurs façons de dépanner votre matériel, en particulier lorsqu'il s'agit de périphériques tels que la souris et le clavier. Vous pouvez les débrancher de votre ordinateur et les essayer sur un autre appareil sur lequel le logiciel Razer Synapse est installé pour voir s'ils peuvent être détectés.
Si vous n'avez pas d'autre PC à portée de main, vous pouvez simplement brancher vos périphériques sur un autre port USB. Assurez-vous qu'il est branché directement sur votre PC sans utiliser de hubs USB intermédiaires. Vous devez également vérifier les câbles et les ports USB de l’appareil pour déceler tout dommage physique.
Enfin, Windows 10 et 11 disposent d'un outil de dépannage matériel que vous pouvez utiliser pour voir s'il y a un problème avec vos appareils. L'utilitaire de résolution des problèmes de matériel et de périphériques n'est pas visible dans les paramètres. Vous devrez utiliser l'invite de commande. Voici comment procéder :
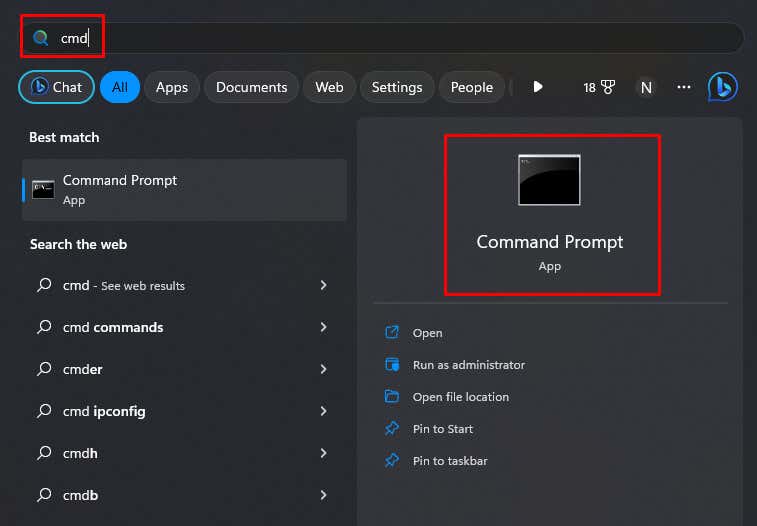

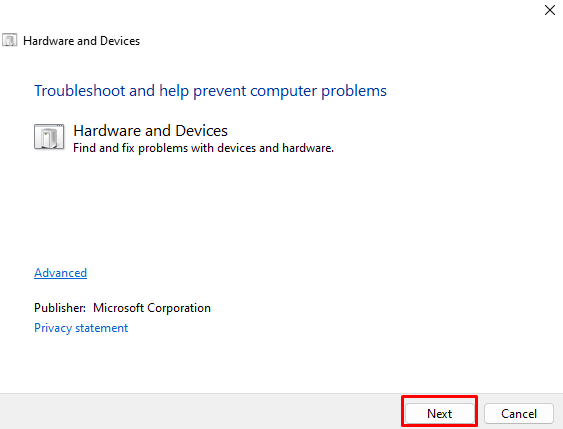


2. Réinstaller les pilotes de périphérique
Un autre correctif qui semble fonctionner consiste à réinstaller tous les appareils compatibles Razer HID. Cela peut aider à résoudre tous les problèmes que pourraient rencontrer vos pilotes de souris et de clavier..

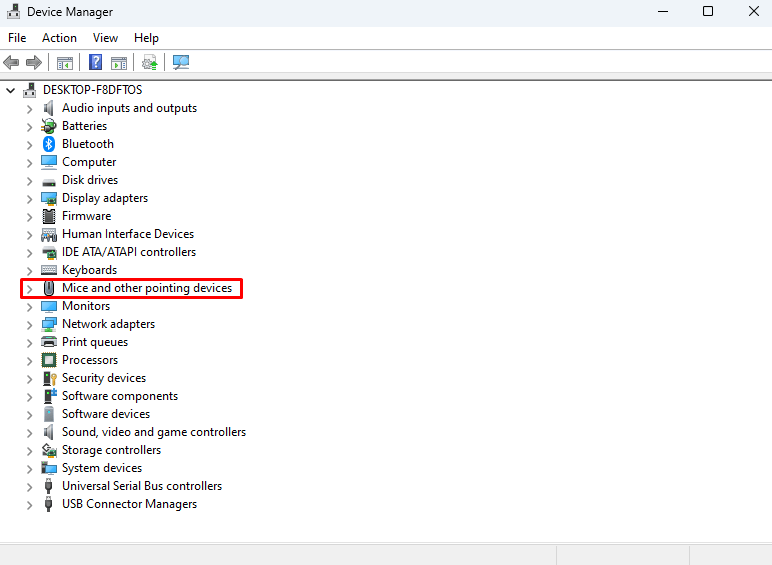


Redémarrez votre PC et Windows réinstallera automatiquement les pilotes de périphérique Razer que vous avez désinstallés. Tous les pilotes corrompus qui posaient des problèmes seront remplacés.
3. Mettre à jour les pilotes de périphérique Razer
Peut-être que les pilotes de vos périphériques ne sont pas corrompus mais simplement obsolètes. Si tel est le cas, vous pouvez télécharger la dernière version directement depuis le site officiel de Razer ou utiliser une application tierce, telle que Easy Pro, pour mettre à jour automatiquement les pilotes sur votre PC.
Voici comment mettre à jour les pilotes de votre souris Razer depuis le site officiel :
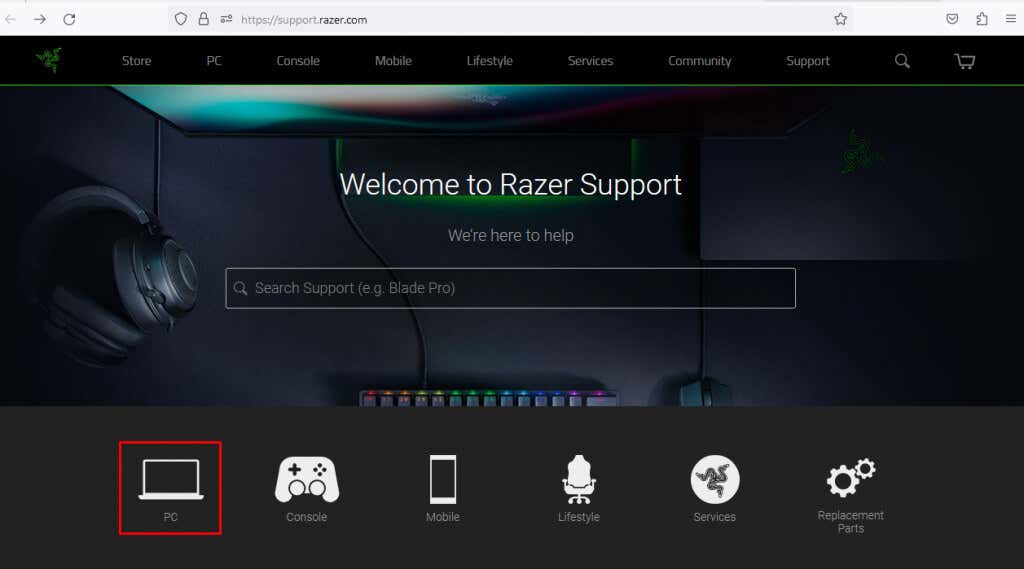



4. Désactivez l'antivirus
Certains programmes antivirus peuvent empêcher Razer Synapse de détecter les périphériques. Windows Defender et certaines applications antivirus tierces doivent être temporairement désactivées pour résoudre ce problème.
Accédez à Paramètres>Confidentialité et sécurité>Sécurité Windows>Protection contre les virus et les menacespour désactiver temporairement Windows Défenseur.

Après avoir désactivé l'antivirus, lancez Razer Synapse pour voir s'il détecte votre clavier et votre souris. Si cela fonctionne, ajoutez Razer Synapse à la liste d'exclusion dans la sécurité Windows (ou un autre logiciel que vous utilisez peut-être). Cela vous permettra de réactiver l'antivirus sans bloquer le logiciel Synapse..
5. Utilisez l'option de réparation de Synapse
Vous pouvez essayer l'option de réparation de Synapse pour réparer le logiciel qui ne détecte pas les appareils. De nombreux utilisateurs ont indiqué que c'était ainsi qu'ils avaient réussi à résoudre le problème.
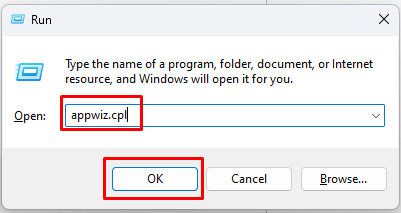

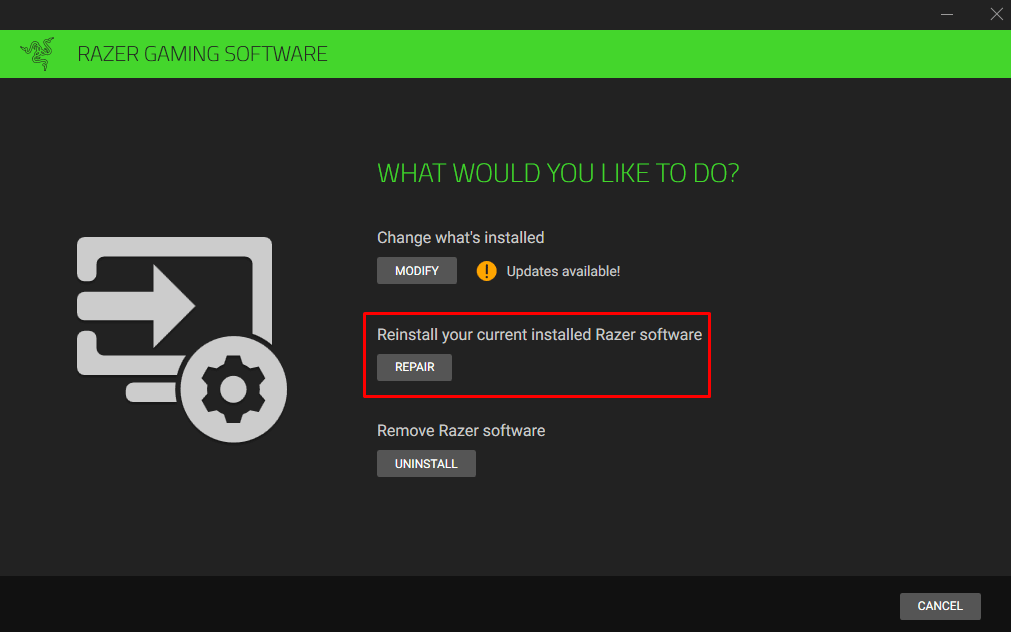
Une fois terminé, lancez Synapse et connectez-vous à votre compte. Vérifiez s'il détecte maintenant votre souris et votre clavier.
6. Désinstallez Razer Synapse et réinstallez-le
Les fichiers corrompus ne sont pas spécifiques uniquement aux pilotes. Ils peuvent apparaître n'importe où, même dans les modules et fichiers Synapse. Cela peut potentiellement empêcher Synapse de détecter les périphériques Razer. La solution à ce problème consisterait à désinstaller et à réinstaller complètement le logiciel Razer Synapse. Assurez-vous de le faire correctement afin qu'aucune donnée restante ne puisse être corrompue et influencer le fonctionnement de Synapse.
Suivez ces étapes pour réinstaller Razer Synapse :

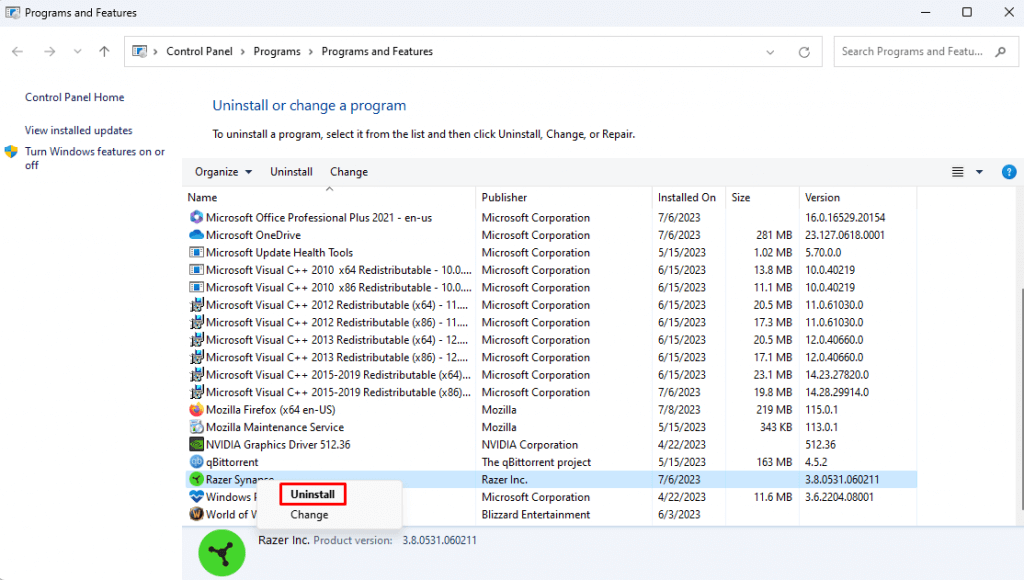
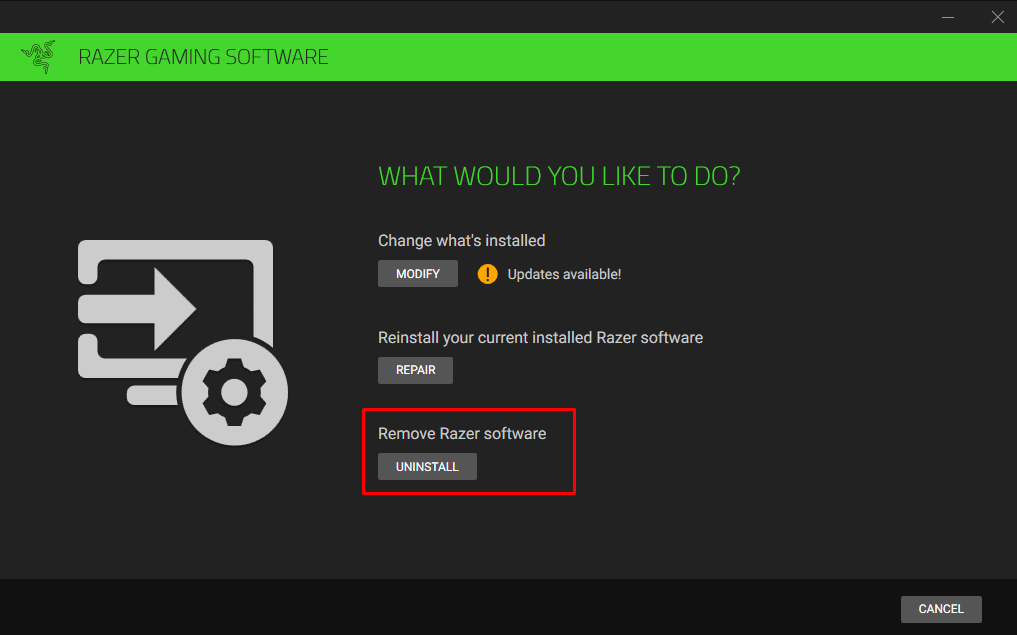

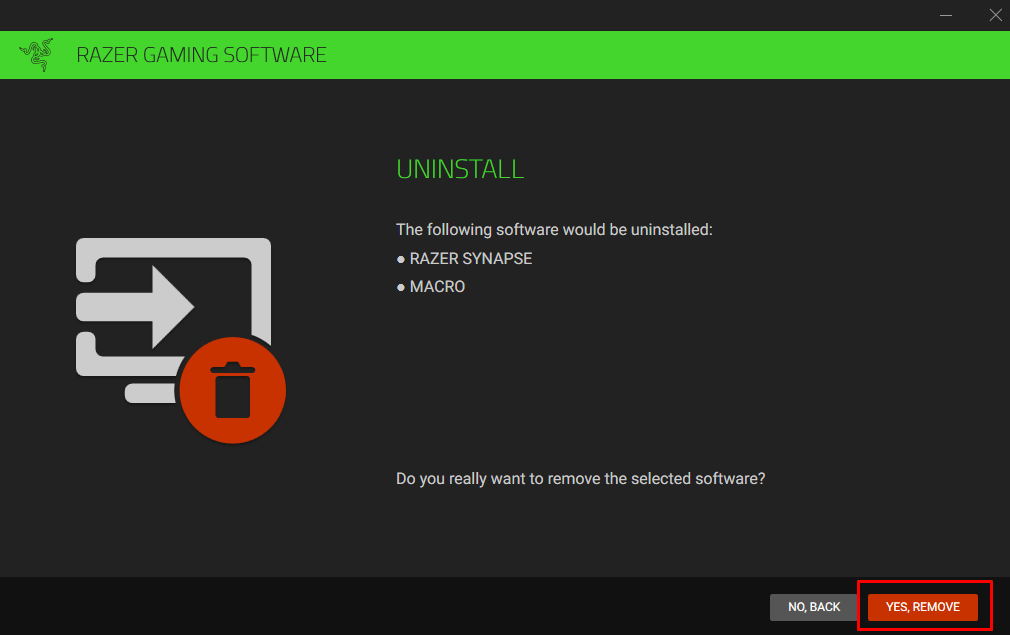
Même après avoir terminé la désinstallation de Razer Synapse, vous devrez vous assurer de supprimer tous les fichiers restants qui pourraient être masqués. Voici comment procéder :
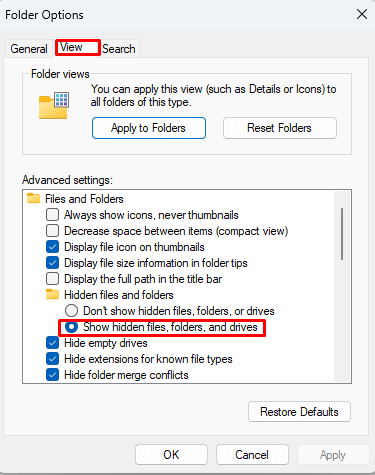

Vous pouvez désormais installer Razer Synapse depuis le site officiel, comme vous l'avez fait la première fois. Après l'installation, vérifiez si le logiciel détecte vos produits Razer.
Votre appareil Razer apparaît-il dans Razer Synapse après avoir appliqué l'un de ces correctifs ? Si vous rencontrez toujours des problèmes, lisez notre guide détaillé sur comment réparer un périphérique USB non reconnu sous Windows.
.