Le meilleur moyen de garder une trace de vos sites Web préférés dans Chrome est de les enregistrer en tant que favoris. Les signets vous donnent un accès facile en un clic aux sites que vous visitez régulièrement, et ils sont également un bon moyen de garder une trace des nouvelles pages que vous visiterez plus tard. Si vous avez enregistré trop de favoris, il est peut-être temps de commencer à les effacer.
Il existe plusieurs façons de ranger et de supprimer vos favoris dans Chrome. Vous pouvez les supprimer individuellement de votre barre de favoris, utiliser le gestionnaire de favoris intégré pour les supprimer ou supprimer manuellement le fichier contenant vos favoris. Si vous voulez savoir comment supprimer des signets dans Chrome, voici ce que vous devez faire.
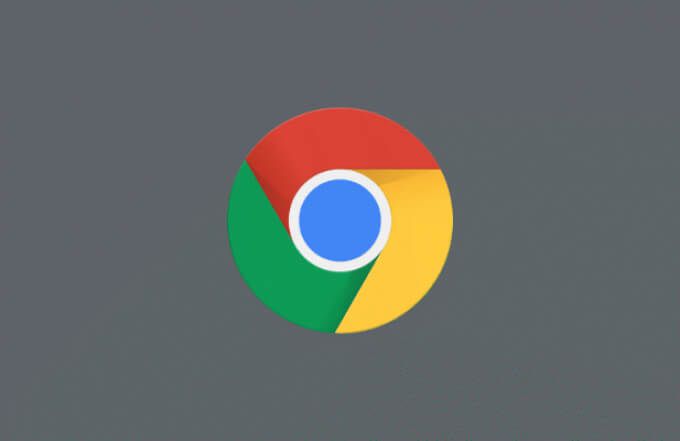
Suppression de signets individuels de la barre de favoris
Lorsque vous ajoutez un nouveau favori dans Chrome, vous le placez probablement dans l'un des deux endroits suivants : votre dossier de favoris ou la barre de favoris. La barre de favoris est votre barre d'outils d'accès rapide aux favoris dans Chrome, placée horizontalement sous la barre d'adresse (si vous l'avez activée).
Si vous avez ajouté des favoris à votre barre de favoris, vous pouvez les supprimer un par un en suivant ces étapes. Cependant, si vous souhaitez en supprimer plusieurs à la fois, vous devrez passer à la section suivante.
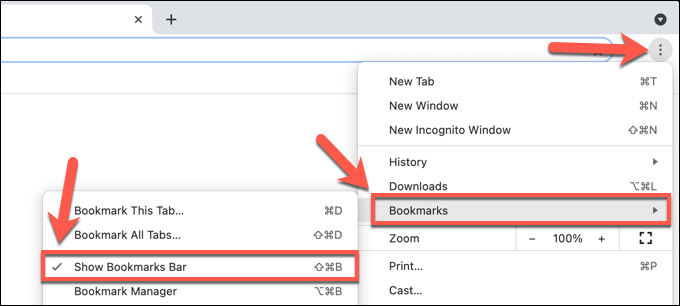
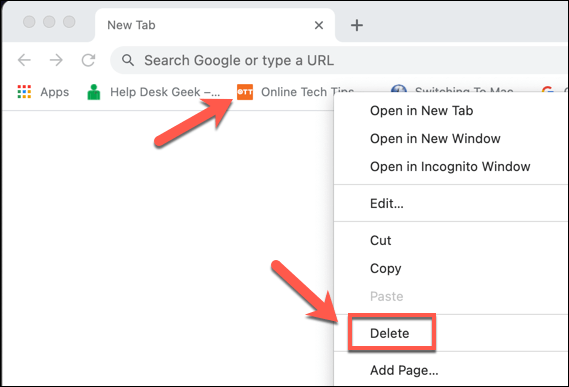
Une fois que vous avez supprimé un signet, il a disparu, vous ne pouvez plus le restaurer. Vous devrez rouvrir la page et l'enregistrer à nouveau en tant que signet si vous souhaitez continuer à l'utiliser comme signet.
Supprimer les signets dans le gestionnaire de signets
Si vous souhaitez supprimer des favoris qui ne figurent pas dans votre barre de favoris dans Chrome, ou si vous souhaitez supprimer plusieurs favoris de la barre de favoris, vous devez utiliser le gestionnaire de favoris.
Cette fonctionnalité vous permet de gérer vos favoris enregistrés, y compris leur exportation et les transférer vers un autre navigateur. Vous pouvez également déplacer, renommer, supprimer ou modifier l'URL de tout signet enregistré à l'aide du gestionnaire de signets.
Comment accéder au gestionnaire de signets dans Chrome
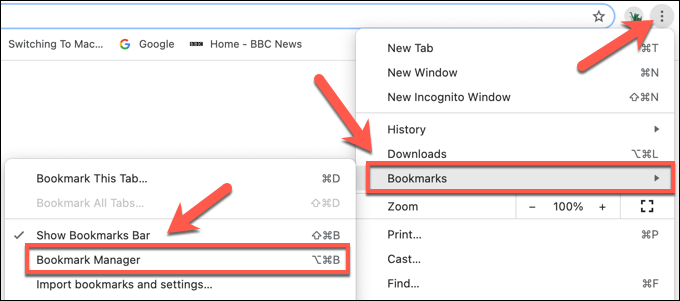
Comment supprimer des signets individuels dans le gestionnaire de signets dans Chrome
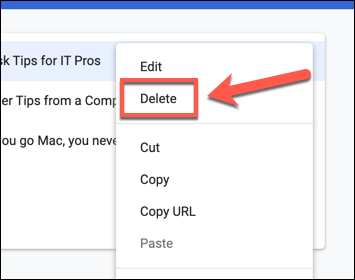
Comment supprimer plusieurs signets dans Chrome à l'aide des signets Manager
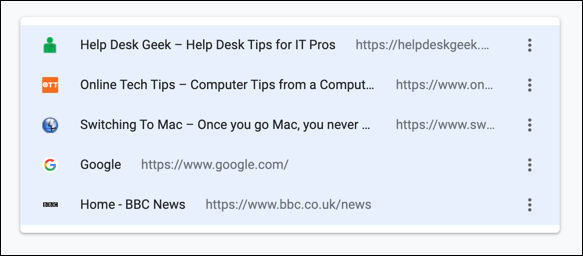
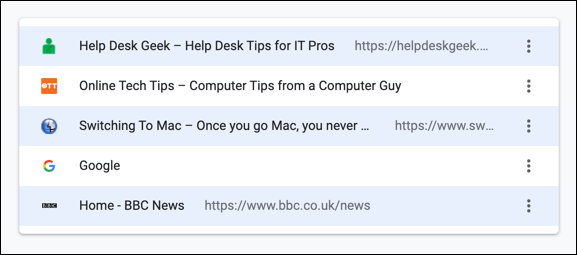
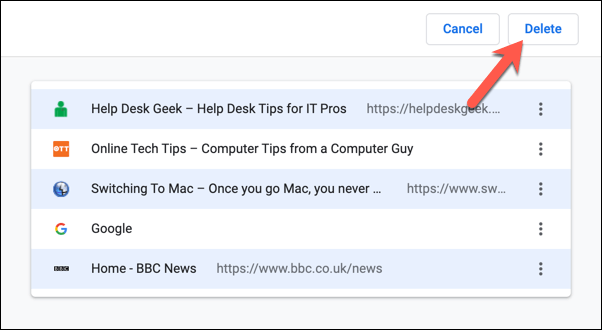
Comment supprimer manuellement les signets sur Windows ou Mac
La meilleure façon de supprimer les signets Chrome est de suivez les étapes ci-dessus, mais si vous avez plusieurs profils d'utilisateur Chrome, ou si Chrome ne fonctionne pas correctement, vous devrez peut-être supprimer vos favoris manuellement. Vous pouvez le faire en renommant ou en supprimant le fichier de base de données de signets secrets sur votre PC ou Mac.
Comment supprimer les signets du dossier AppData sous Windows
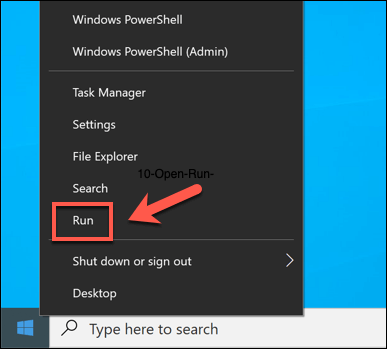
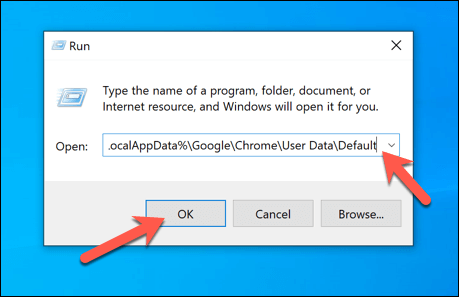
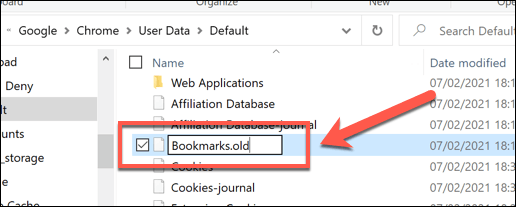
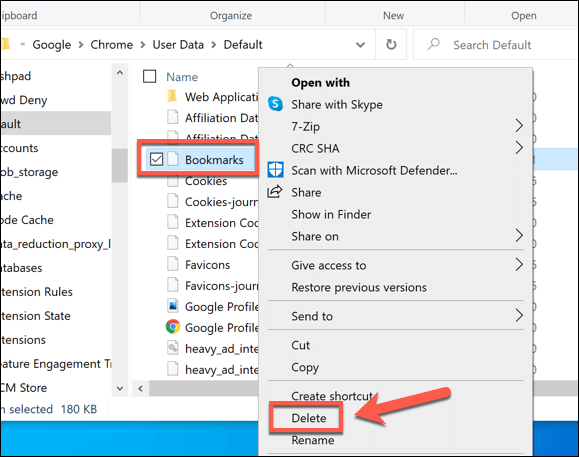
Comment supprimer des signets du dossier de signets sur Mac
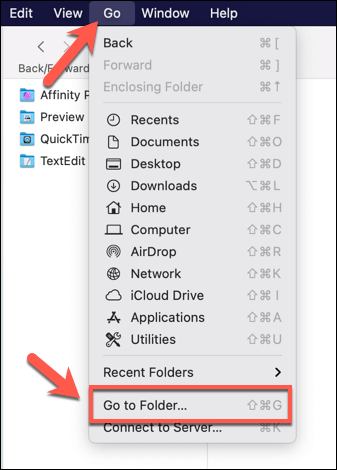
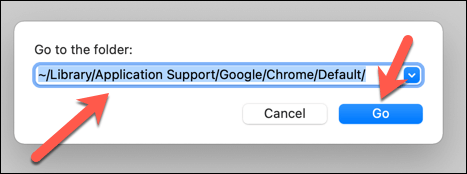
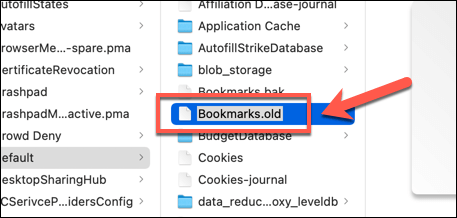
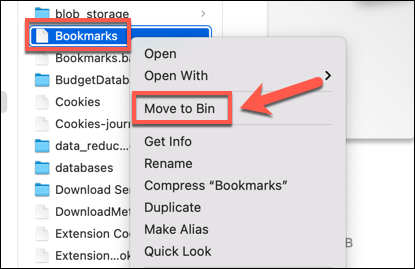
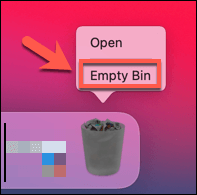
Gestion de votre profil utilisateur Google Chrome
La suppression des favoris dans Google Chrome est un bon moyen d'effacer les sites que vous avez cessé de visiter, mais il existe d'autres moyens de gérer vos favoris. Vous pouvez exporter vos favoris Chrome, vous permettant de les exporter. Si vous souhaitez utiliser vos favoris sur plusieurs appareils, vous en aurez besoin de configurer la synchronisation du navigateur Chrome.
Si vous rencontrez des problèmes pour synchroniser vos favoris, vous devrez peut-être réinitialiser la synchronisation Chrome pour résoudre le problème. Vous pouvez également envisager configuration d'un nouveau profil de navigateur pour séparer vos signets et vos paramètres, vous offrant différentes options pour certaines situations telles que le travail ou la navigation occasionnelle.