Lorsque vous travaillez avec de la documentation, vous pourriez avoir besoin de traduire une partie ou un document Word entier dans une autre langue. Heureusement, il existe une variété d'options différentes pour le faire.
Word propose un outil intégré que vous pouvez utiliser pour traduire des sections de texte distinctes, ainsi qu'un document entier, sans quitter l'application Microsoft Word.
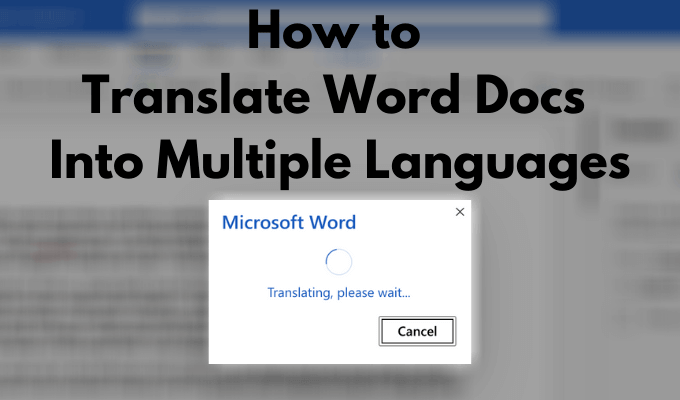
Vous pouvez également utiliser Google Docs et divers traducteurs en ligne pour faire de même. Voici ce qu'il faut faire lorsque vous devez traduire un document Word dans différentes langues.
Comment traduire un document Microsoft Word
Il existe deux façons différentes de traduire un document Word dans différentes langues, selon que vous n'avez besoin que d'une partie de votre document traduit ou si vous essayez de traduire tout le document.
Comment traduire des morceaux de texte
Si vous n'avez besoin de traduire qu'une partie de votre document, vous pouvez le faire à l'aide du propre outil de traduction de Word.
Pour accéder à cet outil, suivez les étapes ci-dessous.
In_content_1 all: [300x250] / dfp: [640x360]->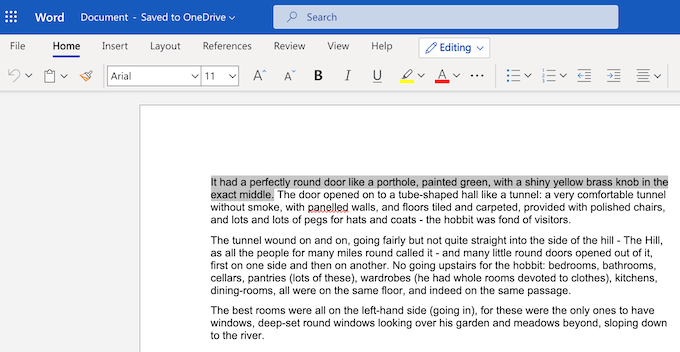
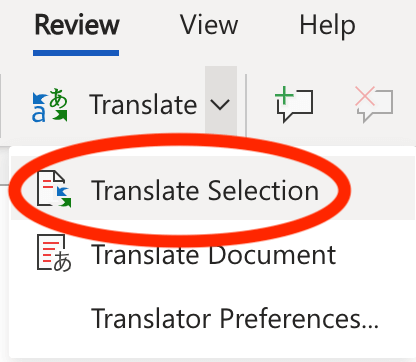
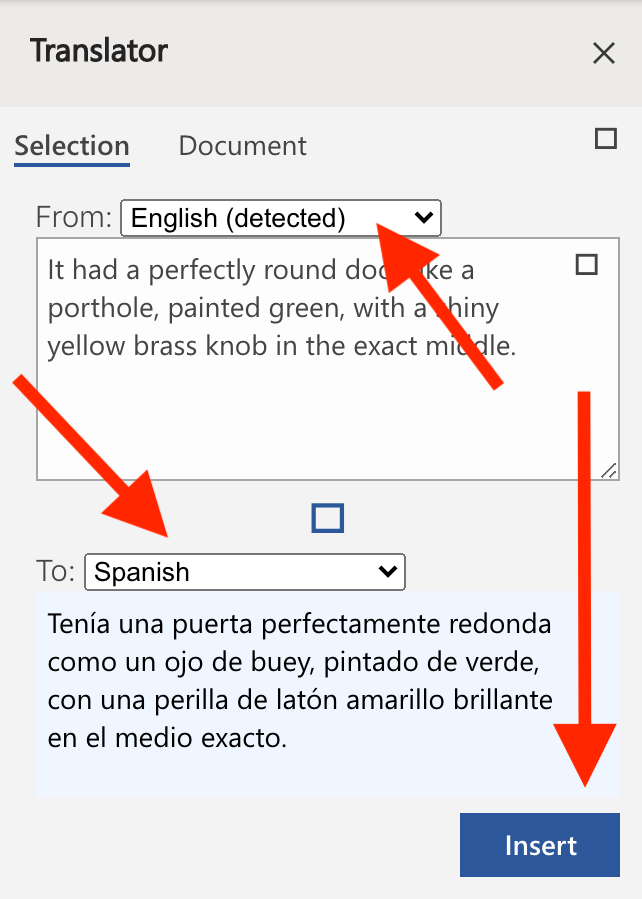
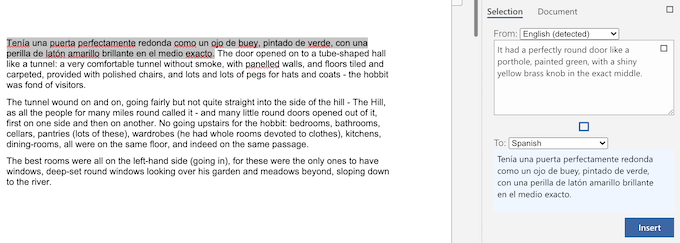
Word remplacera le texte original par le texte traduit. Si vous n'en êtes pas satisfait et que vous souhaitez le rétablir au texte d'origine, sélectionnez Annulerdans le coin supérieur gauche de l'écran. Vous pouvez également annuler par en utilisant le raccourci clavier Ctrl + Z (pour Windows) ou Cmd + Z (pour Mac).
Comment traduire un document Word entier
Si vous souhaitez traduire un document entier à la fois, ou si vous souhaitez traduire votre document tout en conservant l'original, Word a également un outil pour cela . Une fois la traduction terminée, Word ouvrira un nouveau document et y placera la traduction. Vous pouvez ensuite enregistrer manuellement le nouveau document traduit sous un autre document.
Pour traduire un document entier dans Word dans une autre langue, suivez les étapes ci-dessous.
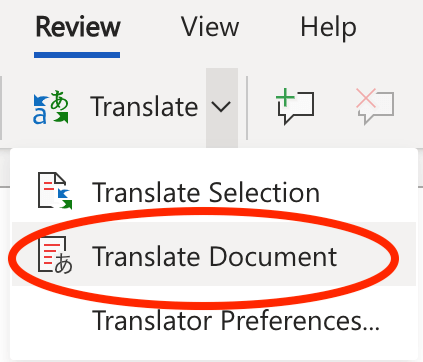
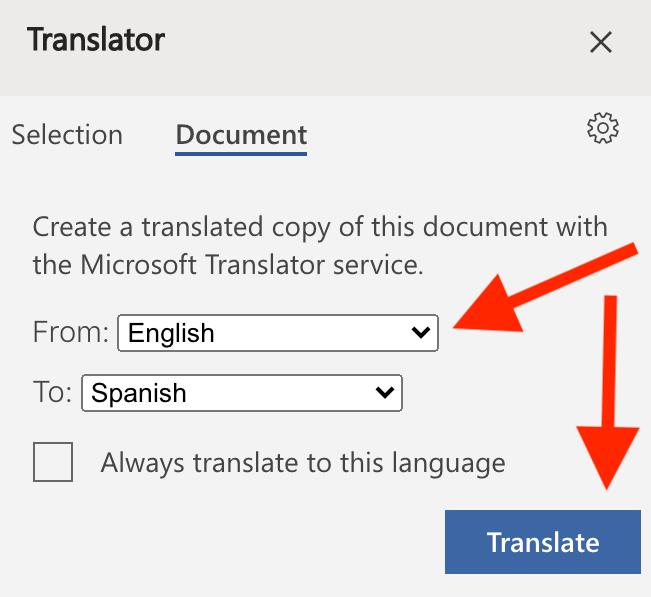
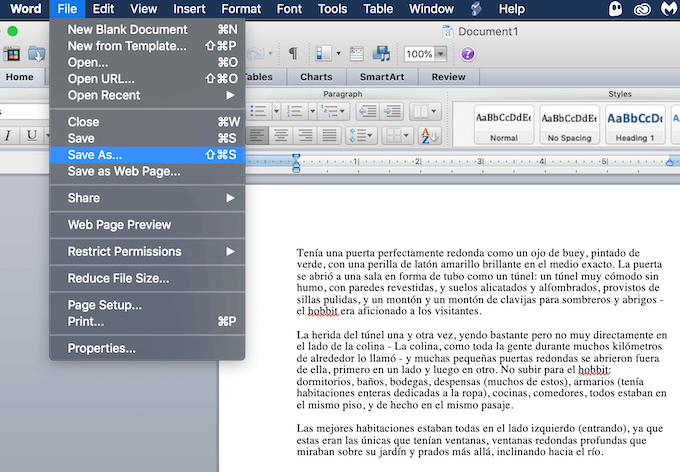
Word ouvrira alors le texte traduit dans un nouveau document. Pour enregistrer le document traduit, sélectionnez Enregistrerdans le coin supérieur gauche de l'écran. Vous pouvez également sélectionner Fichier>Enregistrer souspour modifier le nom et l'emplacement du document.
Utilisez les outils en ligne pour traduire un document Word
Si vous ne faites pas confiance à la fonctionnalité intégrée de Microsoft Word pour traduire votre texte, vous pouvez essayer d'utiliser l'une des différentes outils de traduction en ligne et voyez s'ils vous donnent une traduction plus précise.
Traduire un document Word dans Google Docs
Si vous souhaitez traduire votre document en ligne et conserver sa mise en forme d'origine, vous pouvez le faire à l'aide de Google Docs. Même si Google Docs et Microsoft Word sont des traitements de texte différents à bien des égards, vous pouvez facilement utiliser Google Docs pour travailler avec vos documents Word.
Voici comment utiliser l'outil de traduction de Google Docs pour traduire votre document Word en ligne.
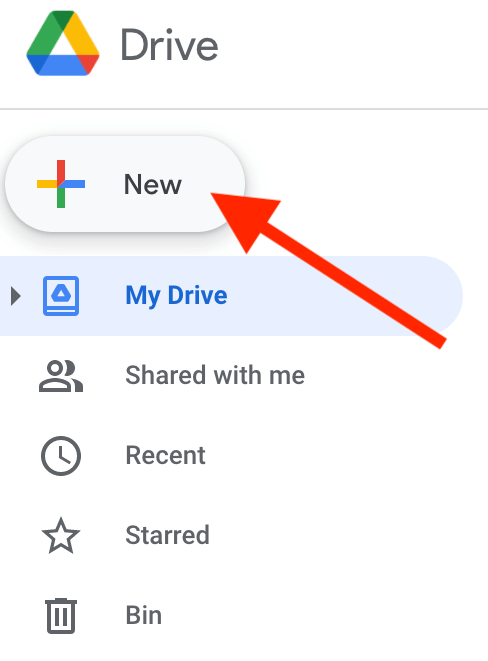
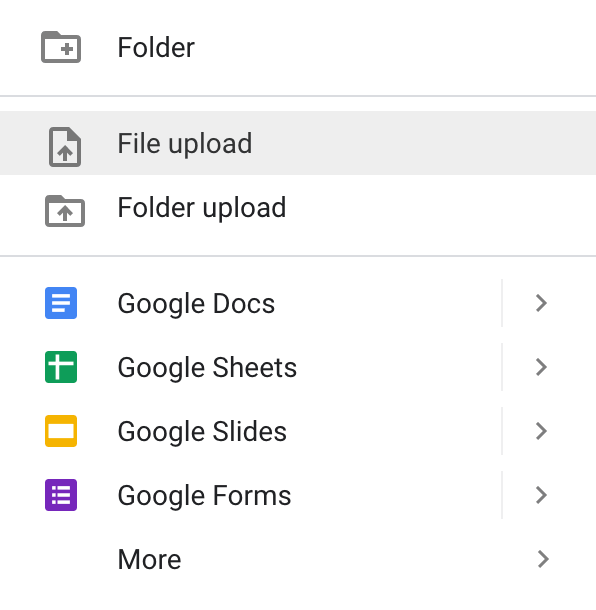
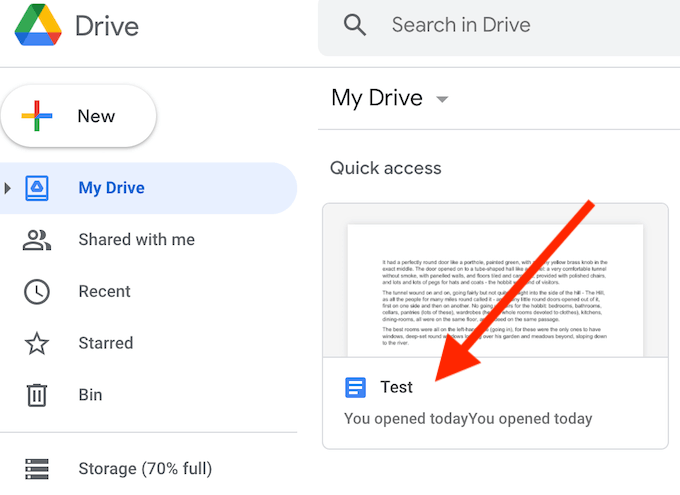
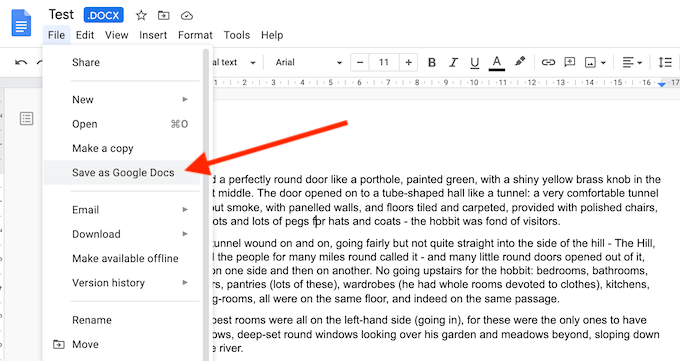
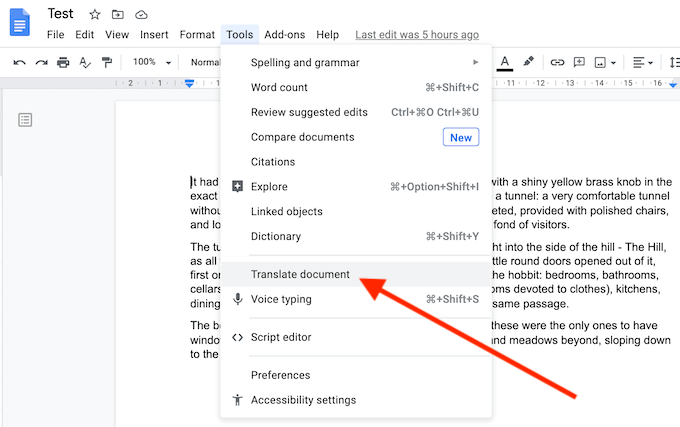
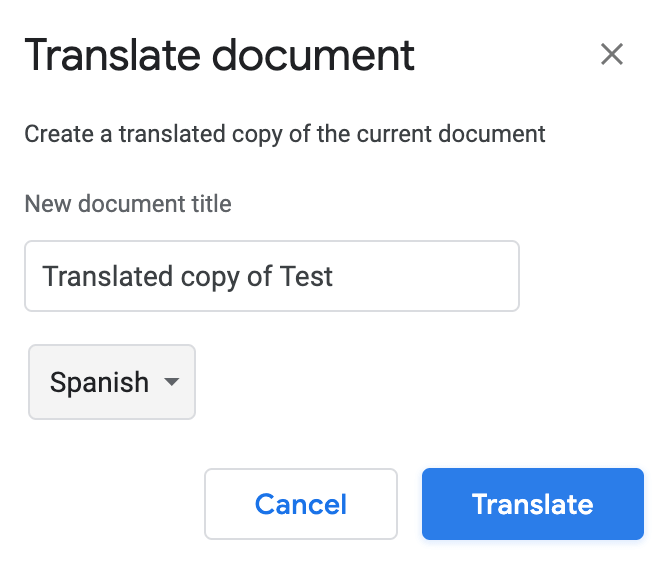
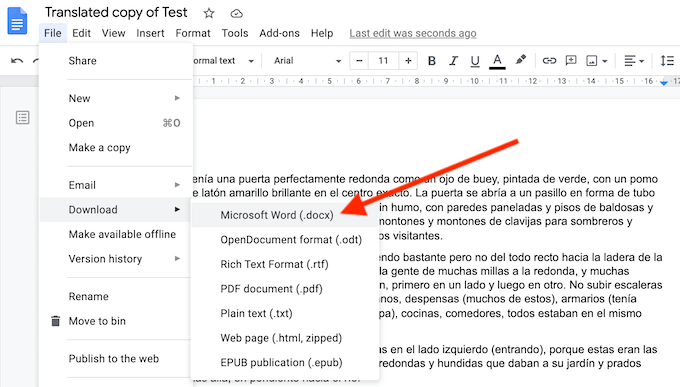
Vous verrez le document traduit ouvert en tant que nouveau document Google Docs. Si vous souhaitez le rétablir au format Word, sélectionnez Fichier>Télécharger>Microsoft Word.
Traduire un document Word à l'aide d'un traducteur en ligne
Un moyen simple de traduire votre document Word en ligne consiste à utiliser un traducteur en ligne. La liste des traducteurs en ligne que vous pouvez utiliser est longue, Google Translate et Traduire Bing occupant les premières positions.
Avec ces deux traducteurs, vous bénéficiez d'un certain nombre d'avantages, dont plus d'une centaine de langues disponibles, et la possibilité de traduire vos documents en ligne et hors ligne à la fois sur votre smartphone et votre ordinateur.
Traduire un document Word dans Google Traduction
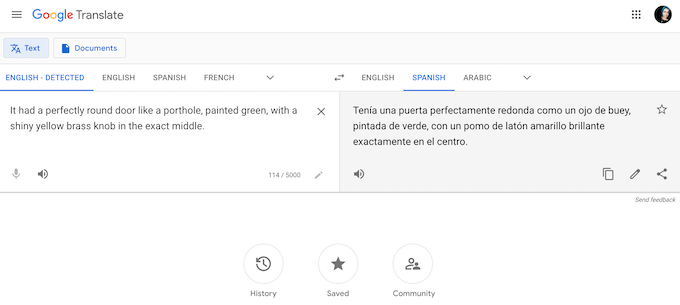
Pour traduire votre document Word dans Google Traduction, suivez les étapes ci-dessous.
Vous verrez le texte traduit dans la zone de texte sur le côté droit de votre écran. Vous pouvez ensuite le copier et le coller dans votre document Word.
Traduire un document Word dans Bing Translate
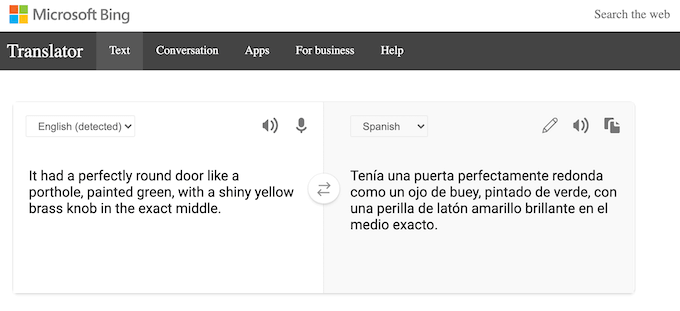
La version Web de Bing Translate est très similaire à Google Translate. Vous pouvez donc suivre les mêmes instructions pour traduire votre document Word à l'aide de Bing Translate.
Le texte traduit apparaîtra dans la zone de texte à droite. Vous pouvez ensuite le copier et le coller dans votre document Word.
Traduire rapidement des documents Word dans n'importe quelle langue
Connaître Microsoft Word peut vous aider à gagner du temps et des efforts lors de l'utilisation de la documentation. En plus de traduire vos documents dans n'importe quelle langue en quelques clics, vous pouvez également apprendre d'autres astuces Word utiles comme visualiser vos documents en plein écran ou masquer votre texte dans Word.
Quels outils de traduction utilisez-vous lorsque vous travaillez avec Word Docs? Quelles autres astuces pratiques de Microsoft Word connaissez-vous? Partagez-les avec nous dans la section commentaires ci-dessous.