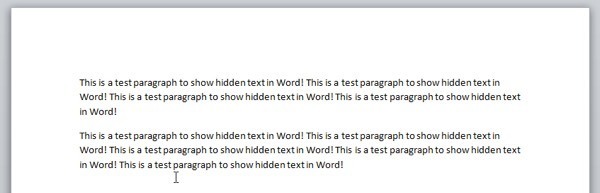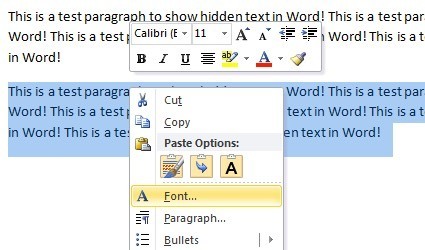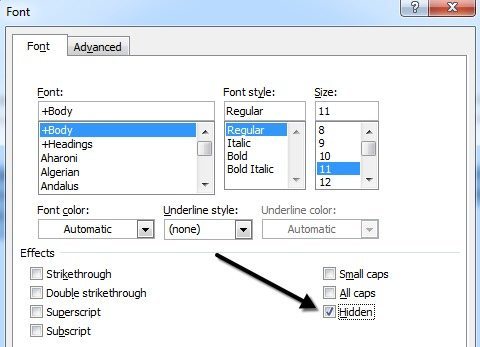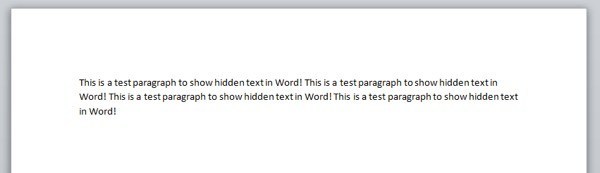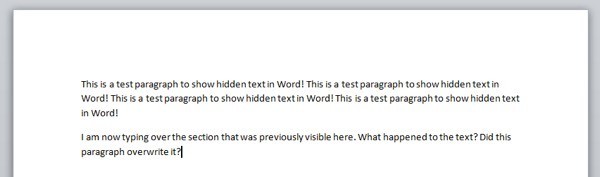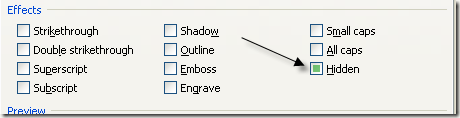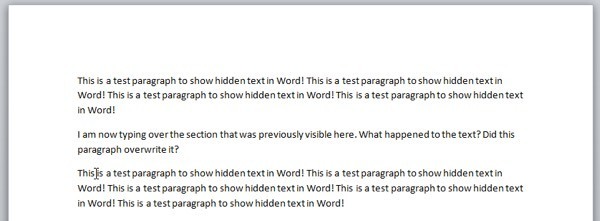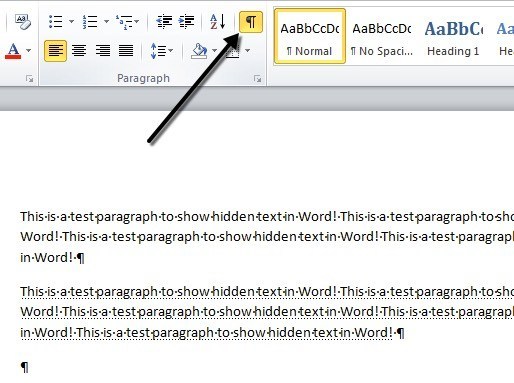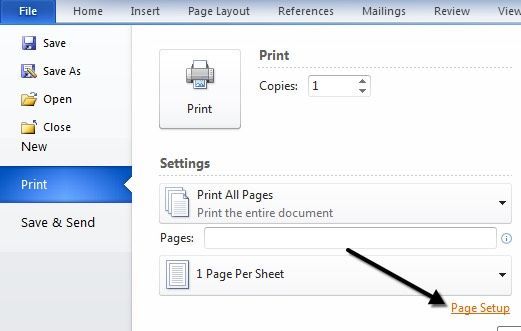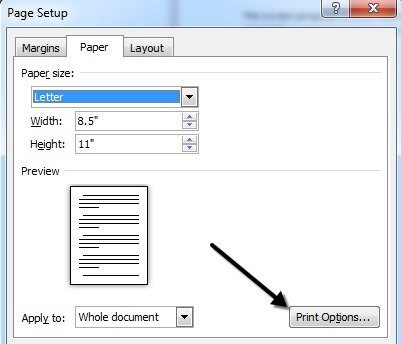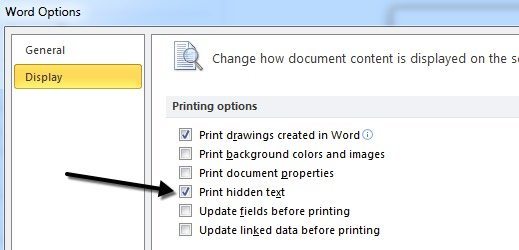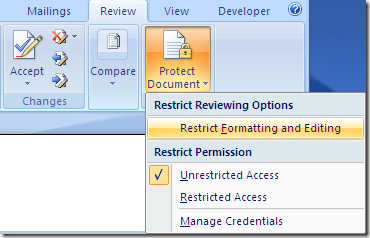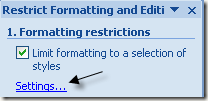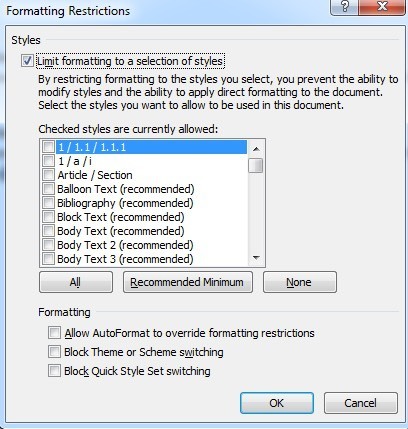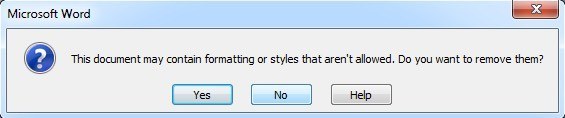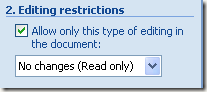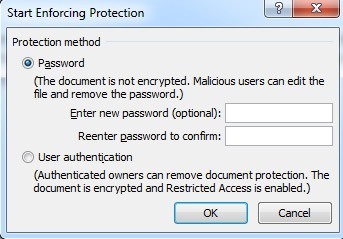Microsoft Word dispose d'une fonctionnalité permettant de masquer le texte afin qu'il n'apparaisse pas de manière visible dans le document. Si vous ne voulez pas supprimer complètement le texte, cachez le texte est une bonne option.
Alors pourquoi voudriez-vous cacher du texte dans un document Word? Eh bien, une raison serait que vous vouliez imprimer deux versions différentes du même document, mais ne vouliez pas créer deux fichiers séparés. Dans ce cas, vous pouvez masquer du texte, imprimer le fichier, puis imprimer à nouveau le document, mais choisissez d'imprimer du texte masqué dans la boîte de dialogue des options d'impression.
Dans cet article, je vais vous montrer comment masquer le texte dans Word, comment afficher du texte masqué, et comment masquer du texte et comment faire en sorte que quelqu'un d'autre ne puisse pas modifier le texte masqué. Notez que vous pouvez masquer le texte dans Office pour Mac de la même manière que ci-dessous.
Masquer le texte dans Word 2007, 2010, 2013
Commencez par ouvrir tout document que vous pourriez avoir a une bonne quantité de texte dedans. Voici un exemple de document que j'utilise à des fins d'illustration.
Mettez en surbrillance le texte que vous souhaitez masquer, puis faites un clic droit dessus et choisissez Police.
Dans la boîte de dialogue Police, vous verrez la case à cocher Masquédans la section Effets. Allez-y et cochez cette case.
Cliquez sur OK et POOF, votre texte est maintenant parti! Tout ce qui me reste est un paragraphe sans aucun signe de l'autre paragraphe. Le paragraphe existe toujours et il y a quelques questions intéressantes qui se posent maintenant qu'il est caché.
La première question qui m'est venue à l'esprit était ce qui se passait si je commence à taper dans la zone vide qui contenait le texte plus tôt? Eh bien, je suis allé de l'avant et l'ai testé en tapant un autre paragraphe où le texte caché était précédemment.
Alors qu'est-il arrivé? Eh bien, je vais expliquer cela dans la section suivante quand je parle de la visualisation du texte caché dans Word.
Voir le texte caché dans Word
Ok, alors comment allons-nous obtenir le texte masqué pour afficher à nouveau le document? Nous suivons essentiellement la même procédure que lorsque nous avons caché le texte. Appuyez sur CTRL + Apour mettre tout en surbrillance dans le document, cliquez avec le bouton droit sur une partie en surbrillance et choisissez à nouveau Police. Cette fois, vous verrez la case Cachéen'a pas de coche, mais est entièrement verte.
Cela signifie qu'une partie du texte sélectionné est caché et que certains sont visibles. Si vous cliquez une fois dessus, vous le cochez, ce qui signifie que tout le texte du document sera caché et que le fait de cliquer dessus supprimera la coche, ce qui signifie qu'aucun texte du document ne doit être caché.
Le texte caché est maintenant visible, mais comme vous pouvez le voir, il se trouve dans un endroit légèrement différent. Il est maintenant situé sous le paragraphe que j'avais tapé lorsque le texte était caché. Donc, au lieu d'être écrasé, il est simplement repoussé. Si vous souhaitez que le texte reste à un certain endroit, vous pouvez cliquer sur le bouton Afficher / masquer les marques de paragrapheet le texte caché sera affiché avec un soulignement spécial en pointillés.
Vous pouvez ensuite commencer un nouveau paragraphe à l'emplacement souhaité, puis cliquer sur le bouton pour masquer à nouveau le texte. Maintenant que vous savez comment cacher et afficher du texte caché, voyons comment l'imprimer.
Imprimer du texte caché dans Word
Imprimer du texte caché dans Word nécessite d'aller dans la section des options de la boîte de dialogue Imprimer. Lorsque vous allez dans Fichier, puis Imprimer, cliquez sur Mise en pageen bas.
Dans la boîte de dialogue Configuration de la page, cliquez sur l'onglet Papier, puis sur Options d'impression.
Cela fera apparaître la boîte de dialogue Options Wordavec l'onglet Affichagedéjà sélectionné. Vous trouverez ici une zone Imprimer le texte cachésous Options d'impression.
Vous Vous pouvez également accéder à cette boîte de dialogue en cliquant sur Fichier, puis sur Options, puis en cliquant sur l'onglet Affichage. Ce paramètre est global, vous devrez donc le décocher plus tard si vous ne souhaitez pas imprimer de texte caché pour un document différent.
Maintenant que nous savons comment masquer et afficher texte, peut-être vous voulez aussi empêcher d'autres d'éditer le texte caché? Eh bien c'est aussi possible comme je le montre ci-dessous.
Protéger le document Word
Malheureusement, il n'y a aucun moyen de cacher complètement le texte caché dans Word. Si vous envoyez un document à quelqu'un qui a du texte caché, il pourra le voir s'il connaît l'une des procédures ci-dessus. Vous pouvez toutefois empêcher quiconque de modifier le texte.
La protection du document empêchera quiconque d'apporter des modifications à un texte. Il permet aux utilisateurs d'afficher le document, mais n'apporte aucune modification.
Cliquez sur l'onglet Révision, puis sur Protéger le documentou Restreignez l'éditionen fonction de votre version d'Office.
Cochez la case Limiter la mise en forme à une sélection de stylesEt cliquez sur le bouton Paramètres.
Dans la boîte de dialogue Restrictions de formatage, cochez à nouveau la case et cliquez sur Aucunepour vous assurer que rien ne peut être modifié en termes de formatage et de style.
Cliquez sur OK et vous obtiendrez un message contextuel vous demandant si vous souhaitez supprimer certains styles de mise en forme qui ne sont pas autorisés. Assurez-vous de cliquer sur NON. Si vous cliquez sur Oui, il supprimera l'attribut caché du texte caché et il redeviendra visible.
Ensuite, cochez la case Autoriser uniquement ce type d'édition dans le documentet le laisser comme Aucune modification (lecture seule).
Sous Exceptions, vous pouvez tout laisser non coché. Enfin, cliquez sur le bouton Oui, appliquer la protectionet entrez un mot de passe pour protéger le document Word. Essayez de faire le mot de passe de plus de 8 caractères, surtout si vous utilisez une version antérieure d'Office.
Même si d'autres personnes peuvent voir le texte caché, aucun texte du document ne peut être modifié. Si vous avez besoin que le texte soit complètement caché, vous devrez le retirer du document. Si vous avez des questions, n'hésitez pas à poster un commentaire. Profitez-en!