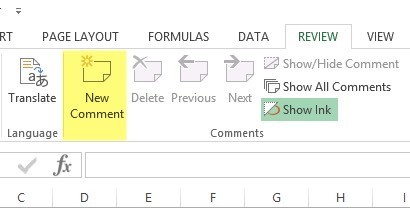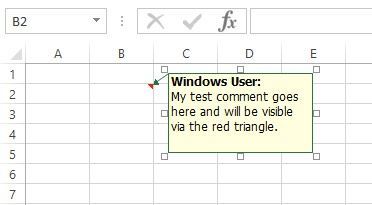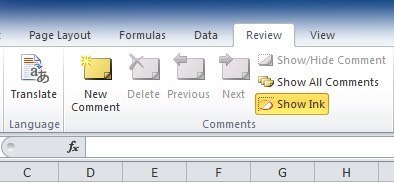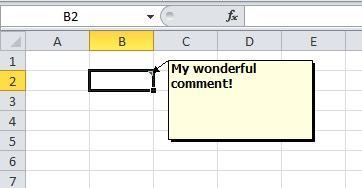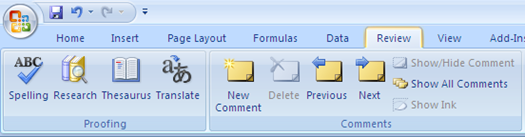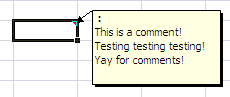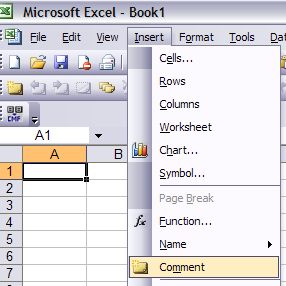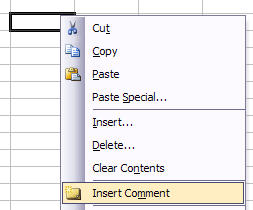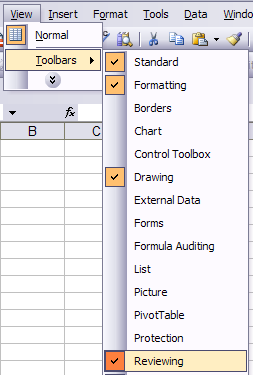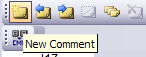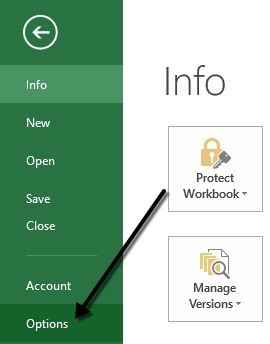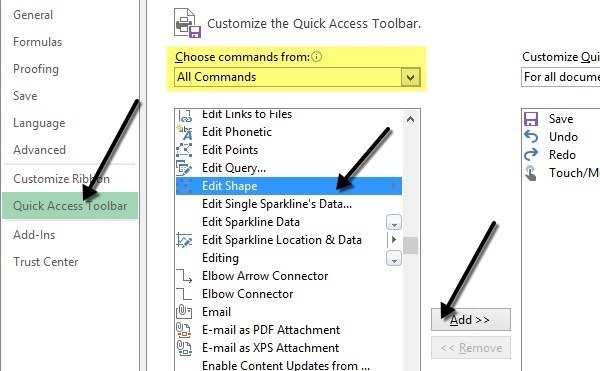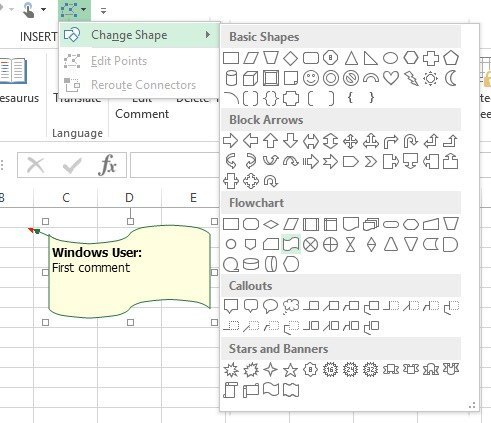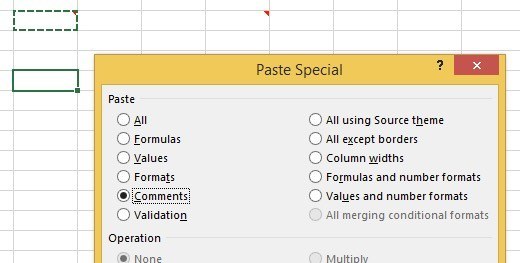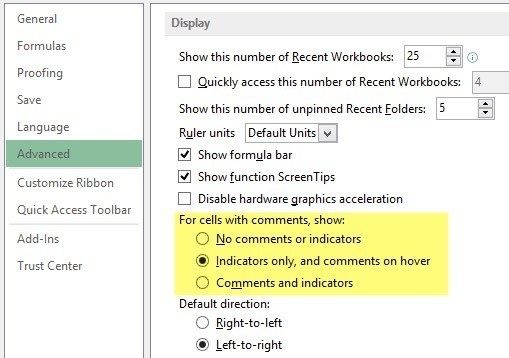Je suis un grand utilisateur d'Excel et cela m'étonne toujours que peu de gens ajoutent des commentaires à leurs feuilles de calcul Excel! Ajouter et utiliser des commentaires dans Excel est un excellent moyen d'expliquer les formules, les cellules et d'autres données dans la feuille de calcul elle-même, vous permettant ainsi d'économiser du temps passé au téléphone avec vos collègues! Il est vraiment facile d'ajouter des commentaires aux cellules dans Excel et je vais vous expliquer comment vous pouvez le faire dans Excel XP / 2003, Excel 2007, Excel 2010 et Excel 2013.
Les commentaires sont essentiellement des notes pouvant être insérées dans n'importe quelle cellule dans Excel. C'est utile pour les rappels, les notes pour les autres et pour faire des références croisées avec d'autres classeurs. Notez que les versions plus récentes de Office disposent d'une option appelée Afficher l'encredans la barre d'outils Commentaires, ce qui n'est utile que pour les tablettes. La fonctionnalité vous permet essentiellement d'écrire un commentaire au lieu d'en taper un. Toutefois, sur les ordinateurs de bureau et les ordinateurs portables, il n'est utile que pour afficher les commentaires manuscrits créés sur un PC Tablette.
De plus, vous pouvez faire beaucoup de choses avec les commentaires une fois ajoutés comme le formatage, le changement de forme, le redimensionnement, etc. Faites défiler vers le bas de la publication pour obtenir ces conseils.
Ajouter des commentaires à une cellule Excel 2013
Excel 2013 est un peu différent de 2010, mais globalement, c'est à peu près la même chose. Pour ajouter un commentaire, cliquez sur l'onglet Révision et cliquez sur Nouveau commentaire une fois que vous avez sélectionné la cellule désirée.
Maintenant, tapez simplement votre commentez et lorsque vous quittez cette cellule, vous verrez un petit triangle rouge dans le coin supérieur droit de la cellule indiquant que la cellule a un commentaire.
Ajouter des commentaires à une cellule Excel 2010
Dans Excel 2010, ajouter un commentaire est super facile et identique à 2013. Cliquez simplement sur l'onglet Révision et vous verrez tous les commentaires outils. Cliquez sur la cellule à laquelle vous souhaitez ajouter le commentaire, puis cliquez sur Nouveau commentaire.
Un petit dialogue La fenêtre apparaîtra où vous pourrez commencer à taper du texte. Vous remarquerez également le petit triangle rouge en haut à droite de la cellule, qui indique que la cellule a un commentaire.
Vous pouvez voir rapidement tous les commentaires sur une feuille de calcul en cliquant sur le bouton Afficher tous les commentaires. Cela est utile si la feuille a un tas de commentaires. Vous pouvez également cliquer sur Précédentet Suivantpour parcourir tous les commentaires un par un.
Ajouter des commentaires à une cellule Excel 2007
La procédure pour Excel 2007 est la même que ci-dessus. La première chose que vous voulez faire est de cliquer sur la cellule où vous voulez insérer le commentaire. Cliquez sur l'onglet Révisiondans la barre de ruban pour afficher les outils d'édition de commentaires.
Dans Commentairesgroupe, cliquez sur Nouveau commentaire. Dans la feuille de calcul Excel, une boîte de texte de commentaire apparaîtra où vous pouvez taper votre nouveau commentaire.
Tapez votre commentaire et cliquez en dehors du zone de texte lorsque vous avez terminé. Vous remarquerez qu'il y a une petite flèche rouge en haut à droite de la cellule, indiquant que cette cellule a un commentaire. Cliquez sur la cellule pour afficher automatiquement le commentaire.
Ajouter des commentaires à une cellule Excel XP / 2003
Dans Excel 2003 et XP, vous avez encore quelques options pour insérer des commentaires dans une cellule car il n'y a pas de barre de ruban. Vous pouvez utiliser les menus en haut, le menu contextuel de la souris ou la barre d'outils de révision.
Ajouter des commentaires Utiliser la barre de menu
D'abord, vous devez cliquer sur la cellule souhaitée insérer le commentaire dans. Cliquez ensuite sur l'option de menu Inséreret choisissez Commentaire.
Comme dans 2007, une zone de texte apparaîtra à côté de la cellule où vous pouvez entrer votre commentaire. En outre, un triangle rouge apparaît dans le coin supérieur droit de la cellule.
Ajouter des commentaires Utilisation du menu contextuel de la souris
Un autre moyen simple et astucieux d'insérer un commentaire dans une cellule Excel est de faire un clic droit sur la cellule et de choisir Insérer un commentaire. Cela fonctionne réellement dans Excel 2007 et Excel 2003.
Ajouter des commentaires Utilisation de la barre d'outils de révision
Enfin, vous pouvez utiliser la barre d'outils Révision dans Excel pour ajouter des commentaires aux cellules. Pour ouvrir la barre d'outils Révision, accédez à Affichage, Barres d'outils et choisissez Réviser.
La première icône du à l'extrême gauche, le bouton Nouveau commentaire. Cliquez dessus et une nouvelle boîte de commentaires apparaîtra dans la cellule actuellement sélectionnée.
Redimensionner un commentaire
Maintenant nous allons parler de quelques choses que vous pouvez faire avec les commentaires une fois qu'ils ont été ajoutés. Tout d'abord, redimensionnons simplement le commentaire. Pour ce faire, cliquez et faites glisser l'une des poignées sur les coins ou les côtés de la boîte de commentaire.
Formater un commentaire
Par défaut, il n'y a pas de formatage sur un commentaire, mais que faire si vous voulez changer la police ou augmenter la taille du texte? Pour mettre en forme un commentaire, vous devez d'abord cliquer sur la cellule, puis cliquer sur Modifier le commentaire. Ensuite, vous faites un clic droit n'importe où dans le commentaire et choisissez Mettre en forme le commentaire.
Vous pourrez maintenant changer la famille de police, le style de police, la taille de police, la couleur de police et les effets de police. Vous êtes maintenant libre de rendre vos commentaires aussi moche ou belle que vous le souhaitez.
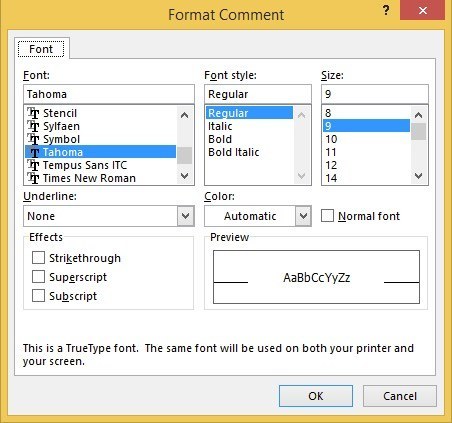
Changer la forme du commentaire
Par défaut, la boîte de commentaire est un rectangle, mais vous pouvez réellement changer la forme du commentaire. Cela aurait été bien s'ils avaient ajouté cette option à la section Commentairesde l'onglet Révision, mais pour une raison quelconque, il n'y en a pas. Au lieu de cela, vous devez ajouter le bouton de forme à la barre d'outils d'accès rapide.
Pour ce faire, cliquez sur l'onglet Fichier, puis sur Options.
Vous devez d'abord cliquer sur barre d'outils Accès rapidesur le côté gauche en premier. En haut, vous verrez une Sélection de commandesdéroulante; allez-y et sélectionnez Toutes les commandesdans la liste. Faites défiler jusqu'à ce que vous voyiez Modifier la forme, cliquez dessus, puis cliquez sur le bouton Ajouter.
Pour modifier la forme du commentaire, cliquez sur la cellule et cliquez d'abord sur Modifier le commentaire. Ensuite, cliquez sur le nouveau bouton Modifier la forme dans la barre d'outils d'accès rapide et vous verrez tout un tas de formes que vous pouvez choisir.
Copier des commentaires dans des cellules différentes
Si vous voulez copier un commentaire d'une cellule à une autre, c'est également assez simple. Sélectionnez simplement la cellule, puis appuyez sur CTRL + C pour copier le contenu. Ensuite, allez dans l'autre cellule, faites un clic droit et choisissez Collage spécial.
Sélectionnez Commentaires dans la liste et seuls les commentaires seront insérés dans la nouvelle cellule. Tout le reste résidant dans la cellule restera le même.
Changer l'utilisateur Windows à votre propre nom
Vous avez peut-être remarqué dans les captures d'écran ci-dessus que certains commentaires commencent par " Windows User "et c'est parce que la copie d'Office est enregistrée à ce nom par défaut. Vous pouvez changer cela en allant sur Fichier, en cliquant sur Options, puis en cliquant sur Général.
Vous pouvez le laisser vide si vous voulez que rien n'apparaisse dans le commentaire ou le changer pour le texte que vous voulez.
Supprimer l'indicateur de commentaire des cellules
Enfin, que faire si vous voulez cacher ces petits triangles rouges du haut des blocs de cellules même si un commentaire existe? Eh bien, c'est facile aussi. Allez dans Fichier, Options, puis Avancé.
Faites défiler jusqu'à Afficher, puis vous verrez une section intitulée Pour les cellules avec des commentaires, afficher:et vous pouvez choisir parmi trois options: Pas de commentaire ou indicateurs, Indicateurs uniquement, et commentaires sur hoverou Commentaires et indicateurs.
Voilà à peu près tout ce que vous pouvez faire avec des commentaires dans Excel si tout va bien vous fera ressembler à un Excel Pro à votre bureau. Si vous avez des questions, postez un commentaire. Profitez