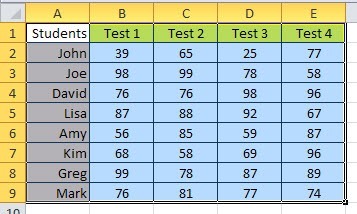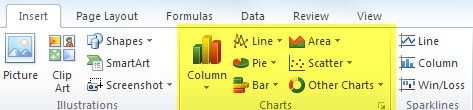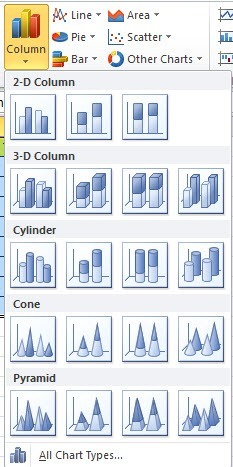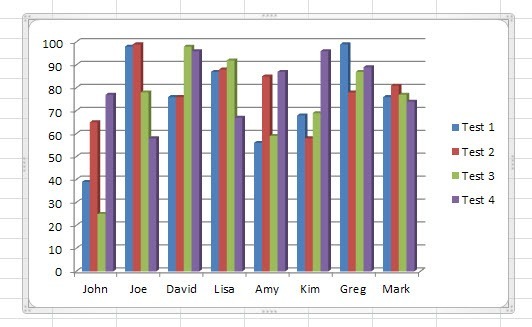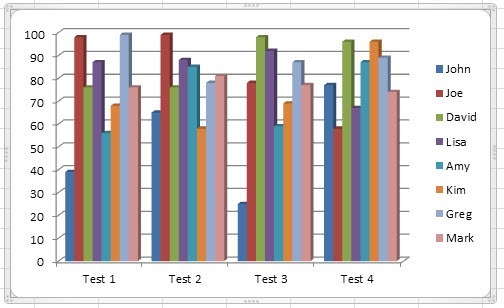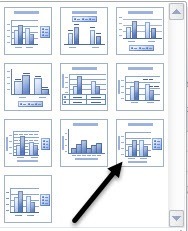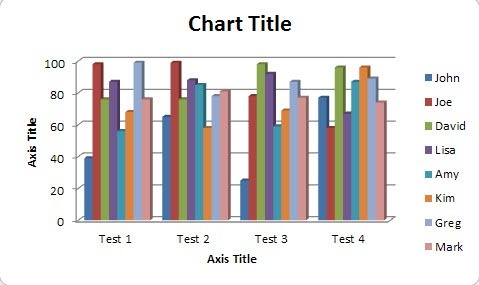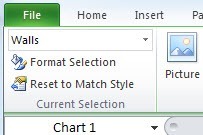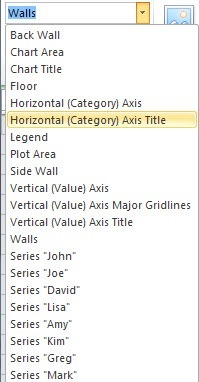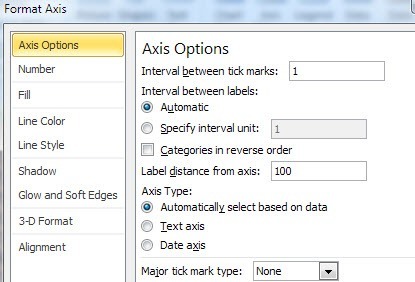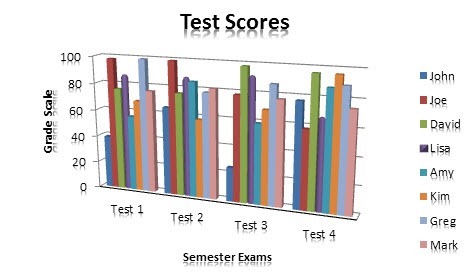Excel est un outil puissant que vous pouvez utiliser pour créer des diagrammes et des graphiques pour de petites ou de grandes quantités de données. Dans ce tutoriel Excel, je vais vous montrer comment prendre un petit ensemble de données et créer un graphique à barres simple, avec les options que vous avez pour personnaliser le graphique. Une fois que vous avez les bases, vous pouvez utiliser ces mêmes techniques sur des ensembles de données plus importants.
Tout d'abord, j'ai créé un ensemble de données de test pour notre exemple. Il y a huit étudiants avec leurs résultats d'examen sur quatre examens. Pour en faire un graphique, vous devez d'abord sélectionner toute la plage de données, y compris les titres (Test 1, etc.).
Maintenant que vos données sont sélectionnées comme indiqué ci-dessus, cliquez sur l'onglet Insérerdans l'interface du ruban. Un peu à droite, vous verrez la section Graphiquescomme indiqué ci-dessous.
Par défaut, il essaie de répertorier les types de graphiques les plus courants tels que Colonne, Ligne, Tarte, Barre, Surface et Scatter. Si vous voulez un autre type de graphique, cliquez simplement sur Autres graphiques. Pour notre exemple, nous allons essayer d'utiliser un graphique à colonnes pour visualiser les données. Cliquez sur Colonne, puis sélectionnez le type de graphique que vous souhaitez. Il y a beaucoup d'options! Aussi, ne vous inquiétez pas car si vous choisissez un graphique que vous n'aimez pas, vous pouvez facilement passer à un autre type de graphique avec un simple clic de votre souris.
Alors maintenant Excel va créer le graphique basé sur les données et le vider quelque part sur votre feuille. C'est tout! Vous avez créé votre premier graphique / graphique dans Excel et cela ne prend que quelques minutes. Créer un graphique est facile, mais ce que vous pouvez faire avec votre graphique après l'avoir fait est ce qui fait d'Excel un outil formidable.
Au-dessus de l'exemple, je vois chaque personne le long de l'axe X et les scores de test sur l'axe Y. Chaque étudiant a quatre barres pour leurs résultats de test respectifs. C'est super, mais si je voulais visualiser les données d'une manière différente? Eh bien, par défaut, une fois le graphique ajouté, vous verrez une nouvelle section en haut du ruban appelée Outils graphiquesavec trois onglets: Conception, Mise en pageet Format. Ici, vous pouvez tout changer sous le soleil quand il s'agit de votre nouvelle carte.
Une chose que vous pouvez faire est de cliquer sur Basculer Ligne / Colonnesous Donnéeset le graphique changera instantanément avec les données commutées. Maintenant, voici à quoi ressemble le graphique avec les mêmes données, mais avec X et Y commutés.
Ce tableau est utile aussi parce que maintenant je peux voir les scores pour tous les étudiants par examen. Il est très facile de choisir qui a fait le meilleur et qui a fait le pire sur chaque test lorsque les données sont affichées comme ça. Maintenant, rendons notre tableau un peu plus agréable en ajoutant quelques titres, etc. Un moyen facile de le faire est de cliquer sur la petite flèche vers le bas avec une ligne par dessus Diagrammes. Ici, vous verrez un tas de façons différentes que nous pouvons changer la mise en page.
Si vous choisissez celui affiché ci-dessus, votre graphique ressemblera à ceci avec les titres d'axes supplémentaires ajoutés pour vous. N'hésitez pas à choisir d'autres mises en page juste pour voir comment le tableau change. Vous pouvez toujours changer la mise en page et cela ne gâchera en aucun cas le graphique.
Maintenant, double-cliquez simplement sur les zones de texte et vous pouvez donner un titre à l'axe X et Y et donner un titre au graphique. Passons maintenant à l'onglet Mise en pagesous Outils graphiques. Ceci est un onglet très important, car vous pouvez modifier à peu près tous les petits détails de votre tableau ici. La meilleure partie que j'aime est juste sur la partie gauche du ruban appelé Sélection actuelle.
Il y a une goutte Cliquez sur Sélection de formatpour modifier les paramètres d'une partie seulement. Ici vous pouvez voir toutes les différentes sections que vous pouvez sélectionner:
Supposons que je clique sur Axe horizontal (catégorie)puis cliquez sur Sélection du format. Je vais avoir une fenêtre de dialogue qui me permettra d'ajuster toutes les propriétés de cet objet. Dans ce cas, je peux ajouter des ombres, faire pivoter le texte, ajouter une couleur d'arrière-plan, etc.
Déplacement le long du ruban toujours sous Layout, vous verrez un tas d'autres options dans les sections Étiquettes, Axeset Arrière-plan. Allez-y, cliquez dessus et essayez-les pour voir quel effet ils ont sur le graphique. Vous pouvez vraiment personnaliser votre graphique en utilisant ces options. La plupart des options ici vous permettent essentiellement de déplacer les choses à différents endroits sur le graphique.
Enfin, le formatonglet sous Outils de graphique vous permettra d'ajuster le formatage sur chaque partie du graphique. Encore une fois, vous pouvez utiliser l'outil Sélection actuelle sur la gauche, puis modifier les styles de bordure, les styles de police, l'agencement des objets, etc.
Pour le plaisir, j'ai ajouté un effet de reflet à tout le texte sur la carte et donné à l'ensemble de la carte un effet 3D de l'arrière vers l'avant au lieu de simplement plat.
Dans Excel, vous pouvez créer des graphiques beaucoup plus compliqués que celui que j'ai montré ici, mais ce tutoriel était juste pour vous familiariser avec les bases de la création d'un graphique. Si vous avez des questions sur le didacticiel ou sur votre propre graphique, veuillez laisser un commentaire. Profitez-en!