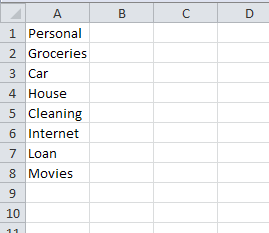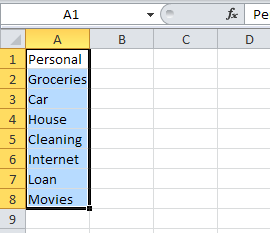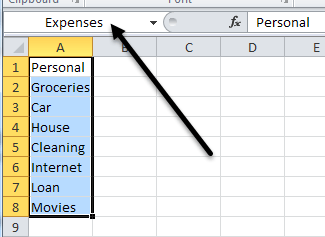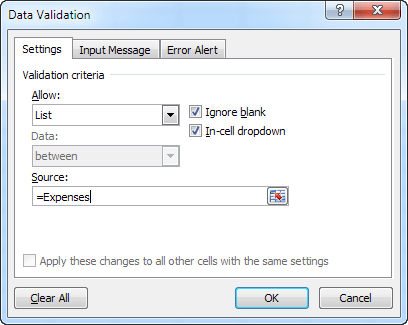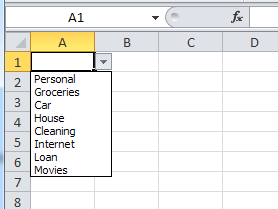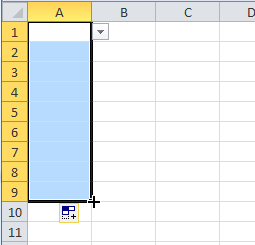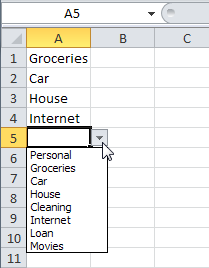Si vous êtes un grand utilisateur d'Excel, vous vous êtes peut-être retrouvé dans une situation où vous auriez aimé simplement sélectionner une valeur pour une cellule dans une liste déroulante plutôt que d'avoir à copier et coller du texte entre des cellules . Par exemple, disons que vous avez une feuille Excel pour votre propre budget personnel et chaque fois que vous entrez une transaction sur une nouvelle ligne, vous tapez soit son revenu ou une dépense.
Eh bien parfois vous pouvez le taper incorrectement ou vous pourriez avoir une longue liste de différents types de dépenses et de revenus, alors cela peut être une douleur à maintenir et à retenir. Une solution facile dans Excel est de créer votre propre liste déroulante de choix tirés d'une colonne particulière sur la même feuille ou une autre feuille. Cela peut être très utile car vous pouvez maintenant utiliser une feuille pour stocker toutes vos listes de références comme une base de données et les utiliser sur n'importe quelle autre feuille du classeur.
Alors, comment faisons-nous cela? Ce n'est en fait pas très difficile! Voici comment:
1. Commencez par créer un nouveau classeur et, dans Sheet1, commencez par la ligne 1, colonne 1 (A1) et saisissez quelques catégories de dépenses dans la colonne. Par exemple, voici ce que j'ai trouvé:
2. Maintenant que vous avez votre liste de référence, allez-y et sélectionnez les cellules contenant les données. Dans notre cas, nous allons sélectionner les cellules de A1 à A8. Faites un clic gauche sur A1 et maintenez le bouton de la souris enfoncé jusqu'à ce que vous arriviez à A8.
3. Maintenant, dans la zone à côté de la zone de texte de formule sur la gauche (également appelée la zone Nom), tapez un nom pour votre liste et appuyez sur Entrée. J'ai tapé Dépensespour notre liste. En faisant ceci, les cellules de A1 à A8 sont nommées de telle sorte que le groupe de cellules peut maintenant être référencé par un nom plutôt que de dire A1 à A8.
4. Maintenant, nous pouvons utiliser notre liste pour créer un menu déroulant avec ces valeurs. Sélectionnez d'abord la cellule dans laquelle vous souhaitez créer votre liste déroulante. Cela peut être sur la même feuille ou sur une feuille différente. J'ai choisi la cellule A1 sur Sheet2 pour l'exemple.
Ensuite, allez dans le menu principal et choisissez Données, puis Validation. Si vous utilisez une version d'Excel avec l'interface du ruban, vous devez cliquer sur l'onglet Données.
Dans l'onglet Paramètres, choisissez Listesous l'en-tête Autoriser. Assurez-vous que la liste déroulante Dans la celluleest sélectionnée, puis tapez le nom que nous venons de créer (Dépensesdans ce cas) avec =signe à l'avant. Il devrait donc être "= Dépenses".
Cliquez sur OKet vous ' Voyons maintenant que la cellule que vous avez sélectionnée a une petite flèche pointant vers le bas. Cliquez sur la flèche et vous verrez la liste des éléments que nous avons tapés dans Sheet1.
Maintenant, que faire si vous avez besoin de cette liste en 1000 lignes? Eh bien, c'est facile aussi. Déplacez simplement votre curseur dans le coin inférieur droit de la cellule A1, puis faites-le glisser aussi loin que vous le souhaitez. Toutes les cellules auront maintenant la liste déroulante disponible.
C'est tout! Rappelez-vous, cela peut être utilisé sur n'importe quelle feuille Excel où vous avez une sorte de liste de recherche qui doit être saisie encore et encore. À l'aide de la validation des données, vous pouvez éviter les erreurs humaines et augmenter l'efficacité. Si vous avez des questions sur l'utilisation de listes déroulantes dans Excel, postez un commentaire et j'essaierai de vous aider. Profitez-en!