Si vous disposez de comptes Outlook et Gmail, vous pouvez configurer votre boîte de réception afin qu'elle redirige automatiquement vos messages vers le compte de messagerie préféré. Ceci est particulièrement utile lorsque vous souhaitez lire et répondre aux e-mails et que vous n'avez pas Outlook sur votre appareil.
De plus, vous pouvez transférer vos e-mails lorsque vous souhaitez lire et répondre à partir d'une autre adresse e-mail, ou que vous souhaitez que quelqu'un d'autre reçoive en votre nom et répondez pendant votre absence.
Quelles que soient vos raisons, nous vous montrerons comment transférer des e-mails Outlook vers Gmail afin que vous puissiez envoyer et recevoir des e-mails où vous voulez.
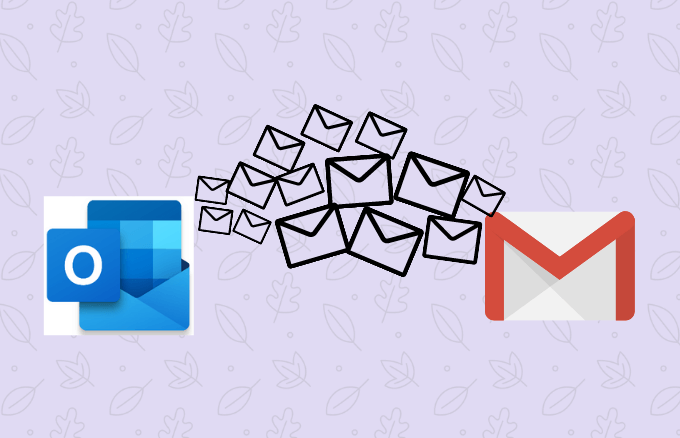
Comment transférer un e-mail Outlook vers Gmail
Si vous configurez simplement un nouveau compte de messagerie ou si vous ne voulez pas manquer un e-mail important lors de vos déplacements, voici les étapes à suivre pour transférer Outlook vers Gmail.
Remarque: les instructions de ce guide s'appliquent à Outlook.com et Outlook Desktop.
Comment transférer automatiquement Outlook vers Gmail
Vous pouvez configurer Outlook sur le Web pour transférer automatiquement vos e-mails vers votre adresse Gmail.
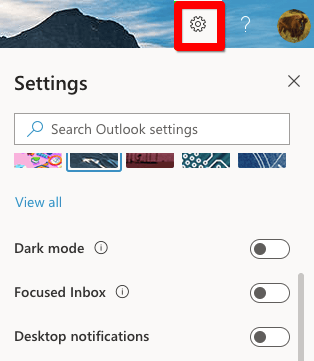
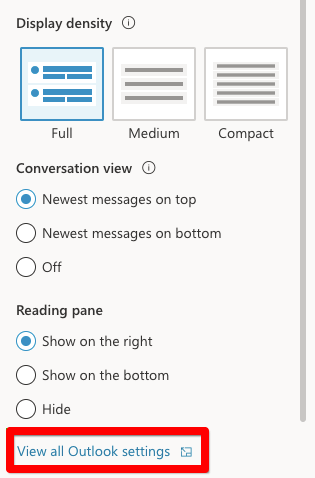
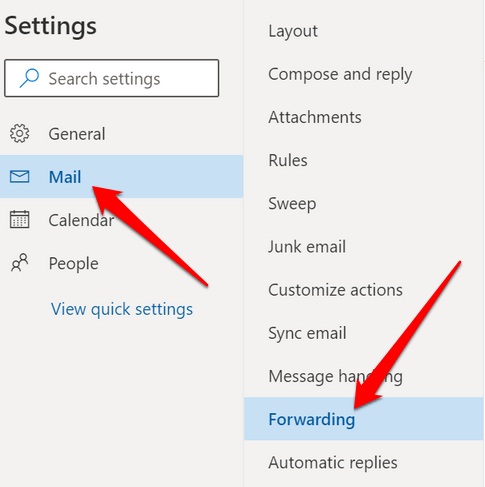
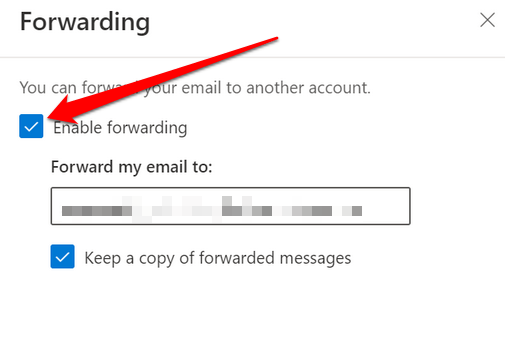
Remarque: Si vous ne souhaitez pas qu'Outlook transfère plus de messages, décochez plutôt la case.
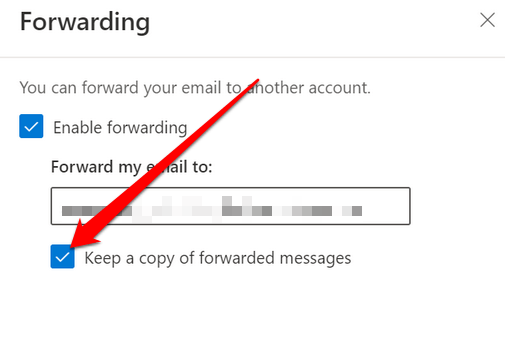
Comment utiliser les règles de message pour transférer Outlook vers Gmail
Les règles de message garantissent qu'Outlook ne transfère que les messages correspondant à certains critères à votre adresse Gmail. Pour ce guide, nous utiliserons Outlook sur le Web.
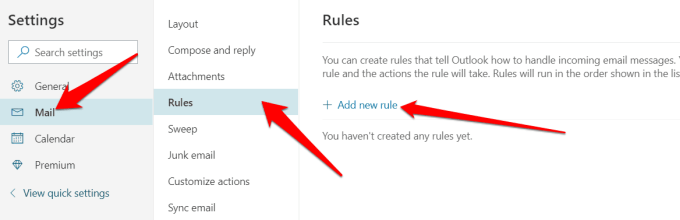
Si vous choisissez Choisissez Apièce jointe, Outlook ne transférera que les messages avec des pièces jointes aux e-mails. Choisissez parmiet Choisissez Importancetransférera les e-mails d'expéditeurs spécifiques ou de ceux marqués comme très importants respectivement.
Remarque: Le le message ne peut pas être transféré tant qu'il n'a pas rempli toutes les conditions.
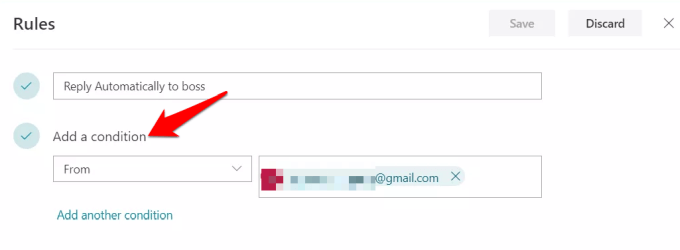
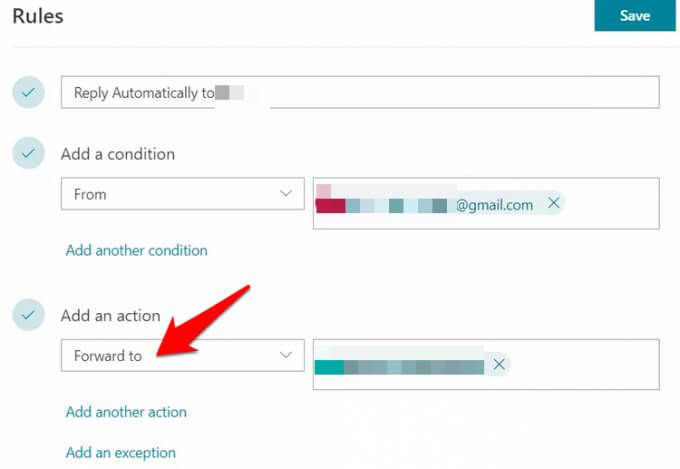
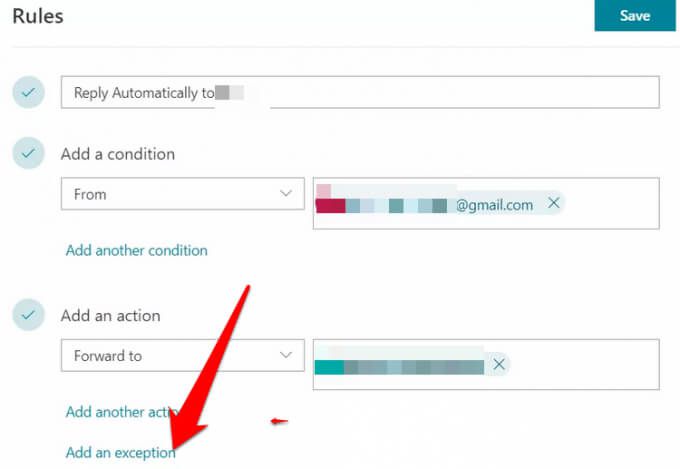
Comment transférer des e-mails Outlook vers Gmail sur le bureau
Nous avons examiné comment transférer des e-mails Outlook vers Gmail à l'aide de Outlook pour le Web, mais vous pouvez faire de même avec la version de bureau d'Outlook.
Pour commencer, créez une règle en procédant comme suit:
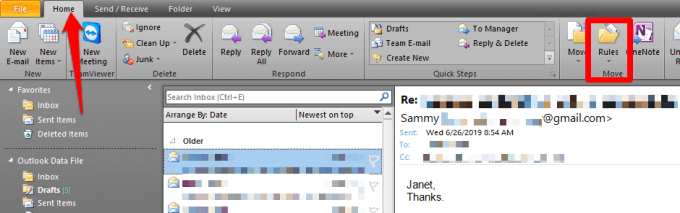
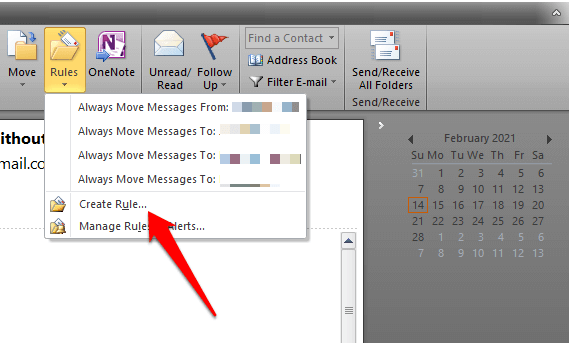
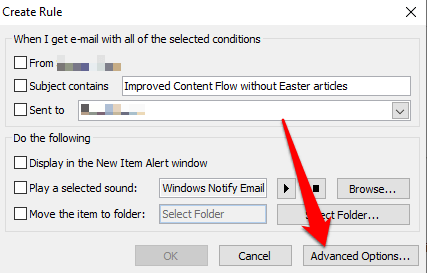
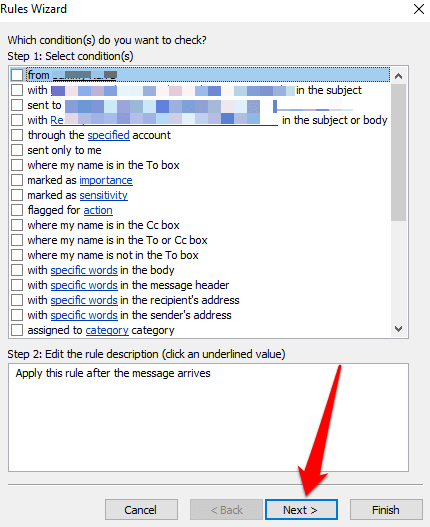
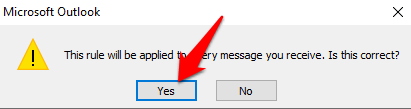
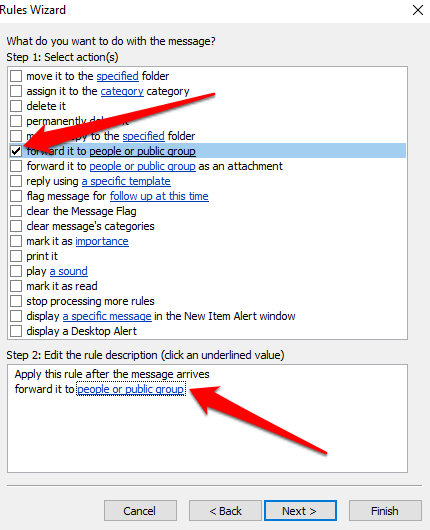
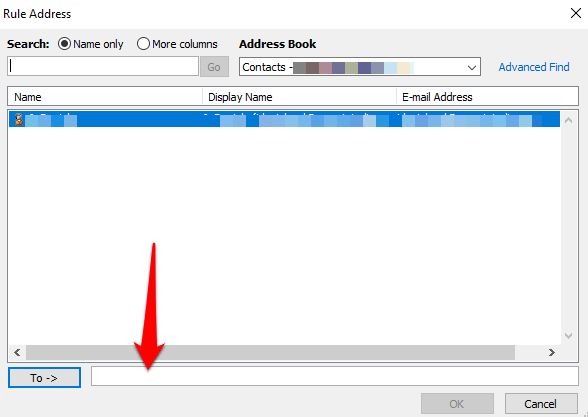
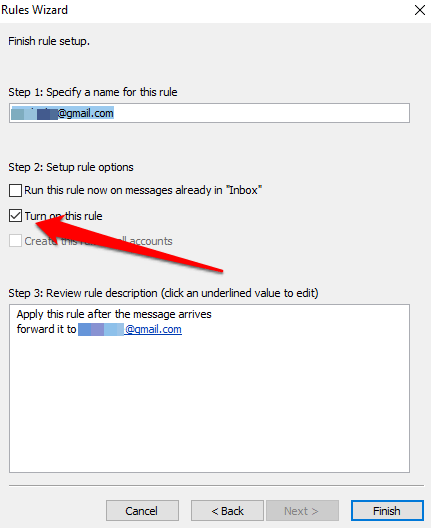
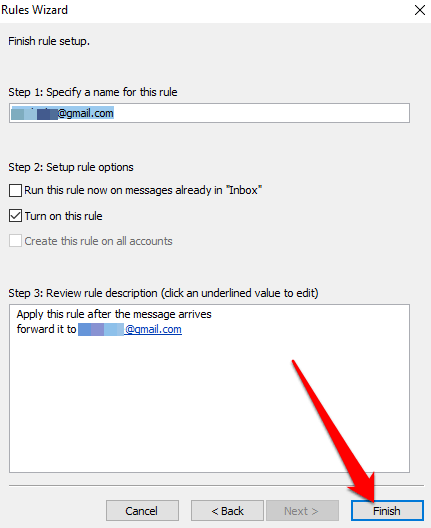
Remarque: Si vous souhaitez arrêter de transférer des e-mails Outlook vers Gmail à l'aide de la version de bureau, revenez à Accueil, puis sélectionnez Règles>Gérer les règles et les alertes. Décochez la case à côté de la règle que vous souhaitez désactiver.
Envoyez vos e-mails où vous voulez
Si vous prévoyez de passer à changer de client de messagerie ou vous souhaitez simplement déplacer quelques e-mails importants, il est facile de transférer des e-mails de votre compte Outlook vers Gmail en suivant les étapes de ce guide.
Si vous avez deux comptes Gmail, notre guide sur comment transférer des e-mails entre deux comptes Gmail propose des moyens rapides de le faire en quelques minutes. Consultez également comment transférer plusieurs e-mails dans Gmail et comment enregistrez automatiquement vos pièces jointes dans le stockage cloud et libérer un espace de stockage précieux sur votre appareil.