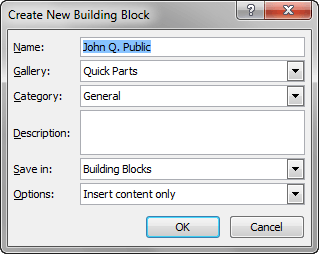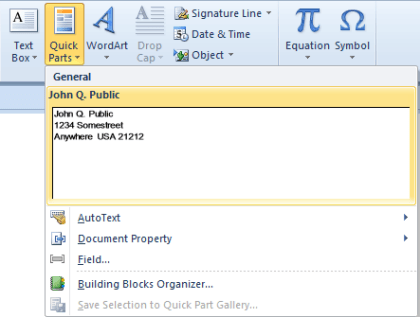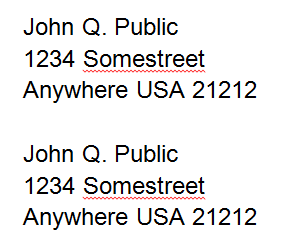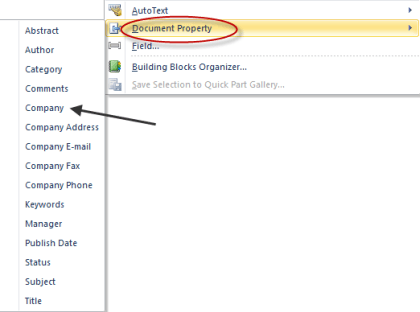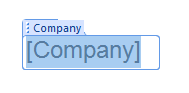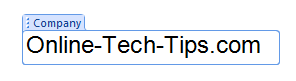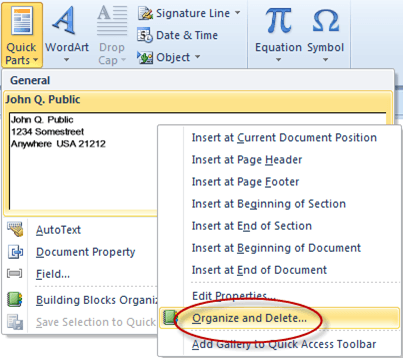Pour plusieurs itérations passées de Word, Microsoft propose une fonctionnalité d'insertion automatique qui permet aux utilisateurs de capturer un texte, puis de l'utiliser encore et encore dans d'autres parties de leurs documents, ou même dans d'autres documents; Microsoft a ajouté à cette fonctionnalité en incluant quelque chose qu'il appelle, Quick Parts, qui sont essentiellement, AutoText toujours, mais offre aux utilisateurs un peu plus de flexibilité.
Pour voir comment AutoText fonctionne avec Quick Parts, tapez du texte dans un document de test; Dans cet exemple, une adresse sera utilisée:
Ensuite, mettez le texte en surbrillance, puis cliquez sur l'onglet Insérersur le ruban principal, cliquez sur l'icône Pièces rapides:
Vous devriez obtenir ce menu déroulant :
Choisissez Enregistrer la sélection dans la galerie des partages rapides, vous devriez obtenir une fenêtre contextuelle qui ressemble à ceci:
Dans la plupart des cas, vous pouvez choisir les options par défaut, mais si vous le souhaitez, vous pouvez les modifier pour les adapter à vos besoins, puis cliquez sur >Bouton OK.
Remarque: Le nom de la partie rapide que vous créez est défini par défaut sur la première ligne de votre texte.
Pour voir les résultats de vos efforts, déplacez-vous vers une autre partie de votre document, puis cliquez à nouveau sur l'icône Quick Parts, vous devriez voir le texte que vous avez saisi dans une petite fenêtre:
Cliquer sur la fenêtre QuickPartavec votre texte pour que votre texte soit i nsert dans le document à la position actuelle.
Cependant, il existe un moyen encore plus rapide d'insérer votre texte Quick Parts dans votre document; déplacer vers un emplacement vide, et commencer à taper le même texte que vous avez enregistré en tant que texte Quick Parts, vous devriez obtenir une petite fenêtre vous montrant que Word reconnaît que vous essayez de taper dans votre texte Quick Parts, dans ce cas, vous tous Il vous suffit d'appuyer sur la touche Entrée, et Word remplira le reste du texte des parties rapides.
Remarque: Vous pouvez également taper seulement deux des premiers caractères de votre texte Quick Parts, puis appuyez sur la touche F3, et Word insérera le texte Quick Parts qu'il pense que vous voulez.
Ceci est la partie rapide de Quick Parts En cliquant sur une seule icône, vous voyez immédiatement le texte que vous avez capturé et pouvez l'insérer en un clic de plus, ou l'insérer automatiquement lorsqu'il reconnaît ce que vous essayez de taper.
Word a toujours l'ancienne fonctionnalité Insertion automatique; pour l'utiliser, suivez le même chemin que les Quick Parts, uniquement lorsque vous obtenez le popup Créer un nouveau bloc de construction, au lieu d'utiliser la valeur par défaut de Quick Parts sous Gallery, choisissez plutôt AutoText:
Ensuite, pour l'utiliser, cliquez à nouveau sur Cliquez sur l'icône Quick Parts, puis, au lieu de choisir l'une des zones de texte pour QuickPart, cliquez à l'endroit où AutoText, vous devriez voir un menu déroulant ça ressemble à ça:
Si vous cliquez sur l'endroit où vous voyez votre texte enregistré, le texte enregistré sera inséré dans votre document, tout comme Quick Parts.
Les deux autres choix d'insertion du menu Composants rapidessont Propriété de documentet Champ:
Propriété de documentvous permet d'insérer du texte avec un en-tête prédéfini dans votre document; Pour voir comment cela fonctionne, cliquez dessus, puis choisissez l'un des titres disponibles dans le menu contextuel.
Dans cet exemple, nous ' Choisissez Société. Après l'avoir choisi, nous l'avons inséré dans notre document:
Il nous attend pour taper le nom de notre société, une fois que nous le faisons , il ressemble à ceci:
Ensuite, cliquer n'importe où ailleurs dans notre document le fait ressembler à du texte normal. Mais, la prochaine fois que nous aurons besoin de saisir le nom de notre société, nous pourrons cliquer sur l'icône Pièces rapides, choisir Propriété du document, puis Sociétédans le menu déroulant, et le nom de la société sera inséré dans le document.
L'autre option, Champ ...est utilisée pour insérer des éléments Word prédéfinis dans votre document. document; Par exemple, si vous souhaitez insérer l'heure actuelle dans votre document, cliquez sur Parties rapides, puis choisissez Champ ..., puis choisissez Heurede la fenêtre de catégorie. L'heure actuelle sera ensuite insérée dans votre document.
Enfin, pour supprimer les entrées de texte Quick Parts, cliquez sur Quick Parts, puis cliquez avec le bouton droit de la souris dans la fenêtre contenant le texte que vous souhaitez supprimer, puis cliquez sur l'icône Organiser et supprimer:
Cliquez ensuite sur le bouton Supprimeren bas du menu Organiser et supprimer le pop-up.
Les parties rapides et l'insertion automatique sont très utiles lorsque vous trouvez vous-même retapez un peu de texte encore et encore, surtout s'il s'agit d'une saisie fastidieuse, comme des chiffres longs ou des noms ou des endroits difficiles à épeler.