La barre d'état d'Excel est l'un des joyaux cachés (et un héros méconnu) qui en fait le logiciel de tableur par défaut vers lequel vous vous tournez. Il réside discrètement au bas de la fenêtre Excel, souvent négligé mais regorge d'informations précieuses et d'options de personnalisation. Dans cet article, nous allons l'examiner et vous montrer comment en tirer parti.
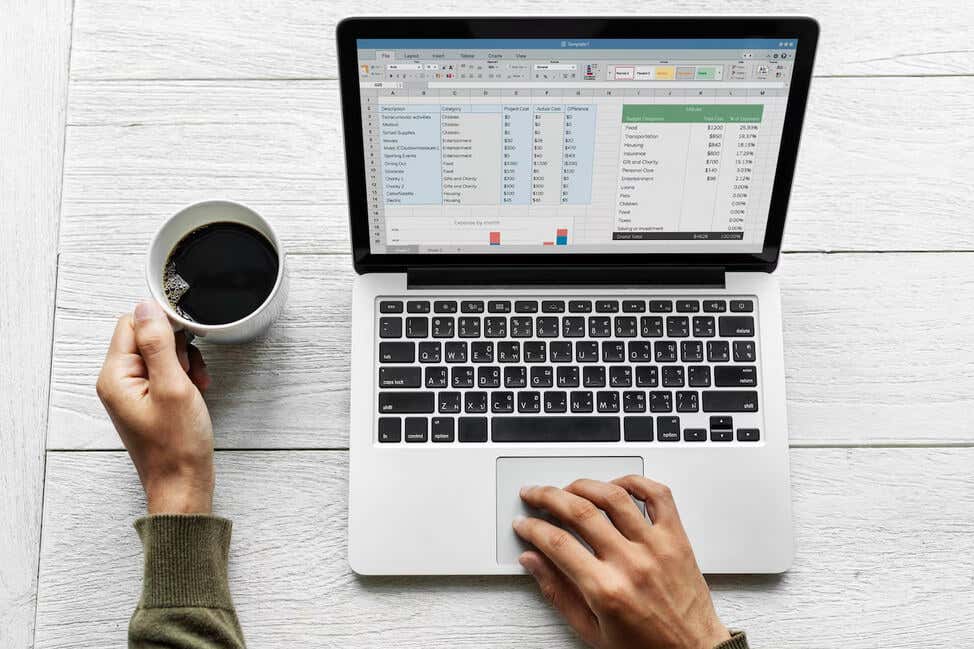
Options par défaut de la barre d'état Excel
Avant même de personnaliser la barre d'état Excel, elle affichera des informations utiles et vous donnera accès à certaines fonctionnalités utiles. Les options Excel courantes que vous pouvez trouver par défaut dans la barre d'état sont :
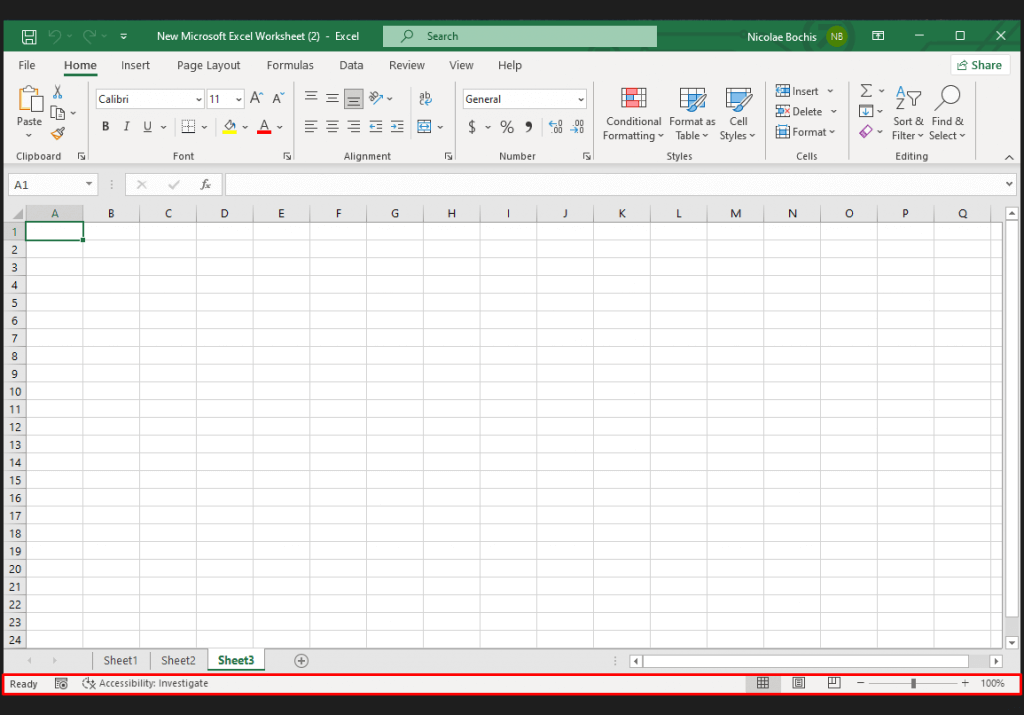
Voyons ce que chacun d'eux fait et comment vous pouvez les utiliser.
Mode Cellule
À l’extrême gauche de la barre d’état Excel, vous trouverez l’indicateur de mode cellule. Il vous informera de l'état de la cellule actuellement sélectionnée. Il existe quatre modes d'état différents :
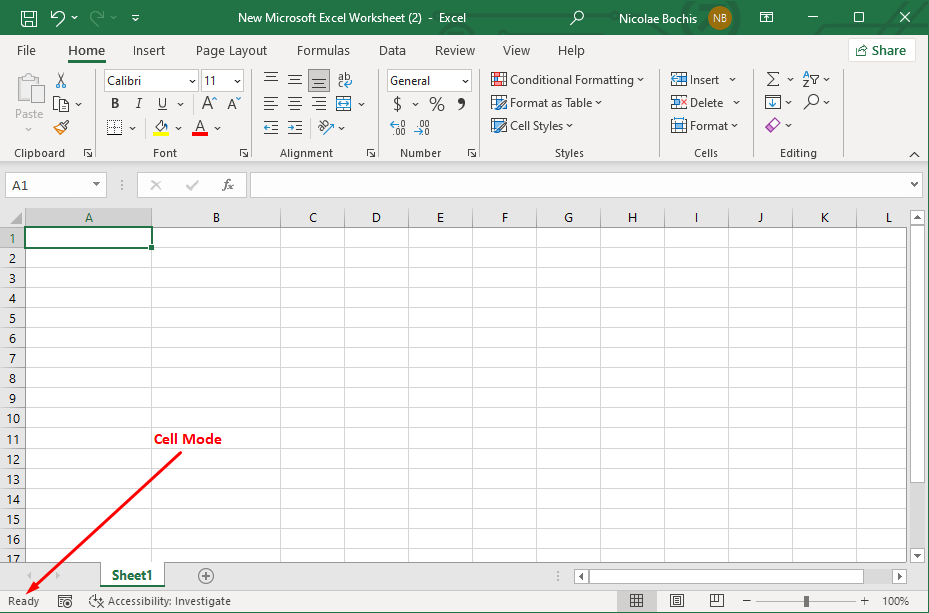
Outil d'enregistrement de macros
À gauche du mode Cellule se trouve l'icône d'enregistrement de macro. Vous pouvez l'utiliser pour enregistrer une série d'actions sous forme de macros ou des raccourcis clavier et les utiliser pour aborder un travail répétitif dans Microsoft Excel. Pour lancer le processus d'enregistrement, cliquez sur cette icône et effectuez l'action dans la feuille de calcul Excel comme d'habitude. Pour arrêter l'enregistrement, cliquez à nouveau sur l'icône. Remarque : l'icône se transformera en carré transparent pendant l'enregistrement.
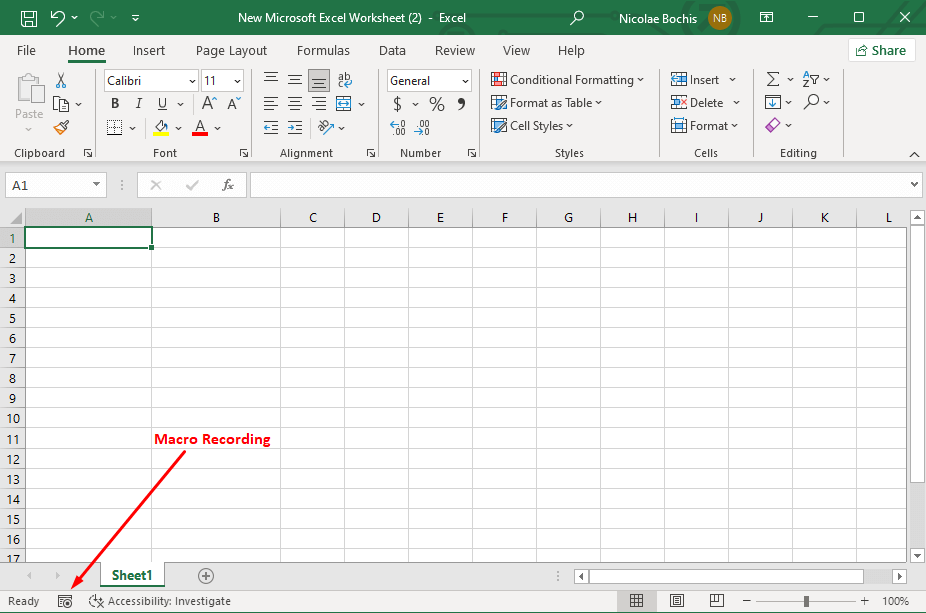
Contrôle d'accessibilité.
À côté de l'icône d'enregistrement de macros sur le côté gauche de la barre d'état se trouve la fonction de vérification de l'accessibilité. Lorsque vous l'activez, Excel examinera votre feuille de calcul et déterminera le formatage des cellules, la structure du document et la lisibilité. Il mettra ensuite en évidence les problèmes potentiels qui pourraient empêcher les personnes ayant différents types de handicaps ou ayant des besoins d'accessibilité de lire votre document Excel.
La barre d'état affichera Accessibilité : Enquêters'il y a des problèmes potentiels dans votre document. En cliquant sur ce texte, vous ouvrirez un panneau séparé sur la droite où vous trouverez des suggestions pour le rendre accessible à tous.
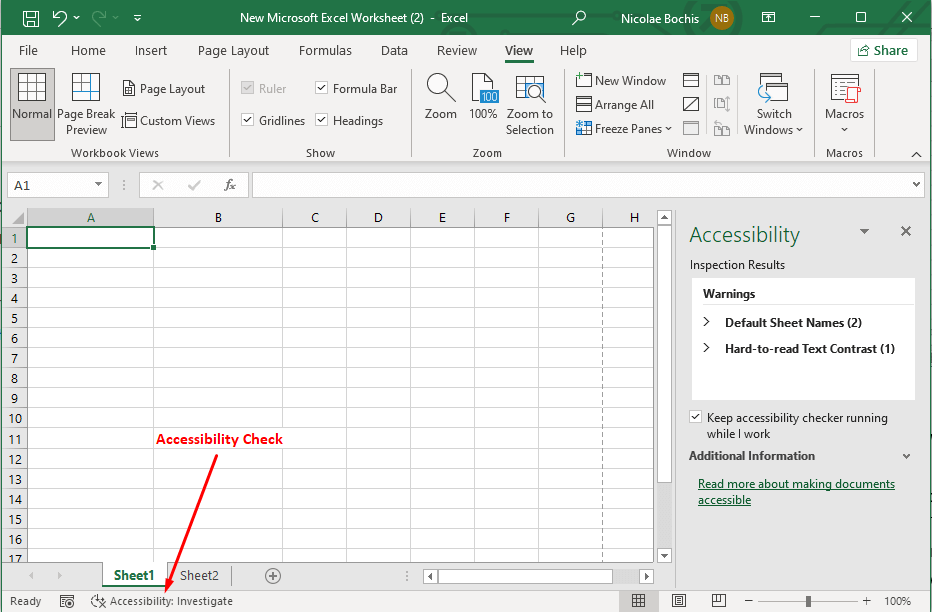
Numéro de page
L'option Numéro de page dans la barre d'état Excel vous indique le nombre de pages imprimables de votre feuille de calcul et la page actuelle. Mais vous devrez passer en mode d’affichage Mise en page si vous souhaitez voir le nombre de pages.
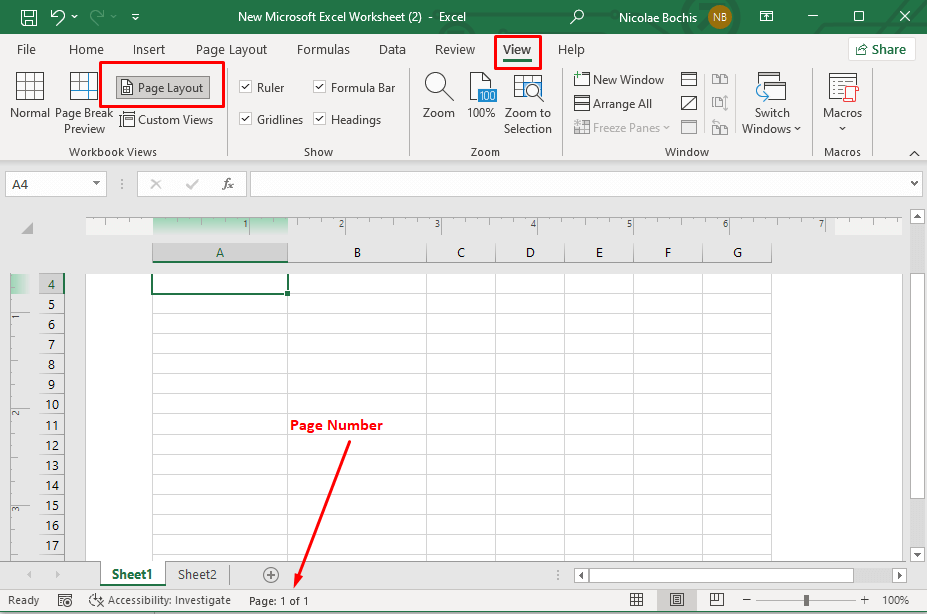
Statistiques/Options mathématiques
Le milieu de la barre d'état affichera certaines options statistiques et mathématiques au lieu du numéro de page en mode d'affichage normal. Sélectionnez les cellules contenant des données et ces options apparaîtront. Vous pourrez voir les éléments suivants :
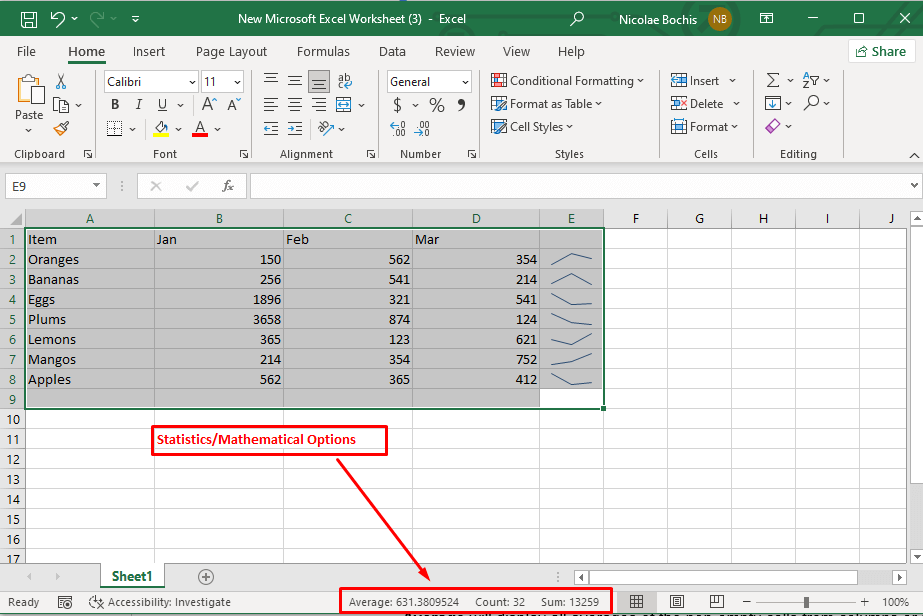
Vues du classeur
Vous remarquerez les trois options d'affichage du classeur à droite du numéro de page. Ils vous permettent d'accéder rapidement aux modes de visualisation et de rester concentré sur votre travail. Vous pouvez également trouver ces vues de classeur dans l'onglet Affichage du ruban.
Vue normaleest la vue de feuille de calcul par défaut. Il affiche le quadrillage, les en-têtes et les pieds de page standard.
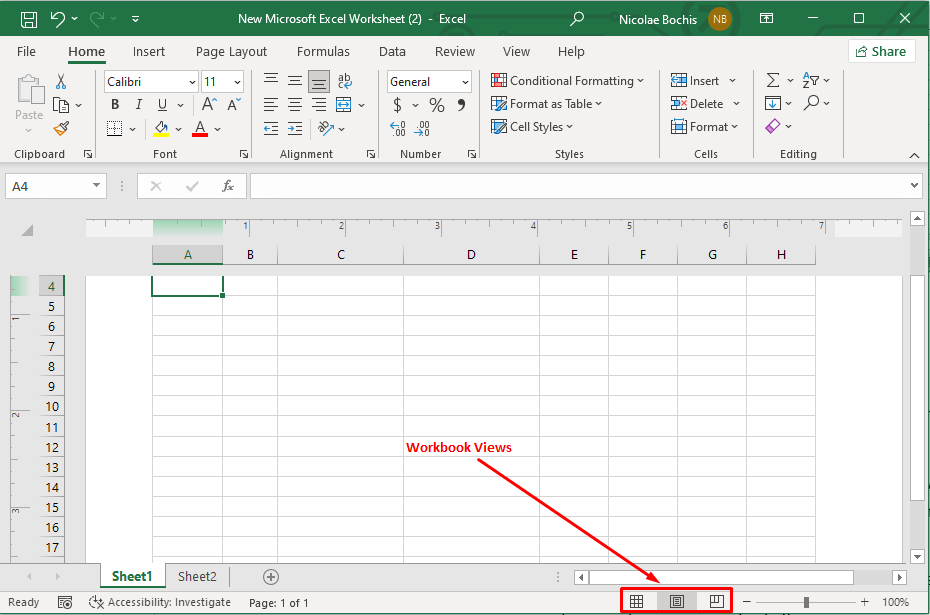
Options de zoom
L'option la plus à droite est l'outil Zoom. Vous pouvez l’utiliser pour modifier le niveau d’agrandissement du classeur. Utilisez la barre de défilement du zoom pour effectuer un zoom avant ou arrière, ou optez pour le plus (+) pour zoomer et moins (-) pour effectuer un zoom arrière.
Le pourcentage de zoom affiché dans le coin droit de l'écran vous permet de connaître le niveau de zoom actuel de votre classeur. Si vous cliquez sur le numéro, une boîte de dialogue de zoom s'ouvrira dans laquelle vous pourrez définir le pourcentage d'agrandissement de votre feuille de calcul.
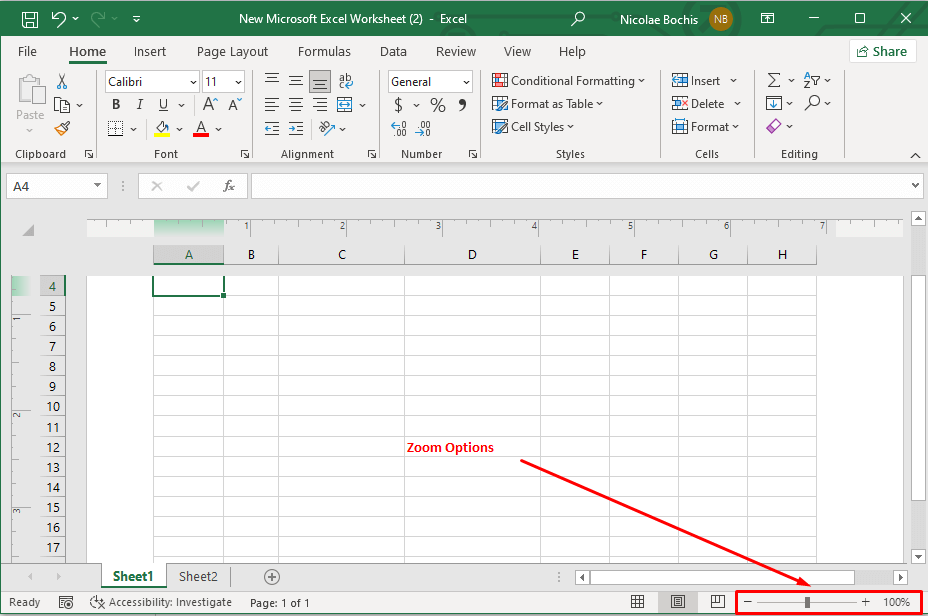
Comment Personnaliser la barre d'état dans Excel
Excel vous permet de personnaliser la barre d'état et d'ajouter certaines fonctions et options en fonction de vos besoins. Pour ce faire, cliquez simplement avec le bouton droit n'importe où sur la barre d'état pour obtenir la liste complète des options. Examinons quelques options supplémentaires de la barre d'état à votre disposition.
Statistiques du classeur
Vous pouvez cliquer avec le bouton droit sur la barre d'état et sélectionner l'option Statistiques du classeur pour afficher les informations clés sur votre classeur. Lorsque vous cliquez sur les statistiques du classeur dans la barre d'état, une boîte de dialogue distincte s'ouvre contenant des détails sur la feuille Excel actuelle et l'ensemble du classeur. Vous pouvez savoir combien de feuilles se trouvent dans un classeur, combien de cellules contiennent des données s'il existe des tableaux, des tableaux croisés dynamiques et des formules.
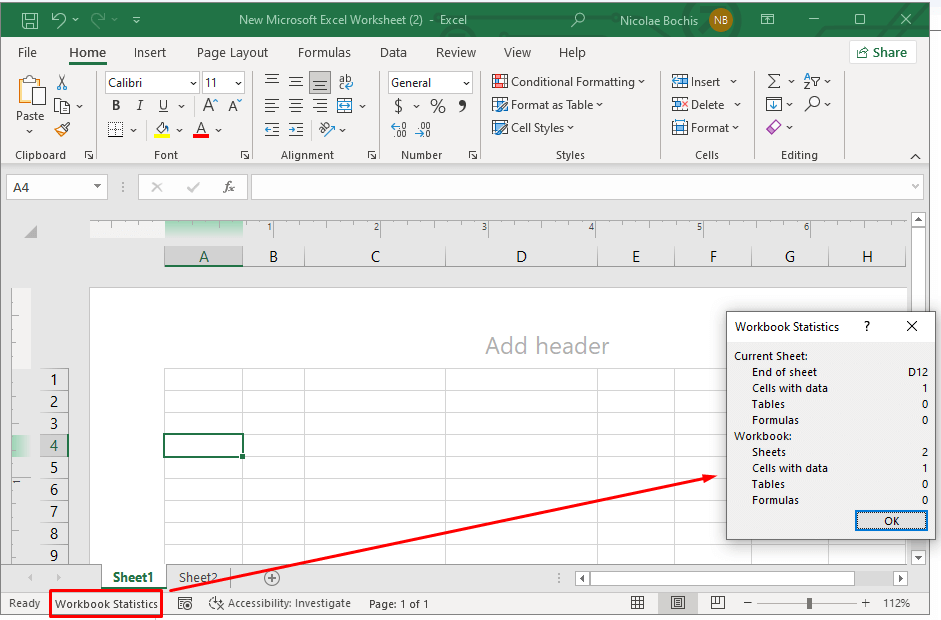
Verrouillage majuscule, verrouillage numérique et verrouillage du défilement
Activez les majuscules, les chiffres et le verrouillage du défilement pour que l'indicateur de la barre d'état vous rappelle visuellement si ces touches du clavier sont actuellement activées ou désactivées. Cela vous aidera à éviter de faire des erreurs lors de la frappe.
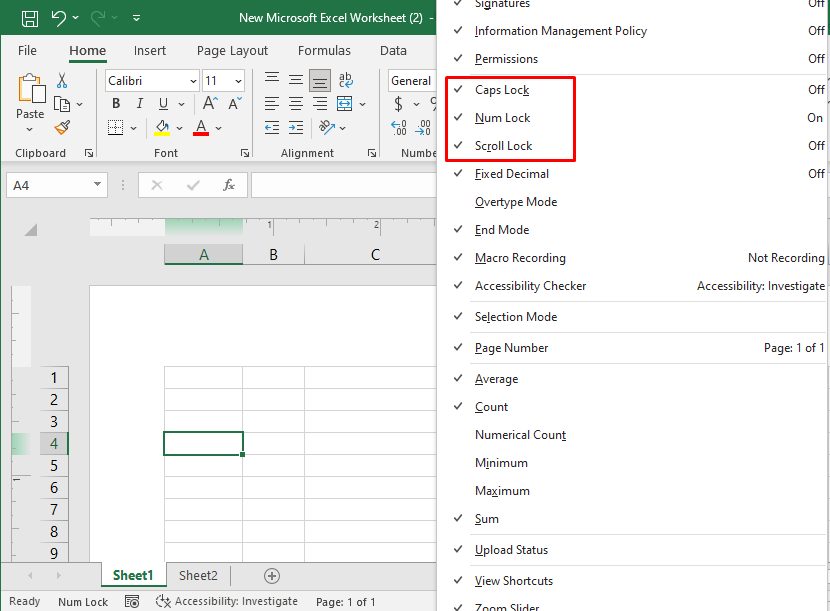
Mode Refrappe
Le mode Refrappe est pratique lorsque vous devez remplacer le contenu existant de la cellule par du nouveau contenu. Ce mode vous permettra d'écraser les données existantes au fur et à mesure que vous tapez les nouvelles données.
Vous pouvez activer et désactiver le mode Refrappe en appuyant sur la touche Insertionde votre clavier. Lorsque le mode Refrapper est activé, la barre d'état affichera Refrapper comme indicateur. Cet indicateur ne s'affichera pas lorsque le mode est désactivé.
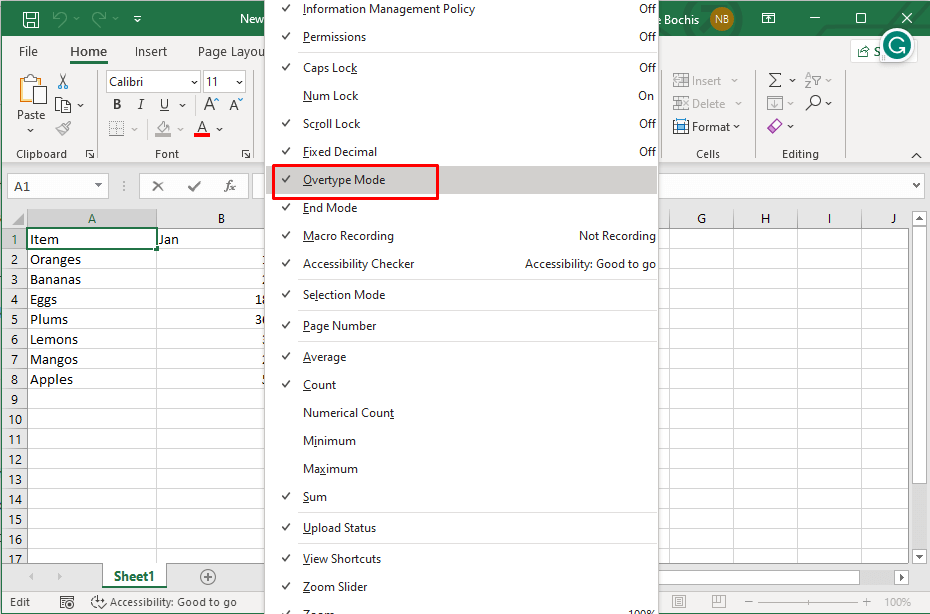
Pour conclure, la barre d'état de Microsoft Excel est comme un fidèle compagnon, vous offrant discrètement des informations précieuses et des options de personnalisation lorsque vous parcourez vos feuilles de calcul. Comprendre comment utiliser et personnaliser la barre d'état peut améliorer considérablement votre productivité, en fournissant des informations précieuses sur vos données et en vous permettant d'adapter Excel à vos besoins uniques, alors continuez à l'expérimenter..
.