L'une des instructions les plus couramment utilisées dans presque tous les langages de programmation est l'instruction IF. Il n'est donc pas surprenant que l'utilisation des instructions IF et IF imbriquées dans Google Sheets soit très populaire et très utile.
L'instruction IF dans Google Sheets vous permet d'insérer différentes fonctions dans une cellule en fonction des conditions de autres cellules. Lorsque vous imbriquez des instructions IF, vous pouvez créer des analyses plus avancées basées sur des données. Dans cet article, vous apprendrez comment procéder ainsi que quelques exemples.
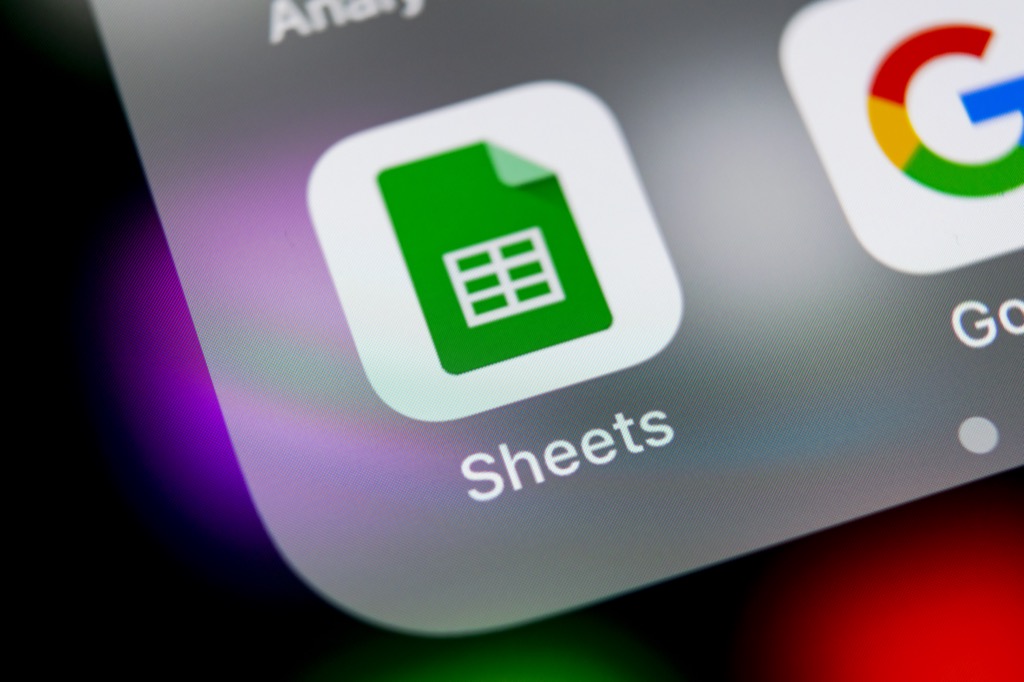
Utilisation de l'instruction IF dans Google Sheets
Avant de commencer à imbriquer des instructions IF, vous devez d'abord comprendre le fonctionnement d'une instruction IF simple dans Google Sheets.
Le moyen le plus simple de comprendre cela est d'utiliser un exemple. Pour notre premier exemple, imaginez que vous avez extrait une liste de montagnes que vous envisagez de faire de la randonnée à partir d'Internet, ainsi que leur altitude.
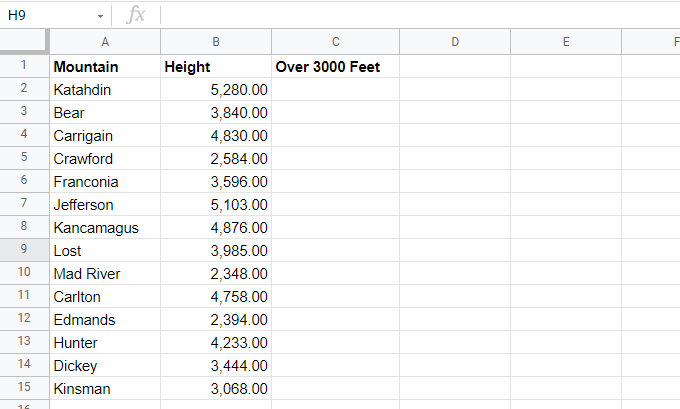
Vous ne vous intéressez qu'à la randonnée en montagne. qui sont à plus de 3000 pieds d'altitude. Vous créez donc une autre colonne appelée "Plus de 3000 pieds". Une instruction IF est le moyen le plus simple de remplir ce champ.
Voici comment fonctionne une instruction IF :
IF(logical_expression, value_if_true, value_if_false)
Les paramètres de l'instruction IF fonctionnent comme suit :
Dans cet exemple, commencez par la première ligne et placez le curseur dans la cellule C2. Tapez ensuite la formule suivante :
=IF(B2>3000,"OUI", "NON")
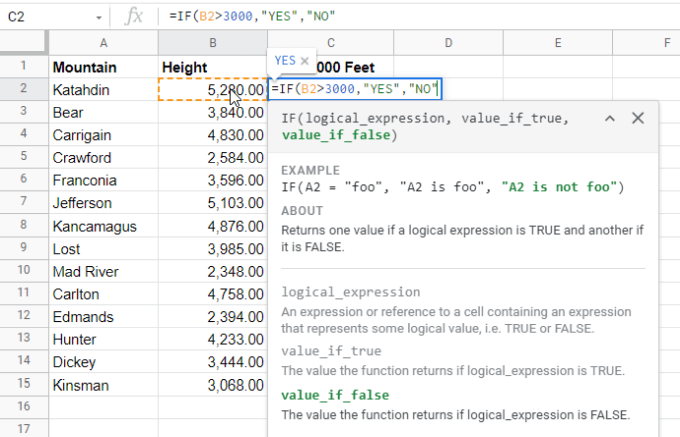
Cette instruction SI signifie que si la hauteur de la montagne dans la cellule B2 est supérieure à 3000, affichez OUI dans la cellule C2, sinon affichez NON.
Appuyez sur Entréeet vous voyez le résultat correct (OUI) dans la cellule C2.
Vous pouvez également voir une suggestion de Google Sheets pour remplir automatiquement le reste des cellules en dessous de celle-ci. Cochez la case si vous souhaitez continuer et remplir automatiquement le reste des cellules avec cette même fonction. Les références seront automatiquement mises à jour dans les cellules correctes pour ces hauteurs de montagne.
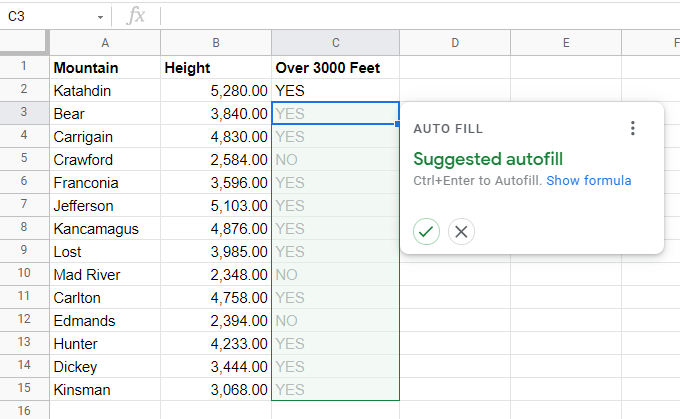
Si vous ne voyez pas cette suggestion, vous pouvez maintenir la Maj. de votre clavier et double-cliquez sur le petit carré dans le coin inférieur droit de la cellule où vous avez entré la première formule.
Utilisation des instructions IF imbriquées dans Google Sheets
Regardons maintenant à un exemple de création d'une instruction IF imbriquée dans Google Sheets.
En utilisant le même exemple que ci-dessus, disons que vous voulez trouver la première montagne de la liste qui ne dépasse pas 3 000 pieds d'altitude afin que vous choisissez-le comme votre prochaine randonnée «facile». Pour rechercher de haut en bas dans une colonne le prochain élément qui correspond à une condition nécessite une instruction IF imbriquée.
Placez le curseur dans la cellule où vous souhaitez que le résultat aille. Tapez ensuite la formule suivante :
=IF(B2<3000,A2,IF(B3<3000,A3,IF(B4<3000,A4,IF(B5<3000,A5, SI(B6<3000,A6,SI(B7<3000,A7,SI(B8<3000,A8,SI(B9<3000,A9,SI(B10<3000,A10,SI(B11<3000,A11,SI( B12<3000,A12,SI(B13<3000,A13,SI(B14<3000,A14,SI(B15<3000,A15,"Aucun"))))))))))))))))
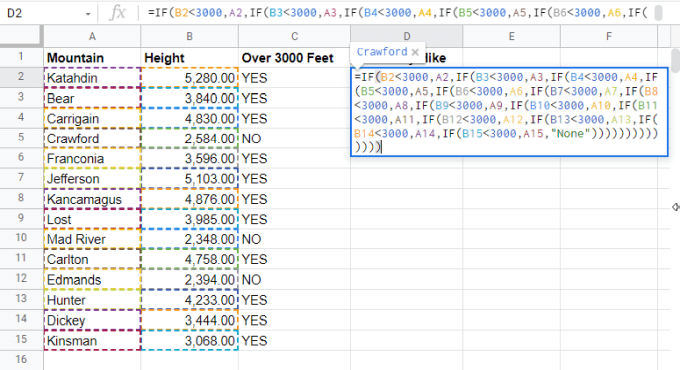
Ça a l'air un peu fou, non ? Oui, les instructions IF imbriquées peuvent devenir compliquées. Décomposons celui-ci pour qu'il ait plus de sens.
La première partie de l'instruction (=IF(B2<3000) vérifie si la première cellule de la colonne est inférieure à 3000. Si c'est le cas, alors c'est la première montagne sur la liste sous 3000 et donc il renverra A2 (,A2) puisque cette déclaration SI est vraie.
Si c'est faux , alors vous devez imbriquer une autre instruction IF pour vérifier la colonne suivante (,IF(B3<3000). Si cela est vrai, retournez A3 (,A3)
Vous répétez cette imbrication d'instructions IF jusqu'à ce que vous arriviez jusqu'à A15, puis fermez toutes les instructions if avec le caractère répété ")".
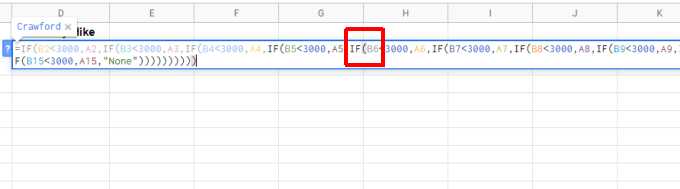
Vous remarquerez que le dernier paramètre « faux » dans l'instruction IF imbriquée est « Aucun ». C'est parce que si A15 n'est pas non plus en dessous de 3000 pieds, alors aucune des montagnes n'est moins de 3000 pieds.
Dans cet exemple, voici à quoi ressemblera le résultat dans la cellule D2.
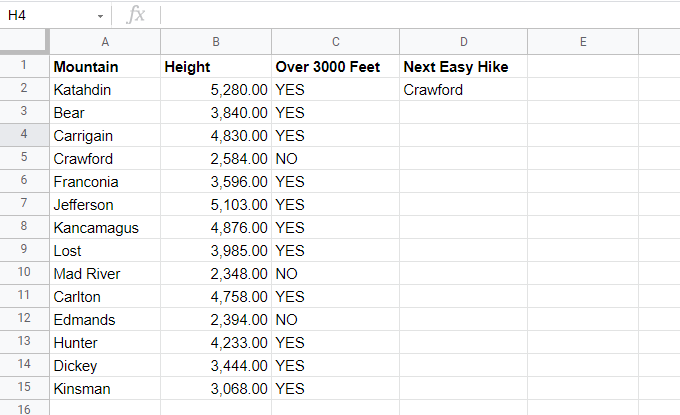
Pro-tip : une façon plus simple de faire ceci consiste à utiliser INDEX, MATCH et Fonctions RECHERCHEV.
Instruction IF imbriquée pour trouver le nombre le plus élevé
Dans l'exemple précédent, les instructions IF étaient imbriqués en tant que paramètres FALSE dans l'instruction IF qui la précède. Un exemple opposé d'imbrication d'instructions SI consiste à les imbriquer en tant que paramètres VRAI.
Vous pouvez utiliser cette approche pour trouver le nombre le plus élevé dans une liste. Par exemple, disons que vous avez une liste d'étudiants et leurs notes aux tests. Vous souhaitez utiliser des instructions IF imbriquées pour trouver la note la plus élevée.
Placez le curseur dans la cellule où vous souhaitez placer le résultat et tapez la formule suivante :
= SI(B2>B3,IF(B2>B4,B2,IF(B4>B3,B4,B3)),B3)
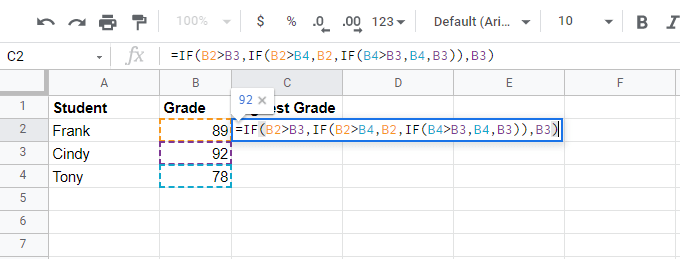
La première partie de l'instruction (=IF(B2>B3) vérifie si la première cellule de la colonne est supérieure à la seconde. Si c'est le cas, alors cette cellule (B2) peut être la plus grande, mais vous devez vérifier le reste. Ainsi, à la place du paramètre TRUE, vous allez imbriquer une autre instruction IF vérifiant B2 contre B4.
Voici à quoi ressemble le résultat :
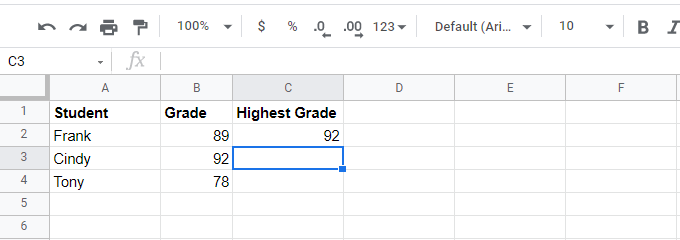
Vous êtes encore confus ?
Vous n'êtes pas seul. L'utilisation d'instructions IF imbriquées pour quelque chose comme ceci est assez compliquée. Et une fois que vous ajoutez encore plus de nombres à la liste, cela devient encore plus complexe.
C'est pourquoi Google Sheets a en fait une fonction MAXoù vous lui transmettez simplement la plage de cellules ( dans ce cas la colonne), et il renverra le nombre maximum. Il existe également une fonction MINqui renverra la valeur minimale.
Un exemple réaliste de feuilles Google IF imbriquées
Les deux exemples précédents étaient destinés à vous montrer comment il est facile d'entrer dans le pétrin si vous utilisez des instructions IF imbriquées alors que vous ne devriez vraiment pas. C'est un piège facile à prendre. Recherchez toujours une fonction Google Sheets unique et plus simple pour accomplir ce que vous essayez de faire.
Par exemple, disons que vous possédez une entreprise et que vous avez reçu des commentaires sur quatre employés. Sur la base des quatre caractéristiques sur lesquelles vous avez reçu des commentaires, vous devez déterminer si chaque employé est un matériel de promotion.
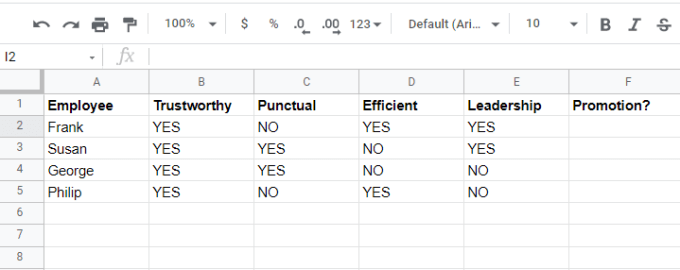
Vous pouvez écrire une déclaration IF imbriquée qui examinera la réponse pour chaque caractéristique, puis indiquez une décision dans la colonne des résultats.
Si l'employé n'était pas :
Vous pouvez programmer ces décisions dans l'instruction IF imbriquée. Placez le curseur dans la cellule où vous voulez les résultats et tapez la formule suivante :
=IF(B2="YES",IF(C2="YES",IF(D2="YES") ”,SI(E2=”OUI”,,”Certainement”,,”Peut-être pas”),”Peut-être”),”Peut-être pas”),”Certainement pas”)
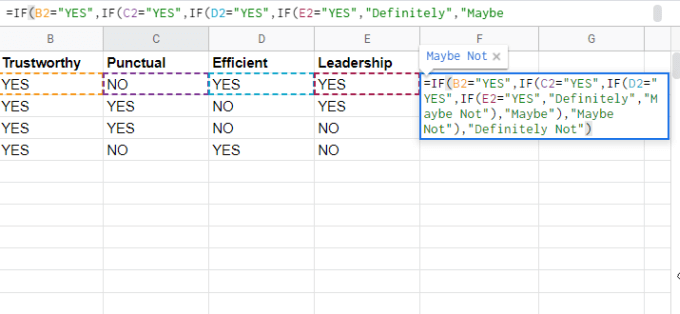
Il s'agit d'une simple instruction IF imbriquée qui renvoie « Certainement » si toutes les réponses sont « OUI », mais renvoie ensuite des réponses différentes selon que l'une des cellules individuelles est « NON ».
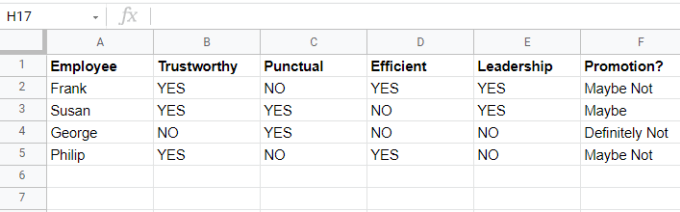
C'est l'un des rares exemples où une instruction IF imbriquée serait un bon choix. Mais comme mentionné ci-dessus, si vous devez faire quelque chose de beaucoup plus complexe, vous feriez bien mieux de rechercher une fonction Google Sheets existante qui atteint le même objectif beaucoup plus facilement.
Certains exemples d'excellentes fonctions « IF » avancées incluent SOMMEIF, COUNTIFS, SUMIFS et AVERAGEIFS.