Plusieurs nouvelles fonctionnalités ont été ajoutées à Windows 10 avec la mise à jour de Microsoft de mai 2019, mais le bac à sable Windows était l’un des plus importants. Il est conçu pour offrir aux utilisateurs Windows un environnement de test séparé leur permettant d’essayer des logiciels nouveaux ou non fiables au lieu d’utiliser une machine virtuelle.
Le sandbox Windows 10 nécessite un PC ou un ordinateur portable avec des ressources système capables d’exécuter des tâches virtuelles. machines, y compris (au minimum) un processeur double cœur, 4 Go de RAM et 1 Go d’espace disque. Avant de commencer, vous devez également activer la virtualisation dans les paramètres UEFI ou BIOS de votre système.
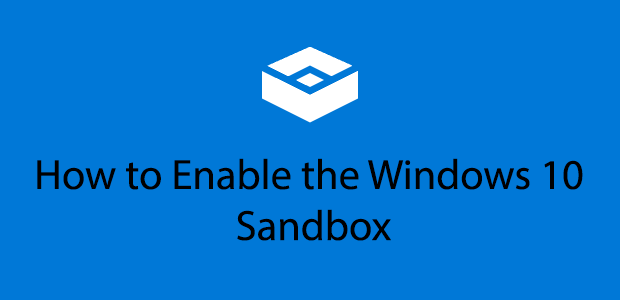
Qu'est-ce que le bac à sable Windows 10?
Windows 10 version 1903 inclut le bac à sable Windows, mais si vous utilisez Windows 10 Home, vous ne pourrez pas utiliser cette fonctionnalité. Il est uniquement disponible pour les utilisateurs de Windows 10 Pro, Enterprise ou Education.
Plutôt que d'installer Windows sur sa propre machine virtuelle à l'aide d'un logiciel tel que Virtualbox, le Sandbox vous offre un environnement Windows 10 totalement indépendant, isolé et temporaire. .
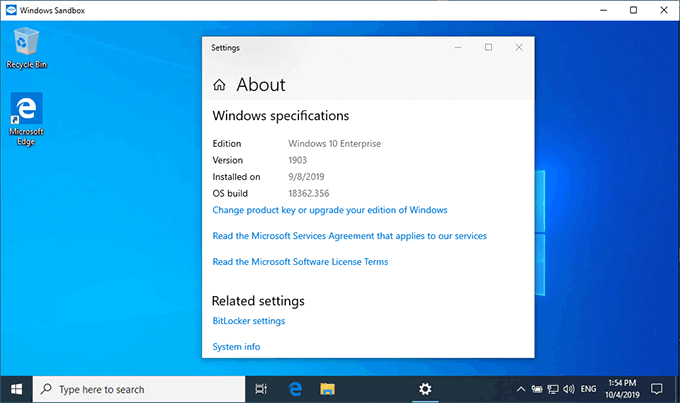
À chaque démarrage Windows 10 Sandbox, un nouveau bureau Windows 10 apparaît. Il est optimisé pour la vitesse et la sécurité, avec un encombrement bien inférieur à celui d’une machine virtuelle Windows 10 typique.
Il n'y a pas d'interaction entre le bac à sable et votre installation standard de Windows 10, ce qui en fait un endroit sûr pour tester les logiciels ou ouvrir des fichiers suspects sans mettre en péril votre propre installation.
In_content_1 all: [300x250] / dfp: [640x360]->Lorsque vous fermez le bac à sable, tout ce qu'il contient est complètement effacé. Si le bac à sable est compromis, il vous suffit de le fermer et de le rouvrir pour le redémarrer.
Conflits potentiels entre le bac à sable Windows 10
Un mot de avertissement pour les utilisateurs de Virtualbox ou d'un autre logiciel de machine virtuelle. Lorsque le bac à sable est activé, vous ne pourrez ni utiliser ni exécuter d’autres machines virtuelles, que le bac à sable Windows soit en cours d’exécution ou non.
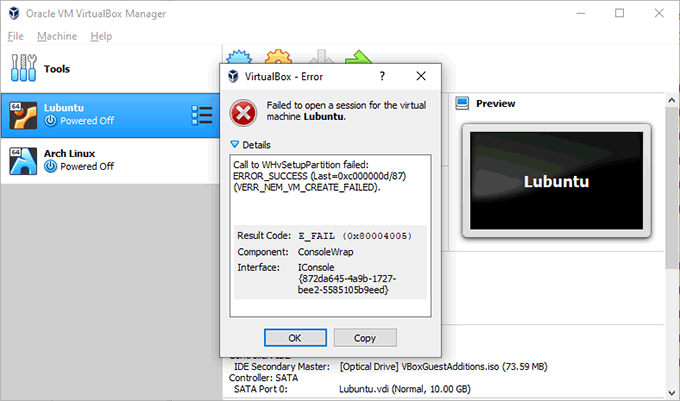
En effet, les méthodes sous-jacentes utilisées par Windows Sandbox sont en conflit avec d'autres logiciels de virtualisation. Bien que des solutions de contournement aient été publiées sur le Forum Virtualbox, elles ne sont pas officielles et leur fonctionnement n’est pas garanti.
Ce conflit n’affectera pas tout le monde, mais il convient de réfléchissez, en particulier si vous utilisez Linux ou d’autres systèmes d’exploitation sur une machine virtuelle.
Si tel est le cas, vous devrez peut-être consulter exécuter Linux sur Windows 10 à la place du sous-système Windows pour Linux. . Le bac à sable Windows constituera un remplacement utile si vous utilisez actuellement d'autres machines virtuelles Windows.
La vérification de la virtualisation est activée
La première chose à faire est de vous assurer que la virtualisation est activée sur votre PC pour permettre le fonctionnement de Windows 10 Sandbox.
Vous pouvez rapidement vérifier si la virtualisation est activée en accédant à l'onglet "Performances" du Gestionnaire de tâches Windows.
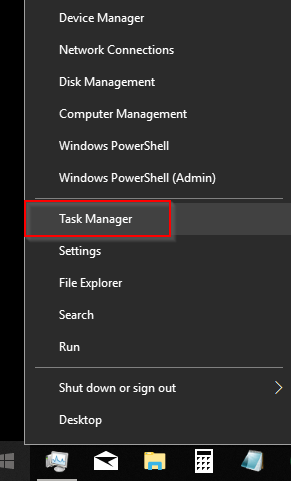
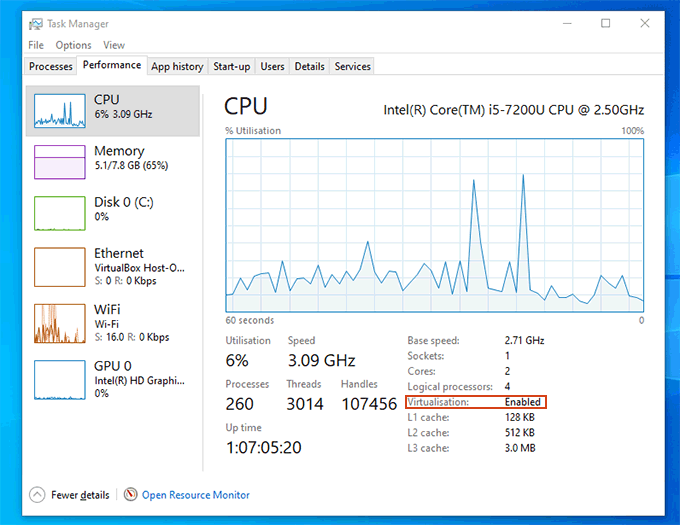
Si ce n'est pas le cas, vérifiez vos paramètres BIOS ou UEFI, confirmez que la virtualisation est activée, puis redémarrez.
Configuration du bac à sable Windows 10
Une fois la virtualisation activée, vous êtes prêt à activer le bac à sable Windows. Pour rappel, cela ne sera pas possible si vous utilisez Windows 10 Home. Vous devez passer à une version supérieure de Windows pour pouvoir continuer.
Windows vous permet d'activer ou de désactiver diverses fonctionnalités de Windows à partir du menu Fonctions de Windows. Auparavant, il était accessible à partir du Panneau de configuration, mais ce dernier était obsolète et était en grande partie masqué dans les versions modernes de Windows 10.
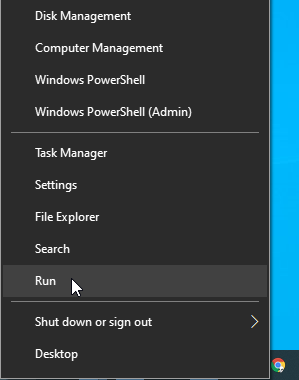
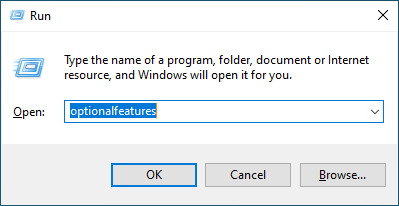
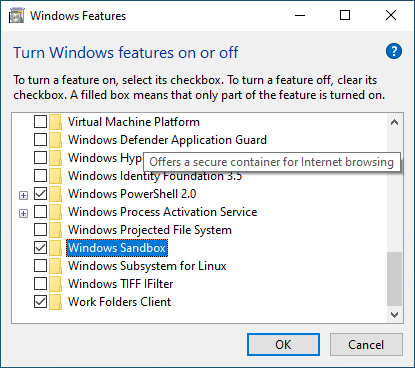
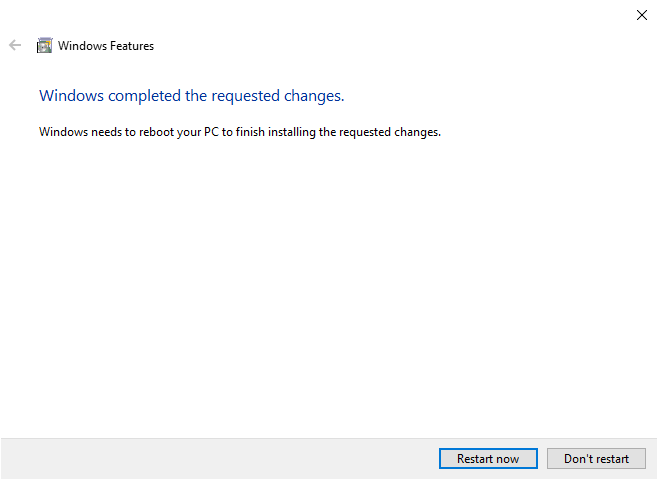
Cette opération peut prendre quelques minutes, car Windows termine le processus de configuration et d'installation avant et après le redémarrage.
Création d'un Fichier de configuration Windows Sandbox
Il est possible de configurer le sandbox Windows 10 avant son lancement en créant un fichier de configuration à l'aide du format de fichier XML.
Il est important de souligner, cependant, que vous n’avez pas besoin de le faire. Windows Sandbox fonctionnera sans aucune configuration supplémentaire requise.
La configuration du bac à sable peut toutefois présenter certains avantages. Un fichier de configuration personnalisé vous permet par exemple d’activer un GPU virtualisé afin d’améliorer les performances graphiques.
Si vous prévoyez d’utiliser régulièrement le bac à sable, vous pouvez créer un dossier partagé entre celui-ci et votre installation hôte Windows 10. partager facilement des fichiers communs (tels que des fichiers d'installation).
Vous pouvez également désactiver la mise en réseau sur votre bac à sable Windows pour l'isoler complètement. Un Poste de développement Windows explique comment créer votre fichier de configuration Windows Sandbox.
Démarrer Windows Sandbox
Une fois votre PC redémarré, vous devriez être prêt à utiliser le bac à sable Windows.
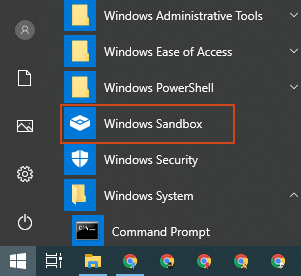
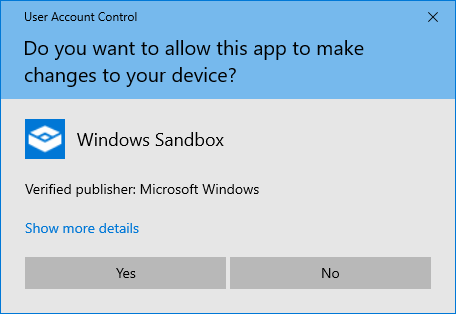
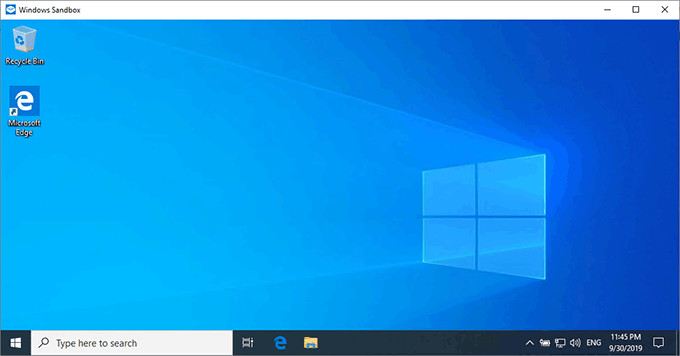
Si vous décidez de quitter le bac à sable Windows, vous serez averti que sa fermeture vous fera perdre tout ce qui est enregistré. Cliquez sur OKsi tel est votre choix, sinon cliquez sur Annuler.
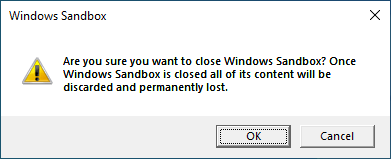
Lorsque vous utilisez le Sandbox Windows 10, vous êtes libre de l'utiliser comme toute installation de Windows 10. Vous pouvez ouvrir le navigateur Microsoft Edge pour accéder à Internet et télécharger des logiciels, ou accéder aux fonctionnalités de Windows et à d'autres applications préinstallées.
Lorsque vous avez terminé, il suffit de le fermer pour le nettoyer. réutiliser à l'avenir.