Lorsque vous souhaitez envoyer le même e-mail à vos clients, employés, membres de club ou à un groupe similaire, vous pouvez saisir un e-mail une fois et envoyer un message à tout le monde à l'aide de l'outil de fusion et publipostage Gmail.
Auparavant appelé fonctionnalité « envoi multiple », le publipostage dans Gmail vous permet d'insérer des contacts Google ou une liste de diffusion à partir de Google Sheets. Ensuite, personnalisez votre message électronique avec des balises de fusion, incluez des liens de désabonnement uniques et profitez d'un processus simple d'envoi d'e-mails groupés à l'aide de votre application de messagerie préférée.
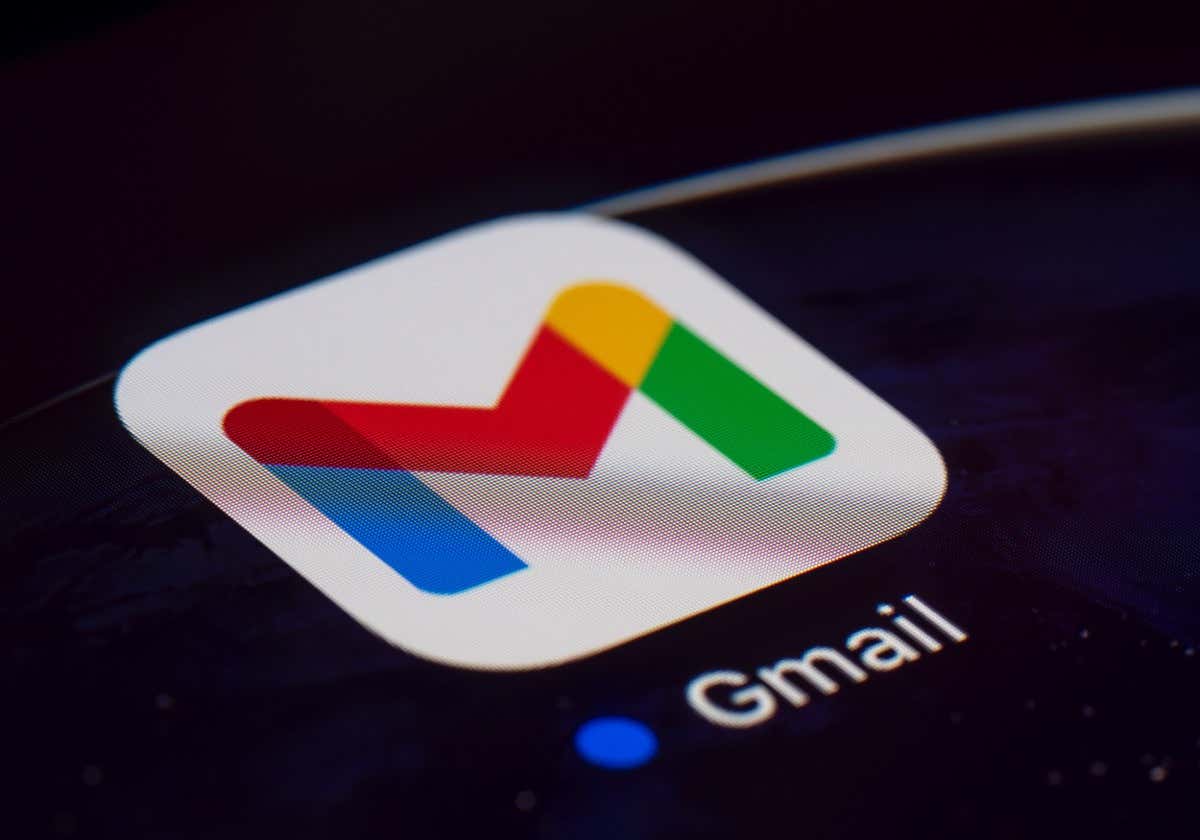
À propos du publipostage dans Gmail
Examinons les exigences relatives au compte Google, les limites d'envoi et d'autres détails concernant le publipostage dans Gmail.

Comment ajouter des destinataires au publipostage dans Gmail
Bien que vous puissiez sélectionnez les destinataires de votre email après avoir rédigé votre message, il est préférable de les sélectionner au préalable lorsque vous utilisez le publipostage. Cela vous invite ensuite à utiliser les balises de fusion disponibles pour personnaliser le message.
Ajouter des destinataires à partir des contacts Google.
Pour commencer à utiliser vos contacts Google en tant que destinataires, procédez comme suit.
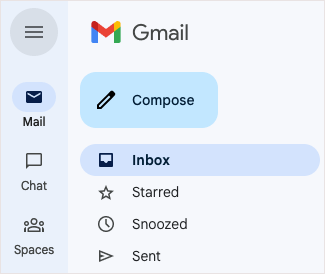
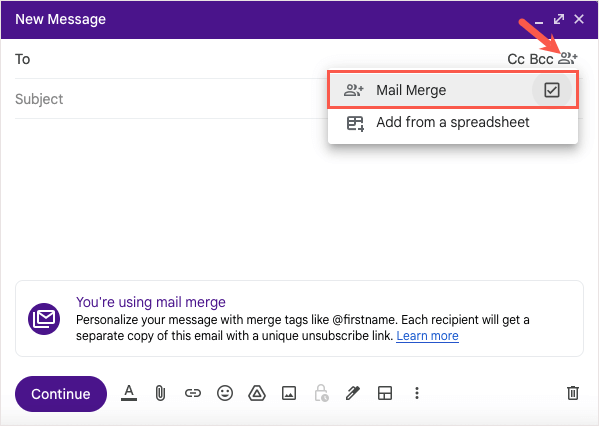
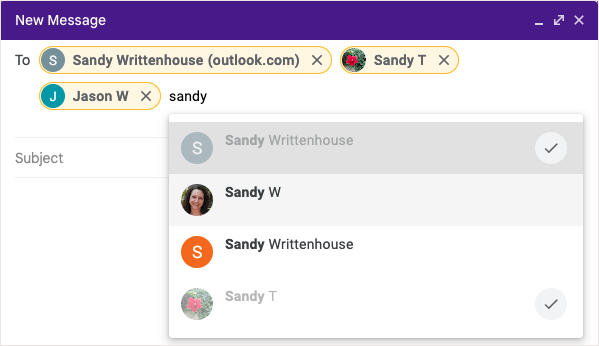
Ajouter des destinataires depuis Google Sheets
Pour insérer des destinataires à partir de Google Sheets, commencez par vous assurer que votre feuille est correctement configurée.
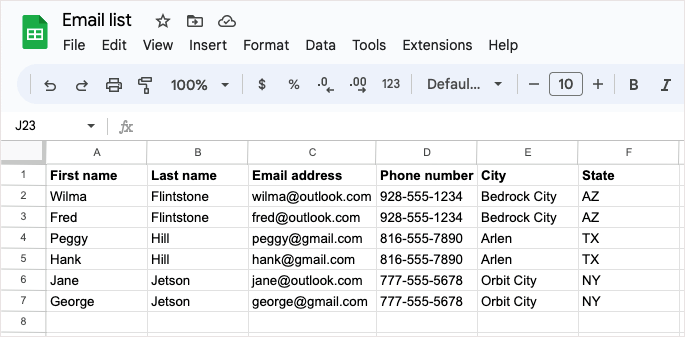
Si votre feuille est prête à être utilisée, choisissez Rédigeren haut à gauche dans Gmail pour créer le message.
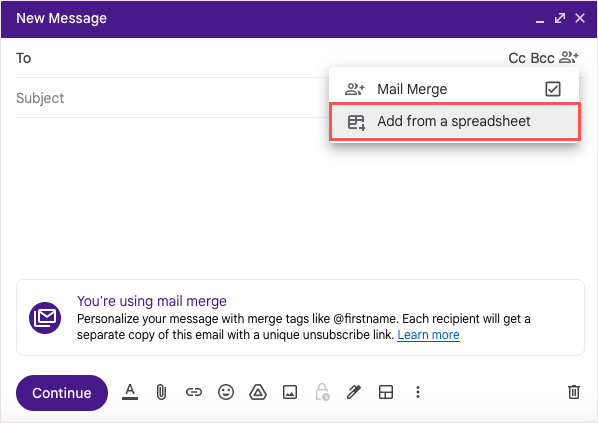
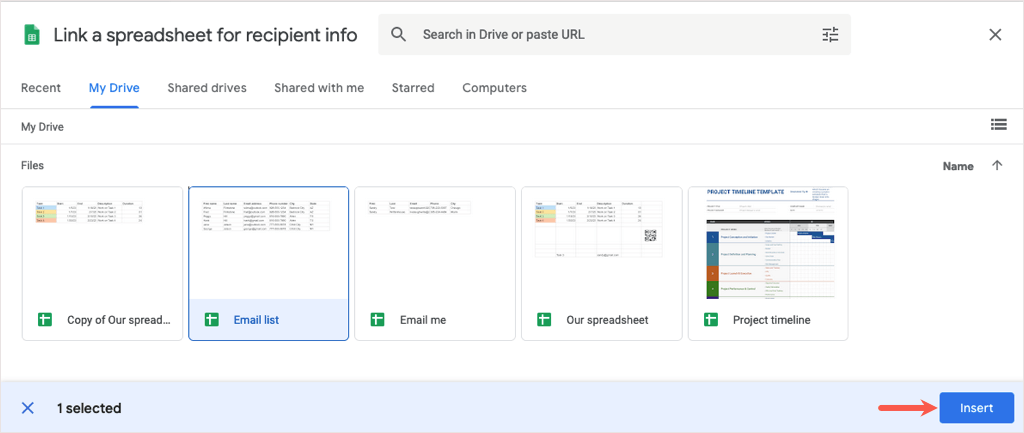
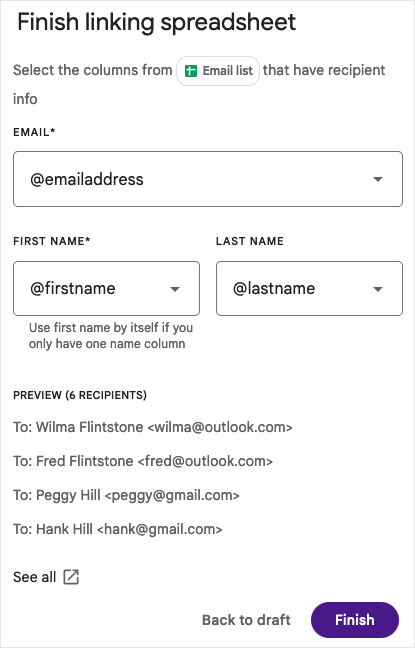
Conseil : Si votre liste de destinataires est dans Excel, regardez façons de convertir le fichier Excel en Google Sheets pour le publipostage.
Comment utiliser les balises de fusion dans votre courrier électronique.
Une fois vos destinataires ajoutés au publipostage, vous pourrez utiliser les balises de fusion.
Au moment d'écrire ces lignes :

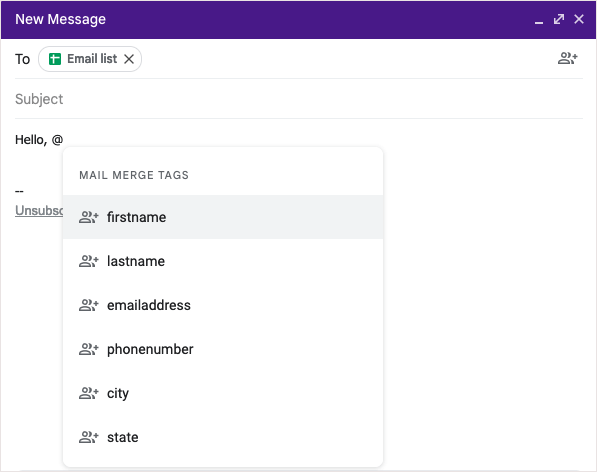
Ajouter une balise de fusion
Pour ajouter une balise à votre e-mail, tapez le symbole @ (At) avec le nom de la balise ou sélectionnez la balise dans la liste déroulante qui apparaît.
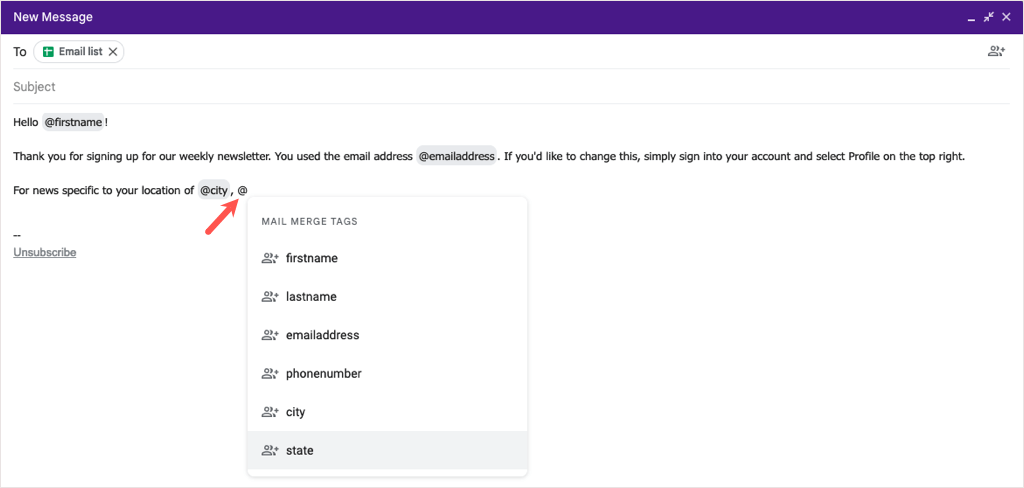
Vous pouvez ajouter les balises n'importe où dans votre message, à l'exception de la ligne d'objet de l'e-mail et dans le texte d'un lien hypertexte.
Prévisualiser une balise de fusion
Si vous êtes curieux de savoir comment les détails s'affichent après l'insertion d'une balise de fusion, vous pouvez facilement voir un aperçu.
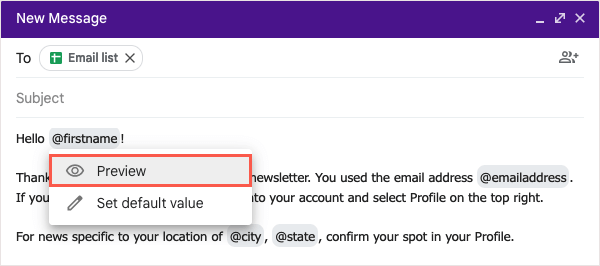
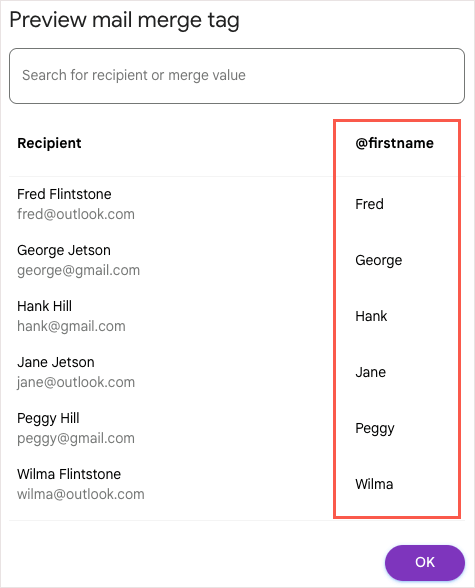
Inclure une valeur par défaut pour une balise de fusion
Vous pouvez également définir des valeurs par défaut pour les balises de fusion. Ceci est utile si un destinataire manque les détails que vous essayez d’ajouter. Par exemple, si vous insérez la balise de fusion Prénom et qu'un destinataire n'a pas de prénom répertorié, vous pouvez utiliser un mot ou une expression par défaut à la place.
Pour ajouter une valeur par défaut, passez la souris sur la balise de fusion dans votre e-mail et choisissez Définir la valeur par défaut.
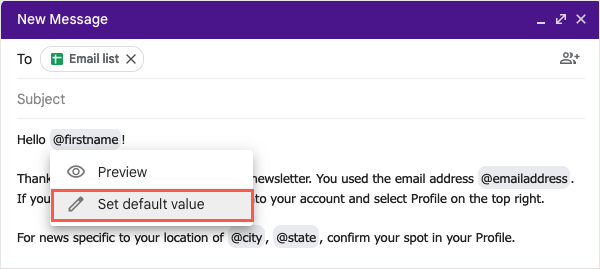
Ajoutez le mot ou la phrase dans la case qui apparaît et sélectionnez Enregistrer.
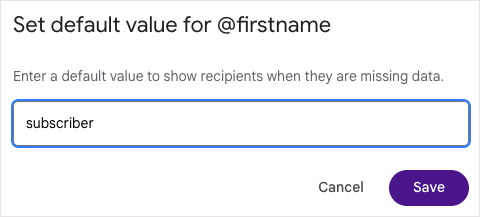
Pour tout destinataire manquant d'informations, la balise de fusion dans l'e-mail sera remplacée par la valeur par défaut.
Prévisualisez et envoyez votre e-mail
Lorsque vous aurez terminé de créer votre publipostage dans Gmail, vous pourrez prévisualiser l'e-mail avant de l'envoyer. Cela vous permet de voir l'e-mail tel que vos destinataires le verront, de sorte que si vous devez apporter des modifications, vous pourrez le faire avant d'appuyer sur le bouton Envoyer.
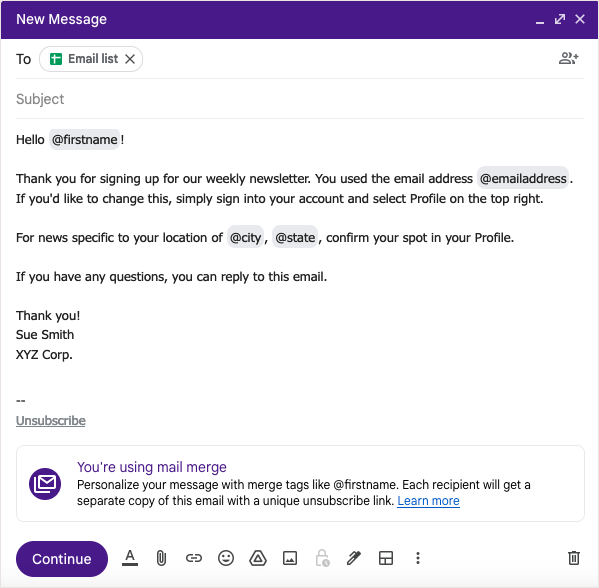
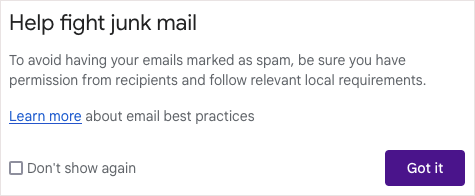
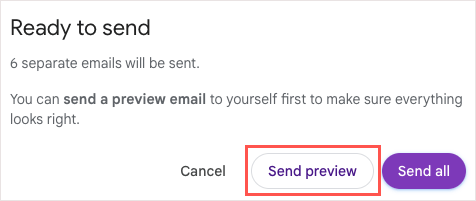
Vous recevrez un e-mail intitulé « Message test » dans votre boîte de réception dans quelques minutes. Les balises de fusion seront renseignées avec le premier destinataire de votre liste ou la valeur par défaut le cas échéant.
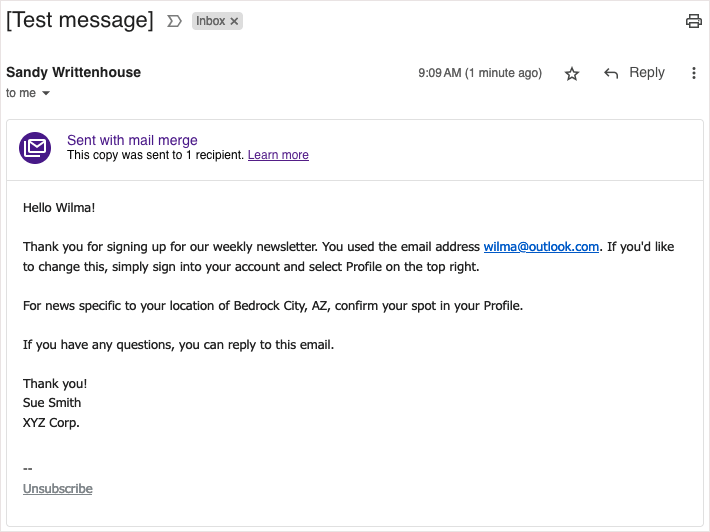
Une fois que vous aurez examiné l'aperçu, vous pourrez revenir à la fenêtre de rédaction pour effectuer les ajustements souhaités. Lorsque vous êtes prêt à envoyer l'e-mail, suivez ces mêmes étapes et choisissez Envoyer toutdans la fenêtre Prêt à envoyer.
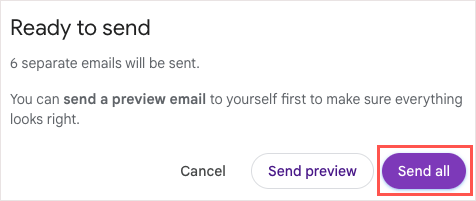
Vous pouvez retrouver les e-mails de publipostage que vous envoyez dans votre dossier Envoyéscomme n'importe quel autre e-mail envoyé.
Facilitez les e-mails avec Gmail Fusion et publipostage
Lorsque vous devez envoyer une newsletter, une annonce ou tout autre e-mail à un groupe, n'oubliez pas la fonctionnalité de publipostage de Gmail. Avec la possibilité d'insérer des contacts depuis Google Sheets, d'utiliser des champs de fusion pour des e-mails personnalisés et de prévisualiser le message avant de l'envoyer, le tout sans module complémentaire de publipostage tiers, le processus ne pourrait pas être plus simple.
Pour des didacticiels connexes avec d'autres applications, consultez comment créer un publipostage dans Microsoft Word pour les messages imprimés plutôt que pour le marketing par e-mail..