C’est toujours une expérience ennuyeuse lorsque certaines opérations sur votre ordinateur Windows cessent soudainement de fonctionner, en particulier si vous les utilisez assez souvent. Cela empire lorsque vous ne connaissez pas la source du problème ou comment le résoudre.
Tout le monde sait comment copier et coller du contenu, mais tout le monde ne sait pas quoi faire si (ou quand) ces commandes ne donne pas les résultats escomptés. Dans ce guide, nous allons vous montrer sept solutions de dépannage à essayer lorsque le copier-coller ne fonctionne pas sur votre ordinateur Windows 10.

Si votre ordinateur ne répond pas au" Ctrl + C " ou les raccourcis clavier «Ctrl + V», vérifiez que le clavier fonctionne correctement. Reportez-vous à cet article sur réparation des touches du clavier Windows pour obtenir des conseils. Si vous utilisez un clavier externe, vous pouvez également essayer réinitialiser votre clavier aux paramètres d'usine. Le redémarrage de votre ordinateur peut également aider. Si ces solutions préliminaires s'avèrent avortées, passez aux méthodes de dépannage ci-dessous.
1. Redémarrez l'Explorateur Windows
Vous ne pourrez peut-être pas copier et coller des fichiers ou des dossiers d'un répertoire à un autre si L'Explorateur Windows ne fonctionne pas correctement. Pour résoudre ce problème, accédez au Gestionnaire des tâches et redémarrez l'Explorateur Windows, même s'il semble être en parfait état. On ne sait jamais; cela pourrait aider à résoudre le problème.
Lancez le gestionnaire de tâches à l'aide du raccourci clavier Ctrl + Maj + Échap. Dans l'onglet Processus, cliquez avec le bouton droit sur l'Explorateur Windows et sélectionnez Redémarrer.
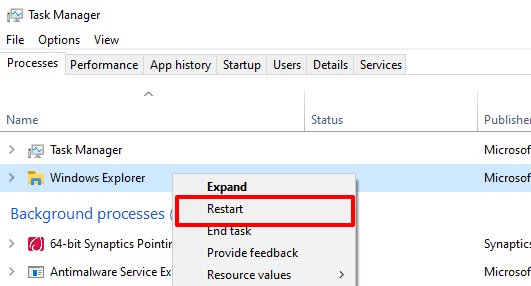
Attendez quelques secondes que Windows redémarre l'Explorateur et essayez d'utiliser le copier-coller fonctionnalité à nouveau.
In_content_1 all: [300x250] / dfp: [640x360]->2. Mettre à jour et redémarrer l'application
Dans le cas où ce problème est spécifique à une application, fermez et rouvrez l'application. Le problème avec le copier-coller qui ne fonctionne pas peut également être dû à un bogue logiciel. Vérifiez donc si une mise à jour est disponible pour l'application via le Microsoft Store ou le menu des paramètres de l'application.
3. Effacer le cache du Presse-papiers Windows
C'est une autre solution qui vaut la peine d'être essayée. Cliquez avec le bouton droit sur le bouton Démarreret cliquez sur Invite de commandes (Admin)dans le menu Accès rapide.
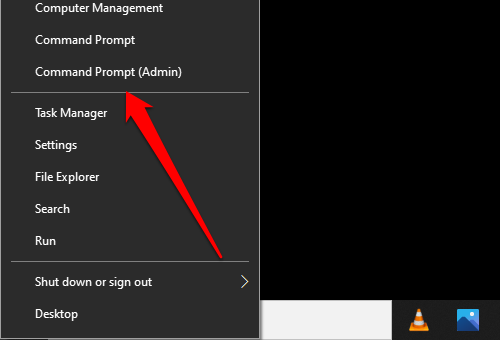
Tapez la commande ci-dessous dans la console d'invite de commande et appuyez sur Entrée
echo off | clip
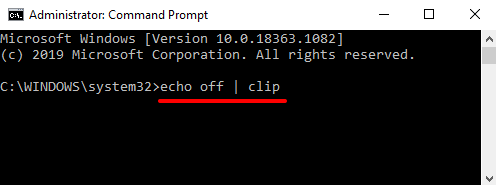
Fermez la fenêtre d'invite de commandes et vérifiez que la fonctionnalité de copier-coller fonctionne maintenant. Si ce n'est pas le cas, redémarrez votre ordinateur et réessayez.
4. Dépanner votre clavier
Il existe plusieurs façons de copier et coller du contenu sous Windows 10. Les raccourcis clavier Ctrl + C et Ctrl + V sont sans aucun doute les plus simples. Vous pouvez obtenir le même résultat en utilisant la souris de votre PC.
Comme mentionné précédemment, il peut y avoir un problème avec votre clavier si vous ne pouvez pas copier et coller du contenu à l'aide de raccourcis clavier. Exécutez l'utilitaire de résolution des problèmes de clavier Windows pour rechercher et résoudre les problèmes liés aux paramètres du clavier de votre ordinateur.
1. Accédez à Paramètres>Mise à jour et sécurité>Dépanneret cliquez sur Clavierdans la section "Rechercher et résoudre d'autres problèmes".
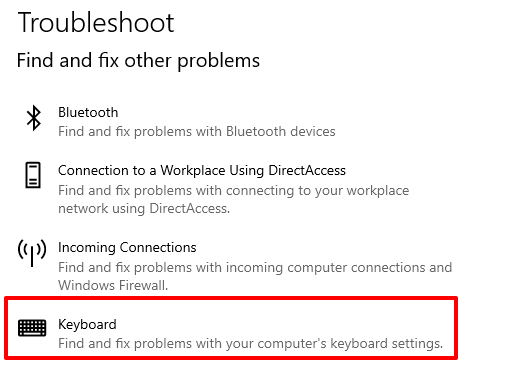
2. Cliquez sur le bouton Exécuter l'outil de dépannagepour continuer.
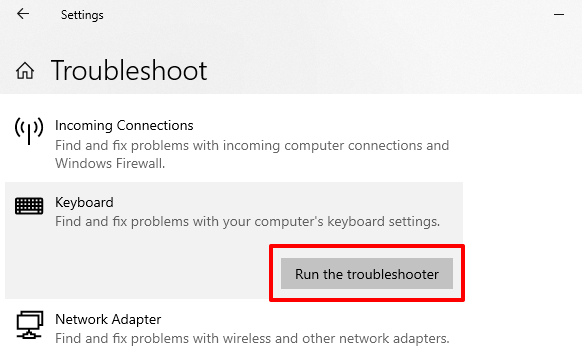
Attendez que l'utilitaire de résolution des problèmes analyse votre ordinateur afin de détecter d'éventuels problèmes avec votre clavier. L'outil recommandera des instructions de dépannage s'il détecte un problème.
5. La désactivation des gestionnaires de presse-papiers tiers
Gestionnaires de presse-papiers ou applications de presse-papiers comprend leurs avantages. Ils peuvent considérablement améliorer votre expérience de copier-coller en conservant plusieurs contenus (copiés), en formatant des textes, en combinant plusieurs clips et en bien plus de fonctionnalités avancées.

Un inconvénient de ces gestionnaires de presse-papiers est qu'ils sont parfois en conflit avec le presse-papiers intégré. Par conséquent, empêcher le copier-coller de fonctionner correctement sur votre PC. Si vous utilisez une application de presse-papiers tierce, fermez-la ou désactivez-la et voyez si cela résout le problème. Vous pouvez redémarrer votre ordinateur et réessayer.
6. Désactivez les applications d’optimisation de la RAM
Lorsque vous copiez du contenu, il est temporairement enregistré dans la mémoire vive (RAM) de votre PC. Afin d'économiser de l'espace et rendre votre PC plus rapide, certains applications de nettoyage de fichiers logiciels d'optimisation de la RAM peuvent effacer les données de votre presse-papiers.
Donc, lorsque vous copiez du contenu dans le presse-papiers , ces programmes peuvent les effacer, laissant le presse-papiers vide sans rien à coller. Cela peut vous amener à supposer que la fonctionnalité de copier-coller de votre PC ne fonctionne pas.
Si vous utilisez un booster de RAM, forcer la fermeture de l'application ou modifiez ses paramètres pour exclure les données du presse-papiers de votre PC de son processus d’optimisation.
7. Redémarrez le Presse-papiers du Bureau à distance de Windows
Si vous utilisez un Configuration du bureau à distance et que la fonctionnalité copier-coller ne fonctionnera pas correctement entre le bureau distant et le périphérique hôte, essayez redémarrage du Presse-papiers du Bureau à distance.
1. Lancez le Gestionnaire des tâches Windows et recherchez Presse-papiers RDP(ou rdpclip.exe) dans l'onglet Processus. Cliquez avec le bouton droit sur le processus et sélectionnez Fin de tâche.
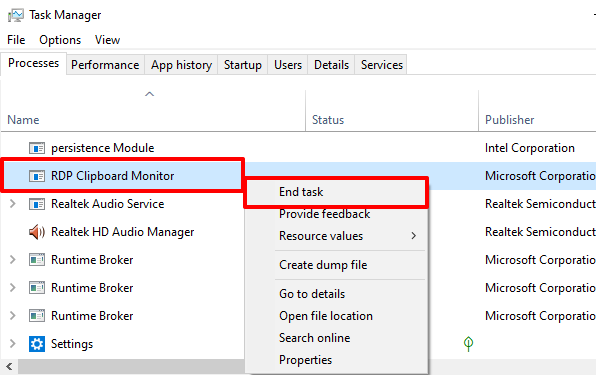
2. Pour redémarrer le processus, cliquez sur Fichierdans la barre de menus du gestionnaire de tâches et sélectionnez Créer une nouvelle tâche.
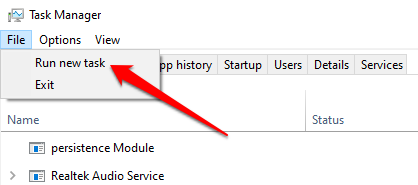
3. Tapez rdpclip.exedans la boîte de dialogue, cochez la case indiquant Créer cette tâche avec des privilèges administratifset cliquez sur OK.
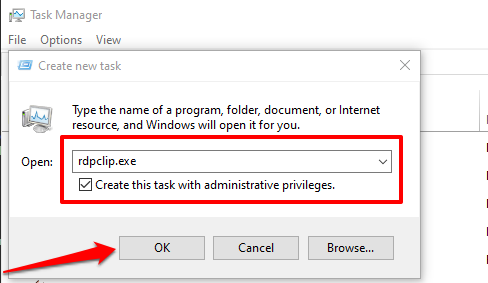
Une autre façon de redémarrer le Presse-papiers du Bureau à distance consiste à lancer la boîte de dialogue Exécuter (touche Windows + R), tapez C: \ Windows \ System32dans la boîte de dialogue, puis cliquez sur OK.
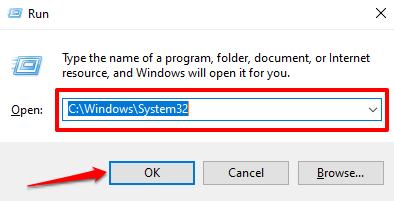
Cliquez avec le bouton droit sur le fichier exécutable du Presse-papiers du Bureau à distance (rdpclip.exe) et sélectionnez Exécuter en tant qu'administrateur.
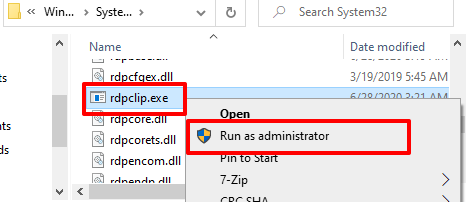
Addendum: Activer le mappage du presse-papiers
Dans le rare cas où rdpclip.exe ne s'exécute pas, dirigez-vous vers le registre Windows et activez le fichier Responsable du mappage du presse-papiers.
1. Lancez la boîte de dialogue Exécuter (touche Windows + R), saisissez regeditdans la boîte de dialogue, puis cliquez sur OK.
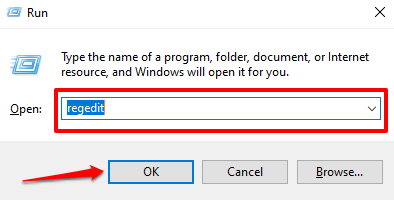
2. Collez le répertoire ci-dessous dans la zone de recherche de l'éditeur de registre et appuyez sur Entrée
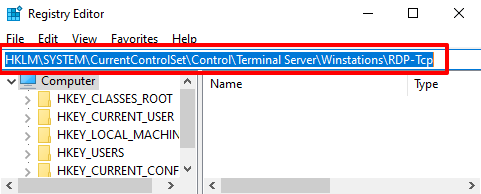
3. Double-cliquez sur le fichier de registre nommé fDisableClipet assurez-vous que sa valeur est définie sur 0.
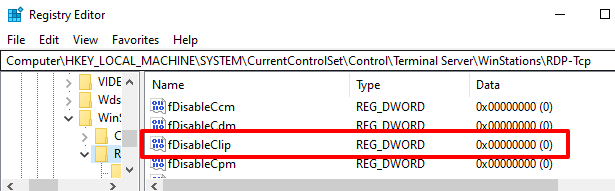
Fermez l'éditeur de registre et vérifiez si vous pouvez maintenant copier et coller fichiers entre les appareils sur la configuration de votre bureau à distance.
Dupliquer du contenu sans limitation
La commande copier-coller peut mal fonctionner si votre ordinateur est infecté par des logiciels malveillants. Analysez votre PC contre les logiciels malveillants à l'aide de Windows Defender ou d'un logiciel antivirus tiers réputé. Vous pouvez également utiliser le vérificateur de fichiers système de Windows (SFC) pour corriger et réparer les fichiers corrompus empêchant la duplication de contenu (via copier-coller).