Windows 10 inclut un certain nombre de protections intégrées qui visent à renforcer la sécurité de votre PC. De l'analyse antivirus intégrée à connexions sans mot de passe, Windows 10 offre une meilleure protection que les versions précédentes de Windows. Pour aider à améliorer encore plus cela, Microsoft bloque automatiquement l'exécution d'applications et de programmes inconnus.
Cette fonctionnalité est Windows SmartScreen, conçue pour empêcher l'exécution de code potentiellement malveillant. Le processus SmartScreen (smartscreen.exe) s'exécute en arrière-plan, ce qui peut signifier qu'il utilise occasionnellement les ressources de votre système. Si vous êtes curieux d'en savoir plus ou si vous vous inquiétez de la sécurité, ce guide devrait vous mettre à l'aise.
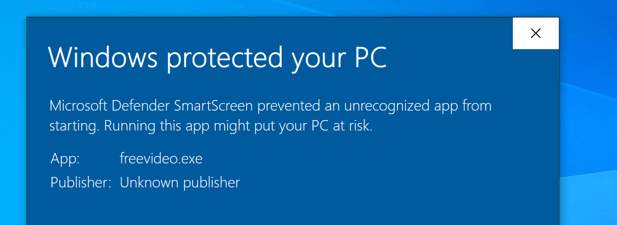
Qu'est-ce que Windows SmartScreen et comment fonctionne-t-il?
Windows SmartScreen est une fonctionnalité depuis la sortie de Windows 8. Il est conçu pour empêcher les applications inconnues de s'exécuter automatiquement. SmartScreen fonctionne en analysant un programme et en le comparant à une énorme base de données Microsoft d'applications et de services connus. S'il ne le reconnaît pas, il arrête l'exécution de l'application.
SmartScreen ne le fera probablement pas pour les logiciels bien connus qu'il reconnaît, tels que Spotify ou Google Chrome, mais cela prendra probablement une approche prudente des applications inconnues par d'autres développeurs tiers. S'il le reconnaît comme un malware, SmartScreen interviendra et l'empêchera de fonctionner, protégeant ainsi votre PC contre les dommages.
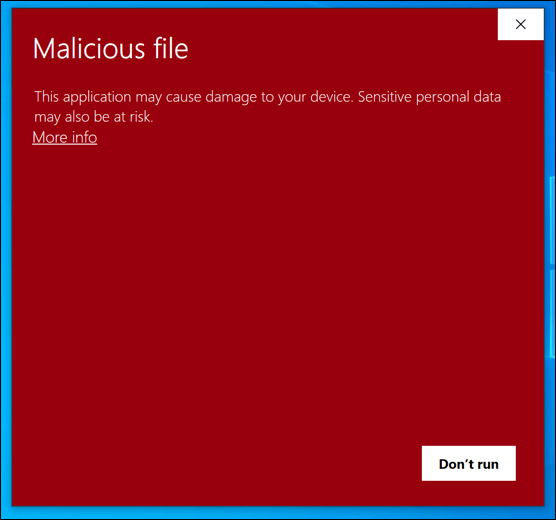
Si SmartScreen n'est pas sûr, vous pourrez annuler la décision . Vous pouvez le faire si vous êtes absolument sûr qu'un logiciel que vous exécutez est sûr, mais si vous souhaitez le vérifier, vous pouvez l'exécuter dans Mode bac à sable de Windows 10, une version isolée de Windows que vous peut utiliser pour tester des logiciels auxquels vous ne faites pas entièrement confiance.
SmartScreen est également le nom de la protection contre le phishing et les logiciels malveillants intégrée au nouveau navigateur Microsoft Edge basé sur Google Chromium. Comme pour la protection des fichiers, SmartScreen dans Edge avertira et bloquera les sites et les téléchargements qu'il juge dangereux.
In_content_1 all: [300x250] / dfp: [640x360]->En tant que service système Windows, le processus SmartScreen (répertorié comme SmartScreenou smartscreen.exedans le Gestionnaire des tâches) est totalement sûr. Comme il protège contre les fichiers dangereux, il est préférable de laisser SmartScreen en cours d'exécution, mais vous pouvez débloquer des applications en lesquelles vous avez confiance pour vous assurer que les fichiers qu'il ne reconnaît pas peuvent toujours s'exécuter.
Pourquoi SmartScreen cause-t-il un CPU élevé , RAM ou autres problèmes de ressources système?
Bien que rare, il est signalé que SmartScreen peut entraîner des problèmes de CPU, de RAM ou d'autres problèmes avec les ressources de votre système. Bien qu'il n'y ait pas de cause claire à ce problème, il est possible qu'un infection malveillante tenace ou des fichiers système corrompus soient à l'origine du problème.
Avant d'envisager de désactiver Windows SmartScreen, vous devez tenter de réparer les fichiers système de votre PC à l'aide de l'outil Vérificateur de fichiers système (SFC). Cela devrait aider à résoudre les problèmes de performances de votre PC, en particulier avec les processus système Windows tels que smartscreen.exe.
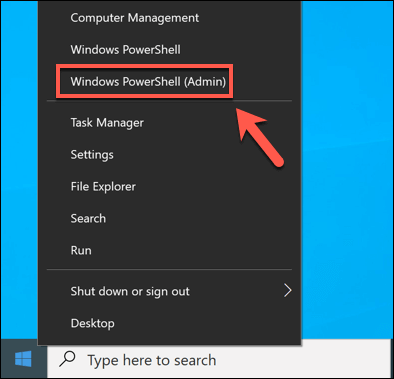
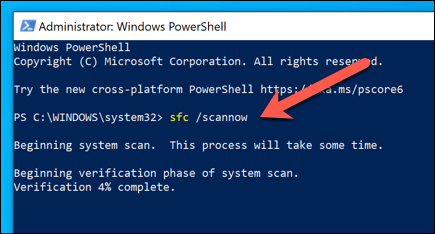
L'outil SFCrecherchera et résoudra automatiquement tout problème avec vos fichiers système . Bien que ce ne soit pas une solution garantie à ce problème, vous assurer que votre système est bien entretenu et ne contient aucun fichier corrompu devrait aider à éviter les problèmes de performances de votre PC.
En cas de fichiers manquants ou infection par un logiciel malveillant n'est pas la cause, vous devrez peut-être regarder le PC lui-même. À mesure que Microsoft introduit de nouvelles fonctionnalités, Windows devient plus difficile à exécuter sur les anciens PC. Si tel est le cas, vous devrez peut-être envisagez de mettre à niveau votre PC pour exécuter la dernière version de Windows 10 sans problèmes de performances.
Vous pouvez également désactiver complètement SmartScreen en suivant les étapes ci-dessous. Cela réduira l'utilisation des ressources système de SmartScreen à des niveaux minimaux, mais ce n'est pas quelque chose que nous recommandons à la plupart des utilisateurs.
Ajout de logiciels à la liste d'autorisation ou de blocage de Windows SmartScreen
Le service Windows SmartScreen est un service basé sur la confiance. Si Microsoft reconnaît une application et sait qu’elle peut lui faire confiance en fonction des données de télémétrie qu’elle reçoit, il lui permettra de s’exécuter. S'il ne la reconnaît pas, il ne lui fait pas confiance, donc il la bloquera par précaution.
Si vous faites confiance à une application et que vous voulez qu'elle s'exécute sans que SmartScreen ne la bloque, vous pouvez ajouter le app dans la liste d'autorisation de SmartScreen. Sinon, si vous souhaitez empêcher à nouveau un fichier exécutable de s'exécuter sur votre PC, vous pouvez l'ajouter à la liste de blocage de SmartScreen.
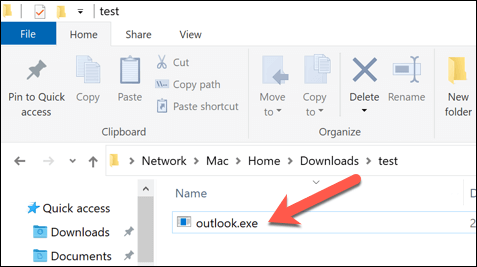
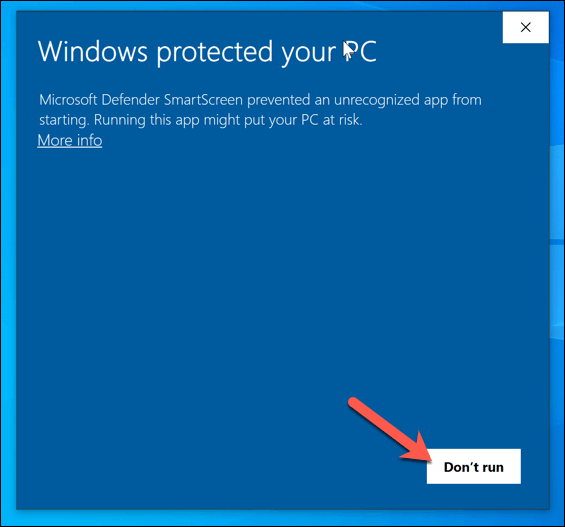
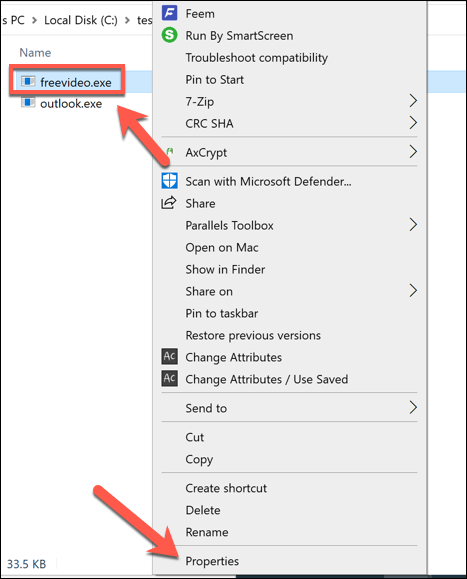
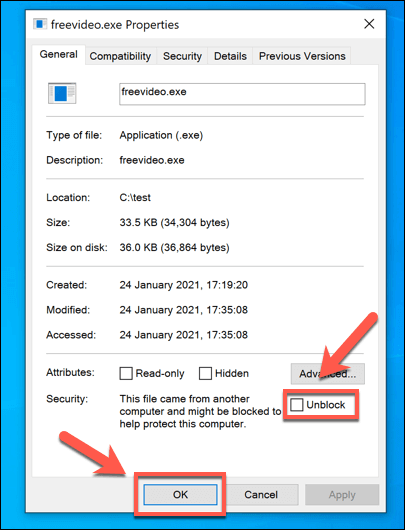
Comment désactiver Windows SmartScreen
Windows SmartScreen est une fonctionnalité de sécurité qui devrait rester activée pour la plupart des utilisateurs, car elle peut vous aider à vous empêcher d'exécuter un logiciel ou d'ouvrir des fichiers susceptibles d'endommager votre PC. Bien que cela puisse être ennuyeux, vous pouvez contourner les invites SmartScreen qui s'affichent pour les applications auxquelles vous faites confiance en suivant les étapes ci-dessus.
Dans cet esprit, nous vous recommandons vivementde laisser SmartScreen activé. Si vous souhaitez le désactiver pour des tests ou des problèmes de performances, vous pouvez le faire en suivant ces étapes.
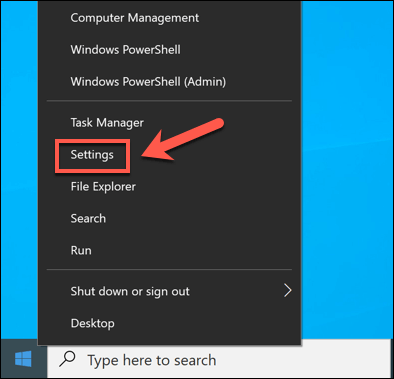
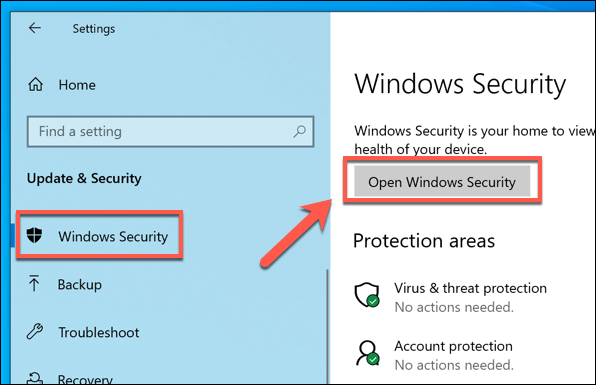
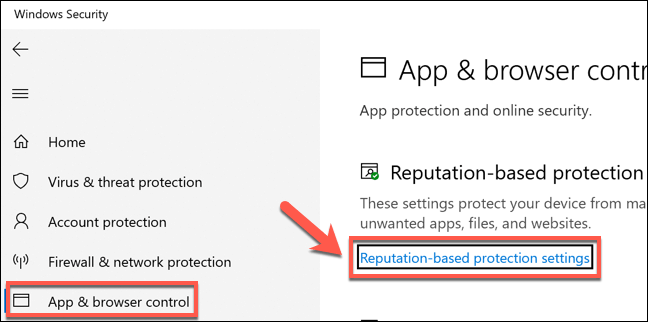
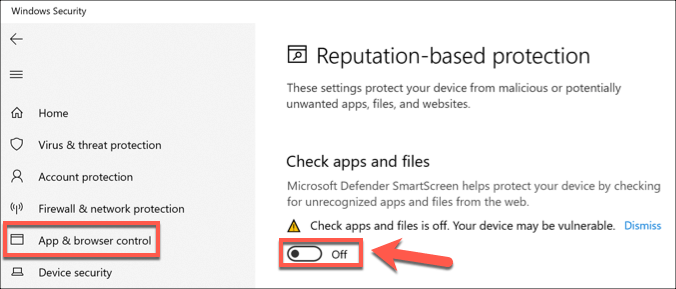
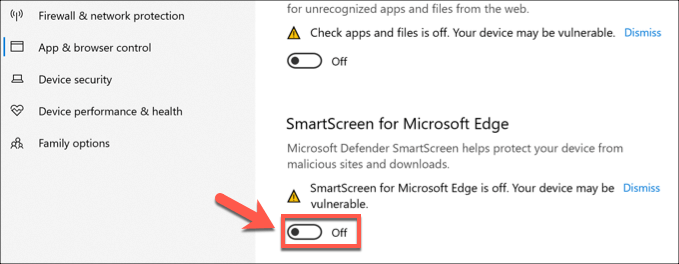
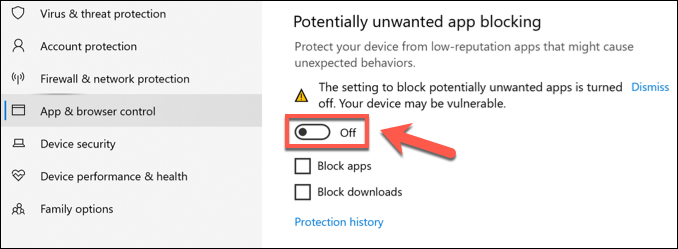
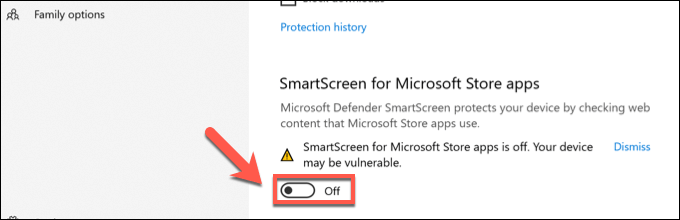
Protection contre les menaces dans Windows 10
Le processus Windows SmartScreen est l'un des nombreux processus essentiels, de werfault.exe à ntoskrnl.exe, qui aident à maintenir Windows opérationnel. Garder SmartScreen actif est un excellent moyen de se protéger contre les menaces dans Windows 10, mais vous pouvez également penser à définition d'une planification d'analyse dans Windows Defender ou crypter votre disque dur.
Si vous êtes si vous vous inquiétez de la perte de données due à des virus ou à des logiciels malveillants, vous devez vous assurer de les sauvegarder votre système et rechercher les logiciels malveillants régulièrement pour vous assurer que votre PC est sûr à utiliser. N'oubliez pas de vérifier également les autres appareils, car même votre routeur peut être infecté par des logiciels malveillants.