Vapeur est la plus grande plateforme de jeux en ligne, mais cela ne veut pas dire qu'elle est parfaite. C’est une application informatique comme une autre. Vous rencontrerez forcément un problème inattendu comme un erreur d'écriture sur disque ou un Steam ne s'ouvre pas et cela peut réduire considérablement votre temps de jeu.
Dans cet article, nous allons nous concentrer sur l'erreur « Impossible de se connecter au réseau Steam » qui semble apparaître aux pires moments possibles. Si vous ne parvenez pas à vous connecter à Steam, vous ne pourrez pas jouer avec des amis, vous ne pourrez pas vous connecter à vos MMORPG préférés et vous vous sentirez extrêmement frustré. Voici donc les correctifs les plus courants pour vous aider à revenir dans le jeu.
1. Vérifiez votre connexion Internet
Cela peut sembler évident, mais il est facile de négliger les erreurs de connexion de base. Si vous avez perdu l'accès à Internet, vous recevrez l'erreur « Impossible de se connecter au réseau Steam » dès que vous essayez de vous connecter à votre compte Steam. Par conséquent, avant d'essayer l'un des autres correctifs de cet article, assurez-vous que votre ordinateur dispose de accès Internet. Peut-être avez-vous besoin de redémarrer votre routeur ou peut-être avez-vous laissé le câble réseau débranché.
2. Exécutez Steam en tant qu'administrateur
Il s'agit d'une solution simple qui mérite d'être essayée avant de faire quoi que ce soit d'autre. Si cela ne fonctionne pas, au moins vous ne perdrez pas plus de quelques secondes.
Trouvez le raccourci du client Steam, cliquez dessus avec le bouton droit et sélectionnez l'option Exécuter en tant qu'administrateur . Si vous ne disposez pas de raccourci sur le bureau, vous pouvez localiser le client en tapant « Steam » dans le champ de recherche Windows.

3. Redémarrez votre ordinateur
De nombreux bugs étranges et erreurs réseau peuvent être corrigés avec un simple redémarrage du PC. Un nouveau départ effacera toutes les applications, processus et pilotes gelés qui pourraient vous empêcher de vous connecter à Steam.
4. Utiliser un protocole Internet différent
Par défaut, Steam utilise UDP (User Datagram Protocol). Si ce protocole devient instable, vous ne pouvez pas vous connecter à Steam et l'erreur réseau apparaît. La solution est de passer d’UDP à TCP (Transmission Control Protocol). Voici comment modifier le protocole Internet de Steam :
1. Cliquez avec le bouton droit sur le client Steam et sélectionnez Propriétés .
 .
.
2. Accédez à l'onglet Raccourci et modifiez le texte cible en ajoutant -tcp à la fin.
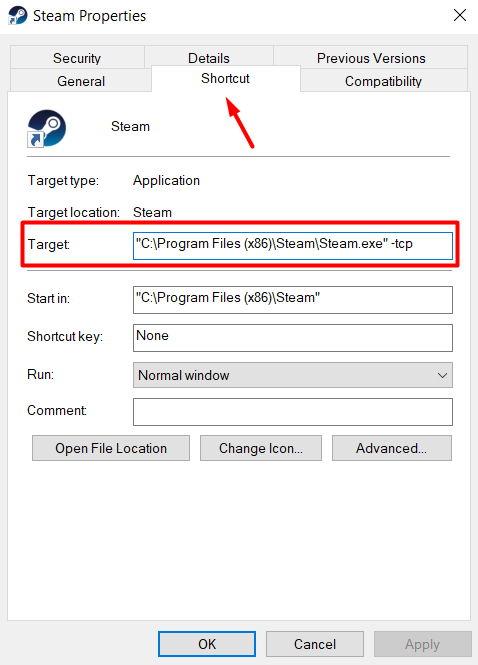
3. Sélectionnez le bouton OK pour confirmer la modification.
Vous pouvez maintenant redémarrer Steam et l'erreur « Impossible de se connecter au réseau Steam » devrait être corrigée.
5. Vérifiez l'état du serveur
Parfois, il n'y a aucun problème avec votre connexion. Les serveurs Steam peuvent être en panne pour diverses raisons, alors avant d'essayer une solution compliquée, assurez-vous de consulter la page officielle Statistiques Steam.

Vous pouvez facilement repérer une panne simplement en regardant le graphique des utilisateurs Steam.
6. Vérifiez les adaptateurs réseau
Vos cartes réseau fonctionnent-elles correctement ? Lancez votre navigateur préféré pour voir si votre PC se connecte normalement à Internet. Si tout semble bien, il y a de fortes chances qu’il n’y ait aucun problème avec vos adaptateurs réseau. Néanmoins, vous devez confirmer que tout va bien en suivant ces étapes :
1. Faites un clic droit sur l'icône Windows et sélectionnez Gestionnaire de périphériques dans la liste.

2. Accédez à Adaptateurs réseau et développez le menu pour voir la liste complète des adaptateurs.
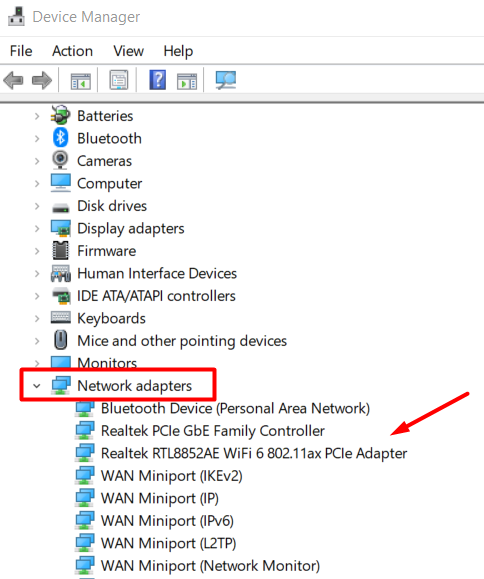
3. Double-cliquez sur un adaptateur pour ouvrir automatiquement le panneau Propriétés.
4. Vérifiez l'État de l'appareil .
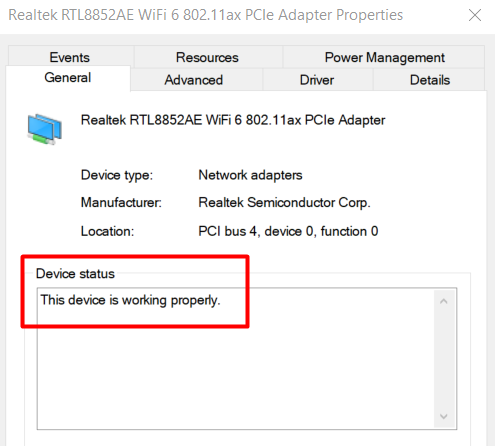
Si quelque chose ne va pas avec la carte réseau et que vous ne voyez pas le message « Cet appareil fonctionne correctement », vous devriez essayer de libérer et renouveler l'adresse IP. Ensuite, redémarrez votre ordinateur et lancez le client Steam.
7. Mettez à jour vos pilotes réseau
Pendant que vous vérifiez vos cartes réseau dans l'application Gestionnaire de périphériques, vous pouvez également mettre à jour vos pilotes réseau. Conducteurs doivent être à jour pour garantir le bon fonctionnement de votre PC. Une simple mise à jour du pilote réseau peut être à l'origine de cette erreur embêtante « Impossible de se connecter au réseau Steam » qui vous empêche de jouer à vos jeux préférés. Voici comment mettre à jour vos pilotes :
1. Lancez à nouveau le Gestionnaire de périphériques .
2. Accédez à la section Adaptateurs réseau et développez la liste des appareils.
3. Sélectionnez la carte réseau que vous souhaitez mettre à jour, cliquez dessus avec le bouton droit et choisissez Mettre à jour le pilote dans le menu..
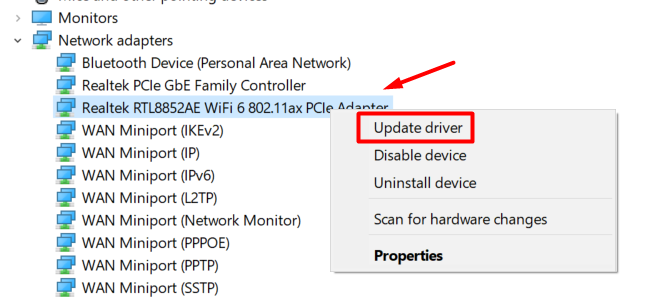
4. La fenêtre de mise à jour du pilote s'ouvrira et vous demandera comment vous souhaitez installer le pilote. Choisissez l'option Rechercher automatiquement les pilotes et suivez les instructions.
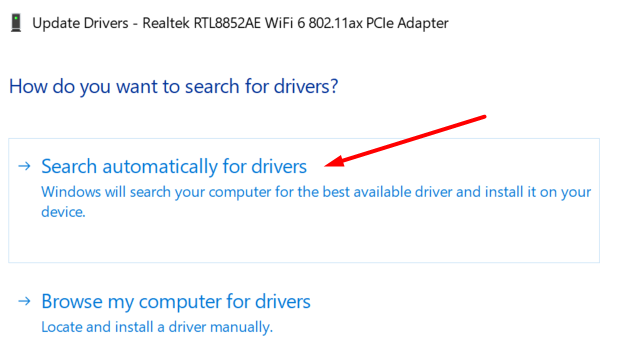
8. Mettre à jour Steam
Vous pouvez résoudre de nombreux problèmes Steam en mettant à jour le client Steam. Cela inclut l'erreur « Impossible de se connecter au réseau Steam ».
Dans la plupart des cas, Steam se met à jour automatiquement dès que vous vous connectez. Cependant, il arrive parfois que quelque chose interfère avec le client et que la mise à jour soit empêchée. Pour mettre à jour manuellement Steam, il vous suffit de cliquer sur le bouton de menu Steam et de sélectionner Rechercher les mises à jour du client Steam .

9. Réinstaller Steam
Si rien n'a fonctionné jusqu'à présent, il est temps de réinstaller Steam. Vous avez peut-être affaire à des fichiers manquants ou corrompus qui empêchent le client de se connecter correctement.
Veuillez noter que la réinstallation de Steam supprimera vos dossiers de jeu. Cela peut vous faire perdre des fichiers de sauvegarde, alors assurez-vous de sauvegarder vos dossiers de jeu. Vous pouvez simplement copier/coller les fichiers du jeu où vous le souhaitez avant de réinstaller Steam.
Cela dit, voici comment réinstaller le client Steam :
1. Faites un clic droit sur l'icône Windows et sélectionnez Applications et fonctionnalités .
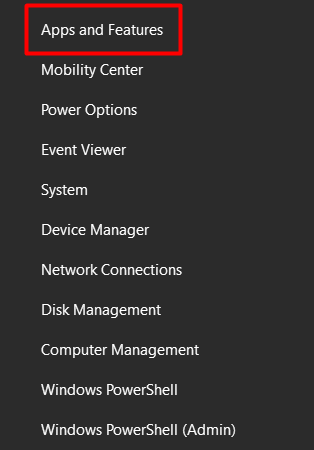
2. Faites défiler la liste des applications jusqu'à ce que vous trouviez Steam et sélectionnez-le.
3. Sélectionnez le bouton Désinstaller .
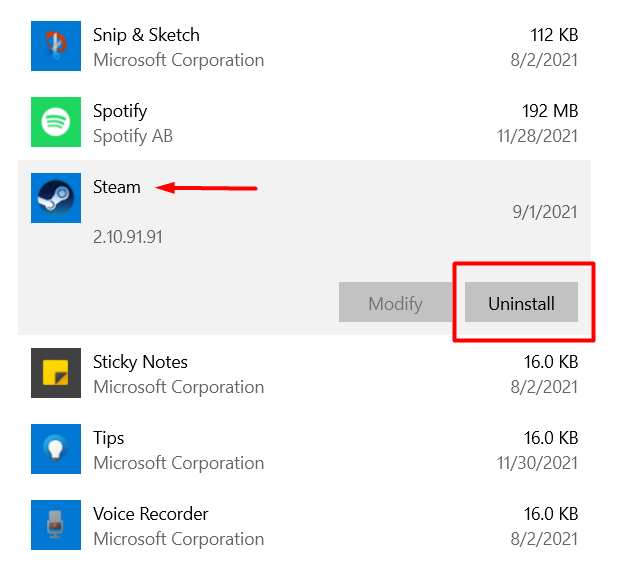
4. Reinstall Vapeur depuis la page officielle en cliquant sur le bouton Installer Steam . Suivez les instructions et vous serez prêt à partir.
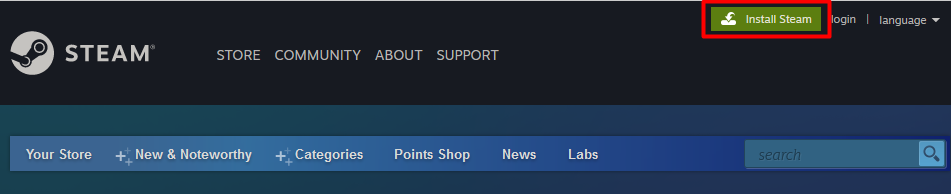
10. Vérifiez le pare-feu Windows
Si absolument rien n'a fonctionné jusqu'à présent et que vous ne parvenez toujours pas à vous connecter à Steam, le pare-feu Windows bloque peut-être l'un des ports utilisés par Steam.
Le pare-feu ne parvient parfois pas à faire la différence entre un bon et un mauvais trafic. Il considère donc Steam comme une menace potentielle et bloque tout son trafic. Voici ce que vous devez faire pour laisser passer Steam :
1. Tapez « sécurité Windows» dans la zone de recherche Windows et lancez l'application Sécurité Windows .
2. Dans le panneau de gauche, cliquez sur Pare-feu et protection du réseau , puis sélectionnez l'option Autoriser une application via le pare-feu dans le panneau de droite..
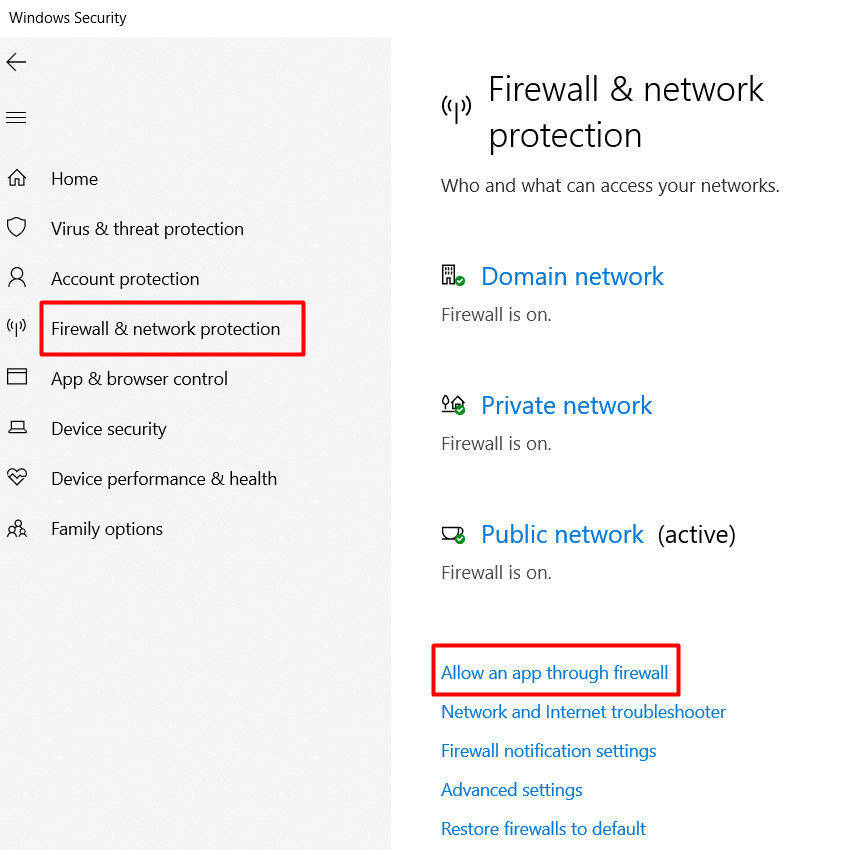
3. Faites défiler la liste des applications jusqu'à ce que vous trouviez Steam et tout ce qui concerne le client. Cochez les cases à côté d'eux pour leur permettre de passer à travers le pare-feu.

4. Sélectionnez le bouton OK pour confirmer ces modifications.
Redémarrez votre ordinateur et lancez Steam. Quelle solution a fonctionné pour vous ? Faites-le-nous savoir dans les commentaires ci-dessous !
.