Même si vous utilisez Chrome, Firefox ou un autre navigateur tiers sous Windows 10 ou 11, vous pouvez rencontrer des cas où le navigateur Web par défaut change (ou semble changer) sans votre autorisation. Il y a plusieurs raisons à cela.
Microsoft s'appuie sur des tactiques insistantes qui vous obligent à utiliser Microsoft Edge dans diverses parties du système d'exploitation. De plus, des configurations défectueuses, des pirates de navigateur et des paramètres conflictuels peuvent avoir un impact négatif sur vos préférences de programme par défaut.
Poursuivez votre lecture pour découvrir ce que vous pouvez faire pour empêcher la modification de votre navigateur par défaut sur un PC exécutant Windows 10 ou Windows 11.
Vérifiez les paramètres par défaut du navigateur
Il est préférable de commencer par vérifier les paramètres par défaut du navigateur sur votre PC. Par exemple, la mise à jour du système d'exploitation pourrait rétablir vos préférences d'application par défaut, et vous ne pouvez rien y faire à part les reconfigurer.
Windows 10
1. Ouvrez le menu Démarrer et sélectionnez Paramètres .
2. Sélectionnez Applications >Applications par défaut .
3. Faites défiler jusqu'à la section Navigateur Web .
4. Définissez votre navigateur préféré par défaut.
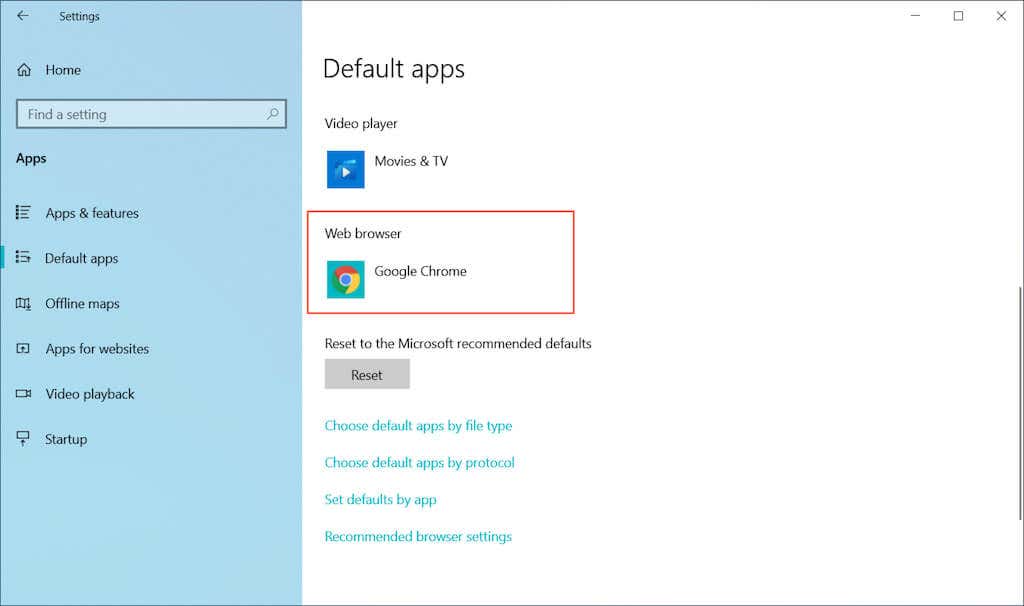
Windows 11
1. Ouvrez le menu Démarrer et sélectionnez Paramètres .
2. Sélectionnez Applications >Applications par défaut .
3. Faites défiler vers le bas et sélectionnez votre navigateur préféré, par exemple Google Chrome .
4. Remplacez Microsoft Edge (ou le navigateur par défaut actuel) par votre navigateur préféré pour chaque protocole et type de fichier liés au Web.
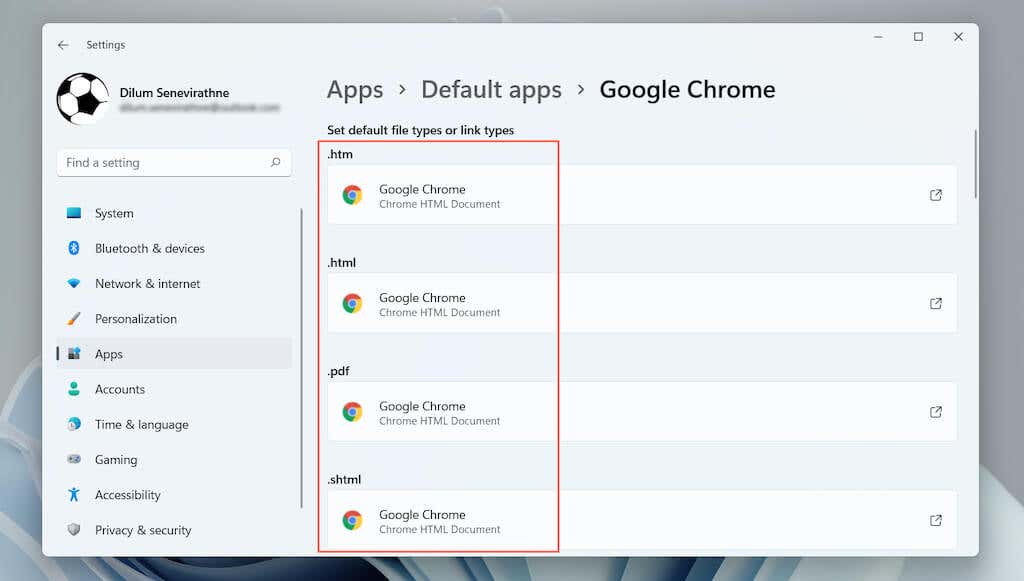
Définir le navigateur par défaut en tant qu'administrateur
Une autre façon de résoudre les problèmes liés à la modification automatique des paramètres par défaut du navigateur consiste à les reconfigurer avec des privilèges administratifs.
1. Cliquez avec le bouton droit sur Démarrer et sélectionnez Gestionnaire des tâches .
2. Sélectionnez Plus de détails .
3. Sous l'onglet "Processus", cliquez avec le bouton droit sur Explorateur Windows et sélectionnez Fin de tâche .
4. Sélectionnez Fichier >Exécuter une nouvelle tâche dans le menu Gestionnaire des tâches..
5. Tapezexplorer.exe dans la fenêtre contextuelle « Créer une nouvelle tâche », cochez la case à côté de Créer cette tâche avec des privilèges administratifs et sélectionnez OK.
6. Répétez les étapes de la section ci-dessus pour définir votre navigateur préféré par défaut.
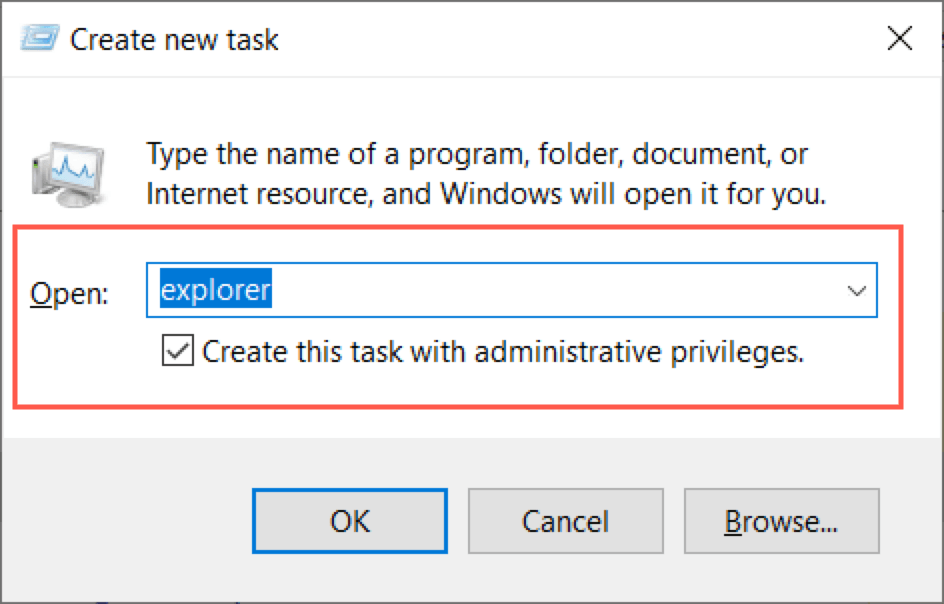
Méthode alternative pour définir un navigateur par défaut (Windows 10 uniquement)
Sous Windows 10, vous pouvez essayer une méthode alternative pour définir votre navigateur par défaut.
1. Ouvrez le menu Démarrer et sélectionnez Paramètres >Applications >Applications par défaut .
2. Faites défiler vers le bas et sélectionnez Définir les paramètres par défaut par application .
3. Localisez et sélectionnez votre navigateur préféré.
4. Définissez-le comme valeur par défaut pour chaque protocole et type de fichier liés au Web.
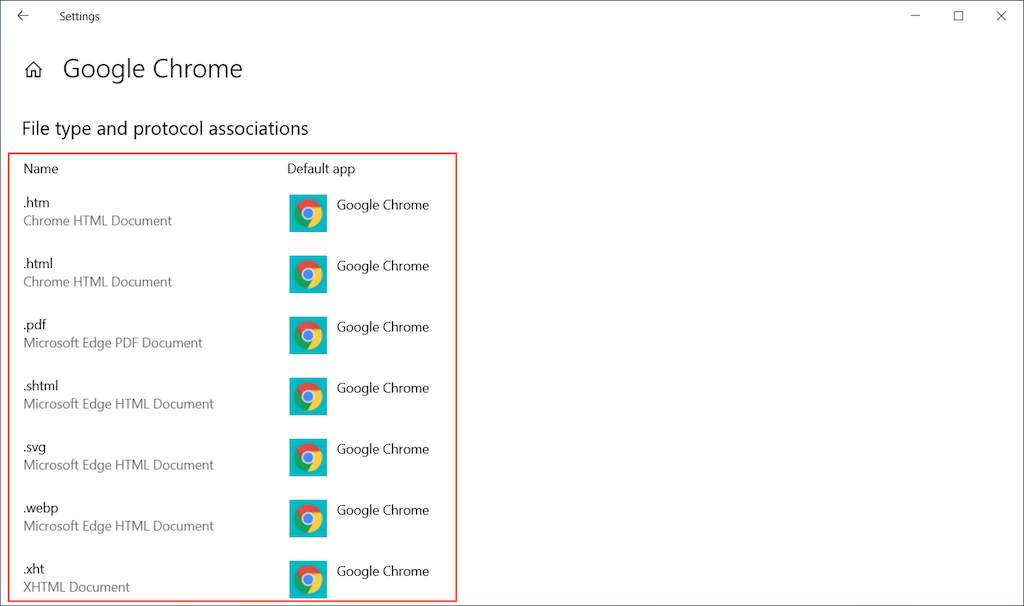
Utiliser EdgeDeflector
Même si un navigateur différent est configuré par défaut, Windows 10/11 chargera de force Microsoft Edge si vous interagissez avec des fonctionnalités et des applications natives telles que Widget Actualités et Météo et Ton téléphone. La seule façon de contourner ce problème nécessite l’utilisation d’une application d’assistance open source appelée EdgeDeflector. Cependant, au moment de la rédaction, cela ne fonctionne que sous Windows 10.
1. Téléchargez et installez Déflecteur de bord depuis GitHub.
2. Ouvrez l'application Paramètres et accédez à Applications >Applications par défaut .
3. Faites défiler vers le bas et sélectionnez Choisir les applications par défaut par protocole .
4. Localisez et sélectionnez MICROSOFT-EDGE .
5. Sélectionnez EdgeDeflector dans le menu déroulant « Choisir une application ».
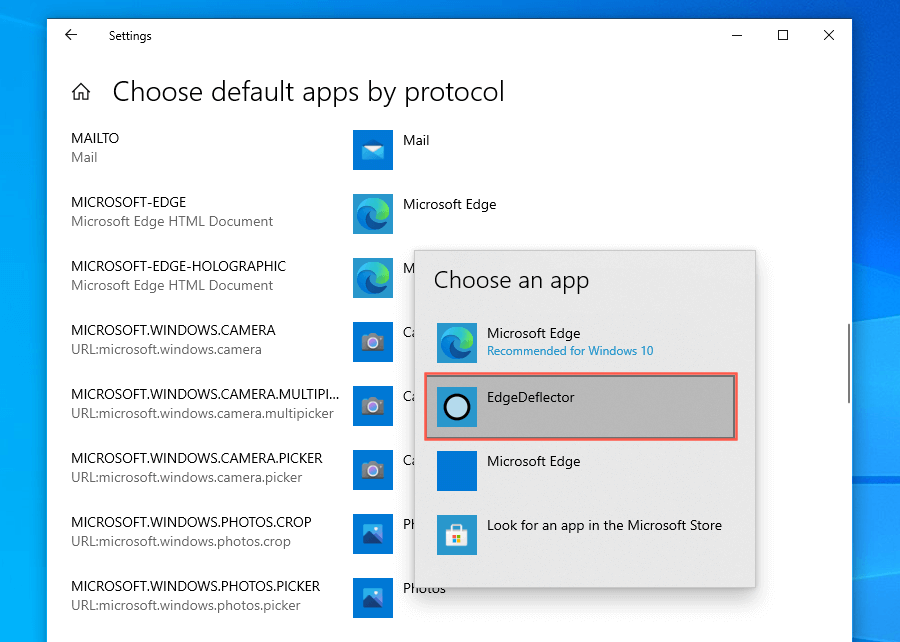
Désactiver Internet Explorer
Si le navigateur par défaut de votre ordinateur devient automatiquement Internet Explorer obsolète, supprimez-le simplement de votre ordinateur.
1. Ouvrez le menu Démarrer et tapez Activer Activer ou désactiver des fonctionnalités Windows . Ensuite, sélectionnez Ouvrir .
2. Décochez la case à côté de Internet Explorer 11 .
3. Sélectionnez OK .
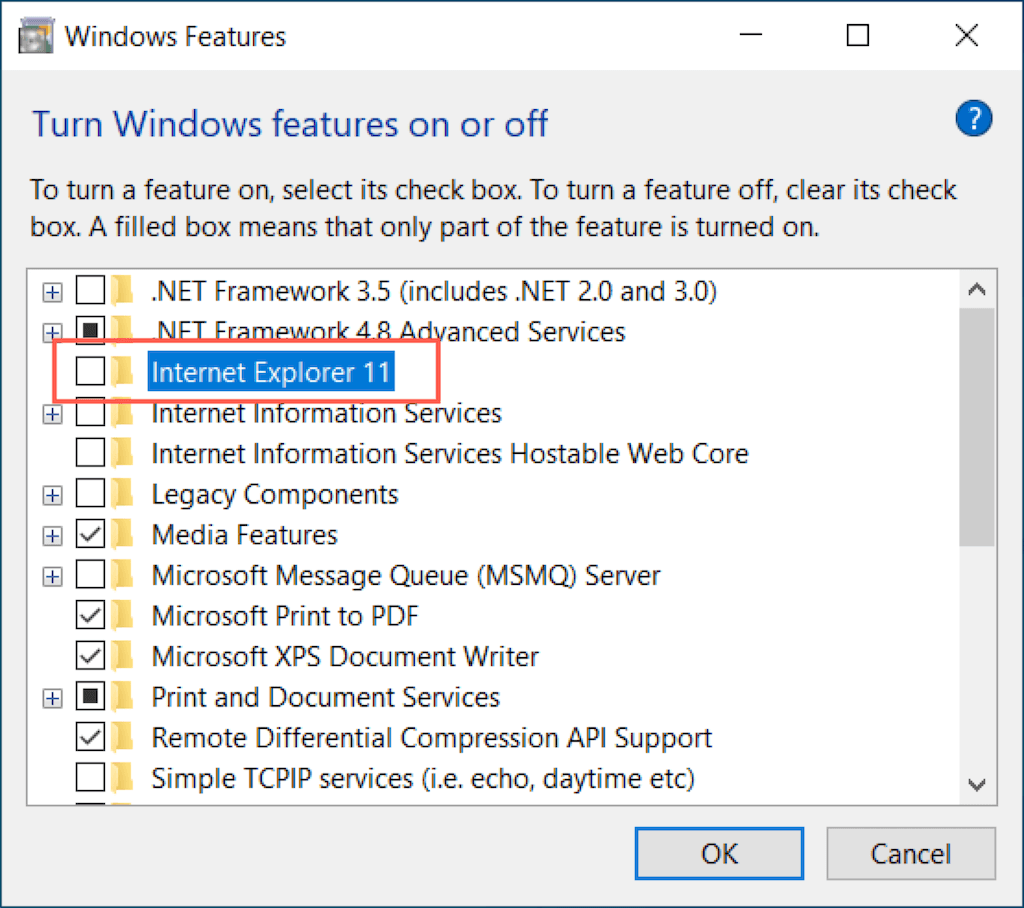
Remarque : Vous pouvez également ouvrir la boîte de dialogue Fonctionnalités Windows via le Panneau de contrôle.
Rechercher les logiciels malveillants
L'analyse de votre ordinateur à la recherche de logiciels malveillants peut aider à supprimer les pirates de navigateur et autres logiciels malveillants qui modifient les paramètres par défaut du navigateur de votre ordinateur. Au lieu de en utilisant la sécurité Windows, nous recommandons en utilisant un outil de suppression de logiciels malveillants tiers dédié ou utilitaire antivirus. Voici la version gratuite de Malwarebytes en action..
1. Téléchargez et installez Malwarebytes.
2. Ouvrez Malwarebytes et sélectionnez Scanner >Scanners avancés >Configurer l'analyse .
3. Sélectionnez le lecteur ou la partition principale de votre ordinateur et sélectionnez Analyser .
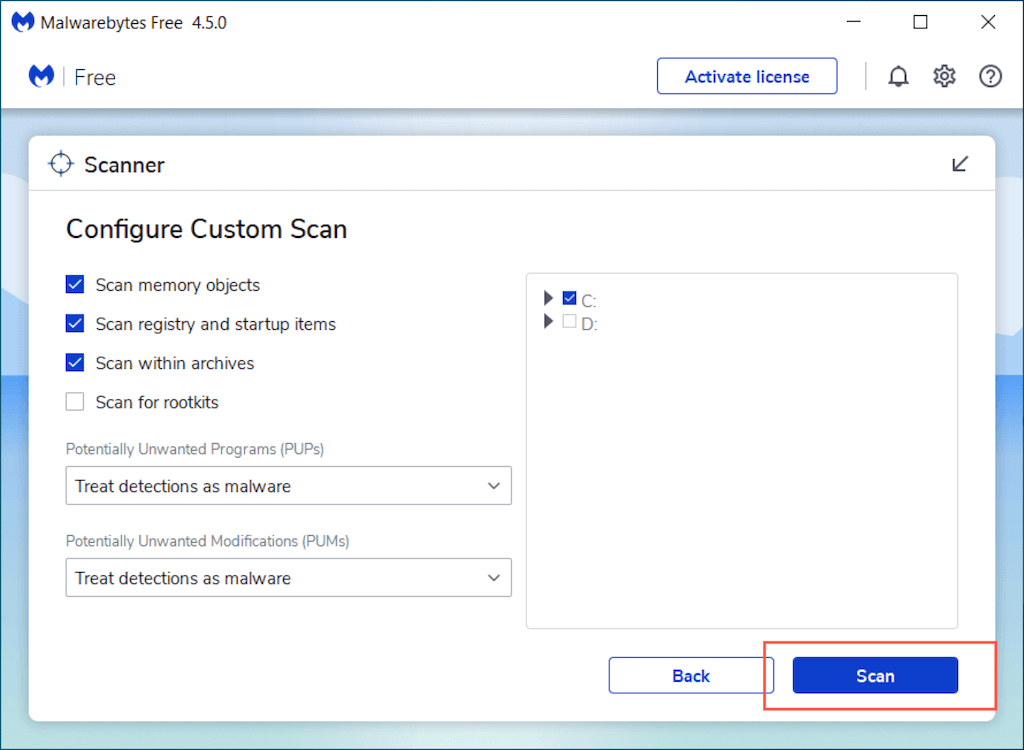
Exécuter une analyse contre les logiciels malveillants via Chrome
Avec Chrome, vous pouvez également rechercher des logiciels nuisibles à l'aide d'un outil de nettoyage intégré. La fonctionnalité n'est pas présente dans la version macOS de Chrome.
1. Ouvrez le menu Chrome (sélectionnez trois points en haut à droite de la fenêtre du navigateur Chrome) et sélectionnez Paramètres .
2. Sélectionnez Avancé >Réinitialiser et nettoyer dans la barre latérale.
3. Sélectionnez Nettoyer l'ordinateur >Rechercher .
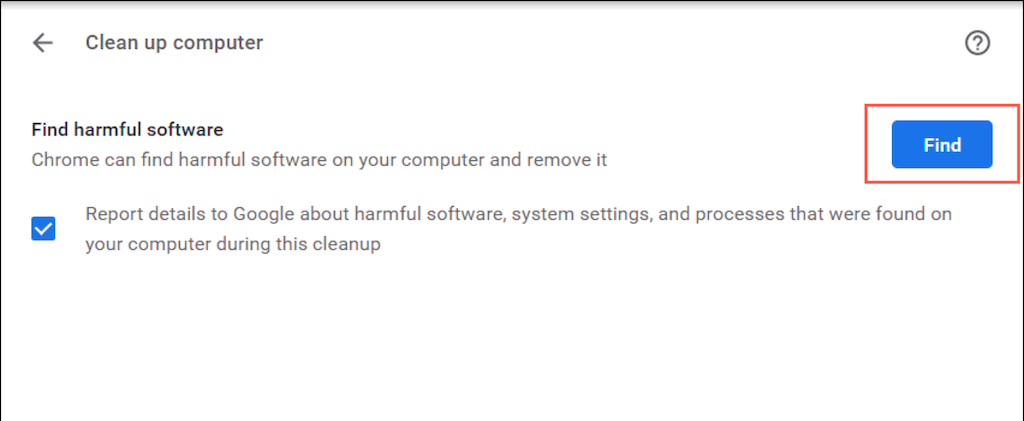
Mettez à jour votre navigateur préféré
Si le problème persiste, essayez de mettre à jour votre navigateur préféré et de reconfigurer vos préférences d'application par défaut. Voici comment mettre à jour les deux navigateurs tiers les plus populaires pour Windows 10 et 11.
Google Chrome : ouvrez le menu Chrome et sélectionnez Aide >À propos de Google Chrome . fort>. Vous pouvez également mettre à jour d'autres navigateurs basés sur Chromium tels qu'Opera et Brave de la même manière.
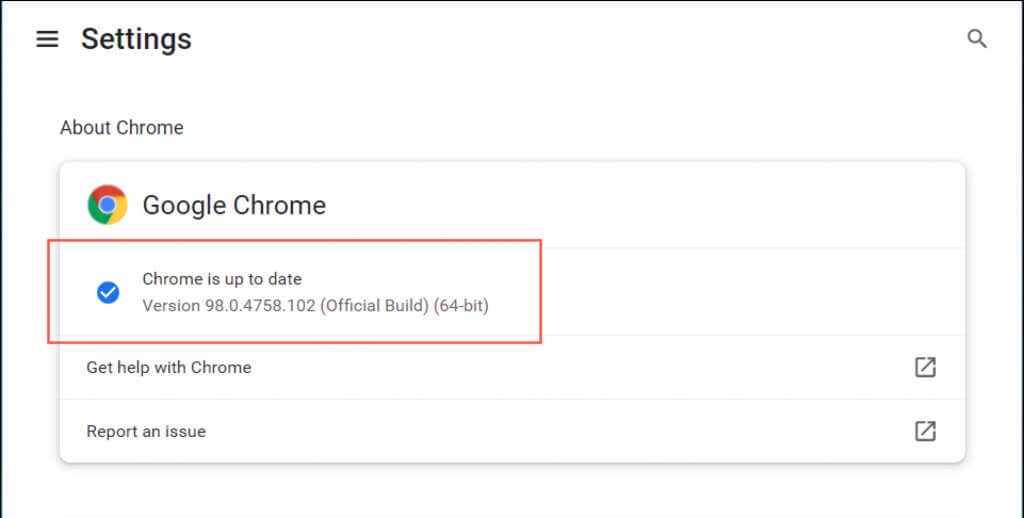
Mozilla Firefox : ouvrez le menu de Firefox et sélectionnez Paramètres >Général . >Vérifier les mises à jour .
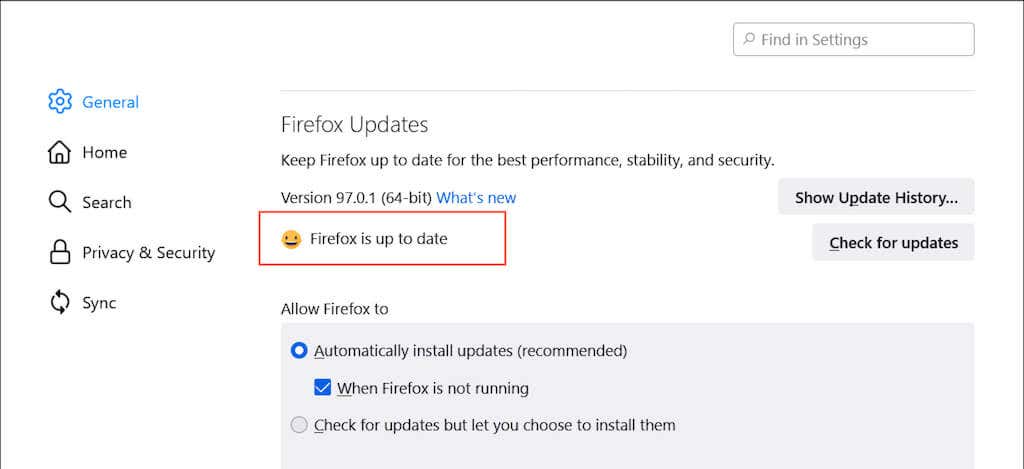
Réinitialiser votre navigateur préféré
Des paramètres Chrome ou Firefox cassés ou corrompus peuvent également l'empêcher de rester le navigateur Windows par défaut. Essayez de rétablir les paramètres d'usine du navigateur et vérifiez si cela vous aide. Mais avant de faire cela, assurez-vous d'avoir ssynchronisez vos données de navigation avec votre compte Google ou Compte Firefox.
Google Chrome : ouvrez le Chrome menu et sélectionnez Paramètres >Avancé . >Réinitialiser et nettoyer >Réinitialiser tous les paramètres .
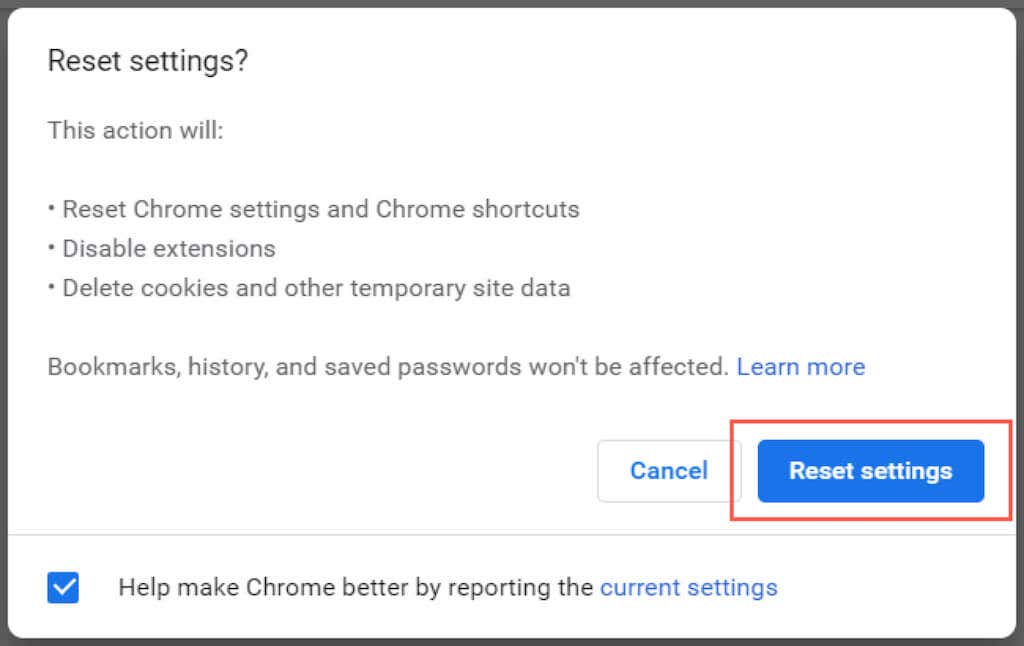
Mozilla Firefox : ouvrez le menu Firefox et sélectionnez Aide >Plus d'informations de dépannage . Ensuite, sélectionnez Actualiser Firefox ..
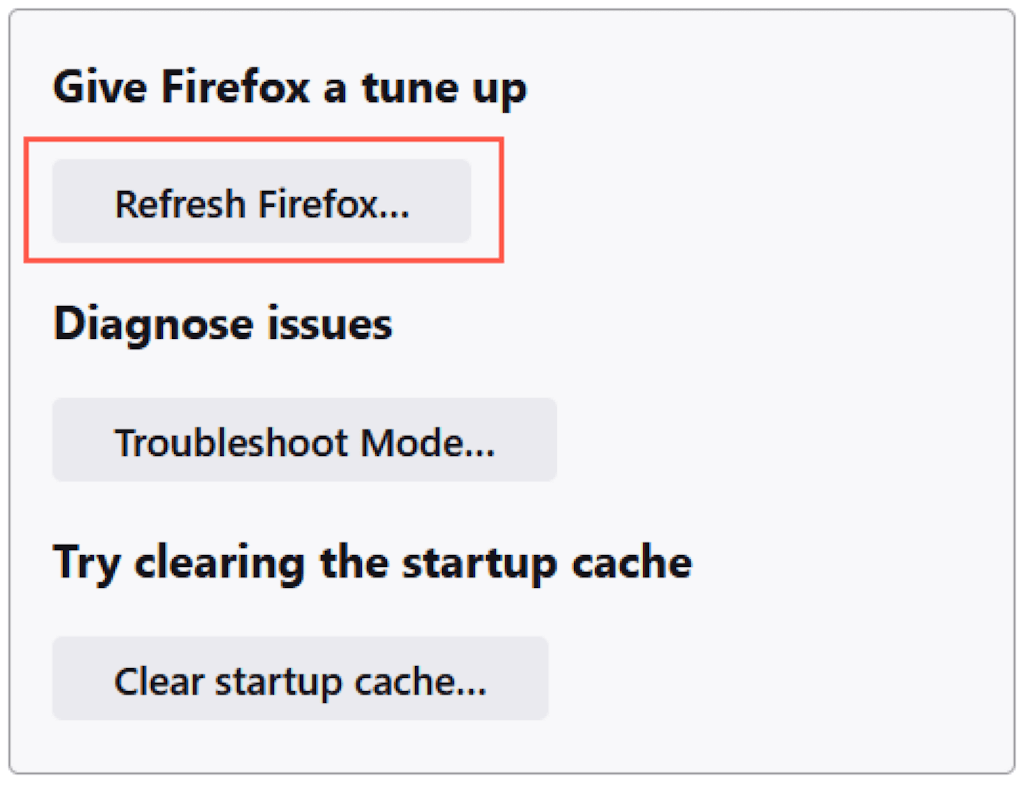
Que pouvez-vous faire d'autre ?
Si aucun des correctifs ci-dessus ne vous aide et que votre navigateur par défaut continue de changer, voici ce que vous pouvez faire ensuite :
Si vous rencontrez également des problèmes lorsque la page d'accueil ou le moteur de recherche par défaut continue de changer pour Yahoo, apprends à résoudre ce problème.
.