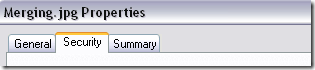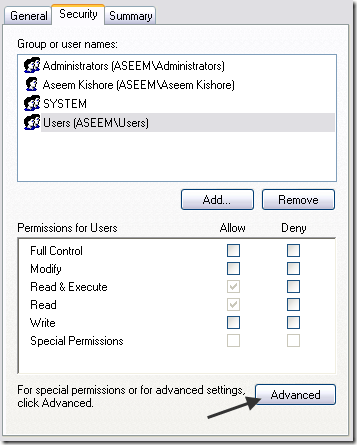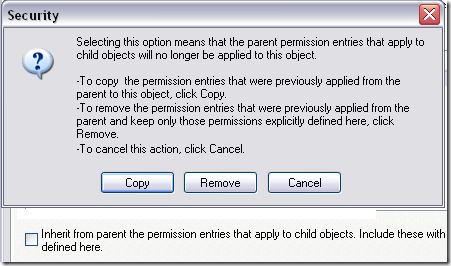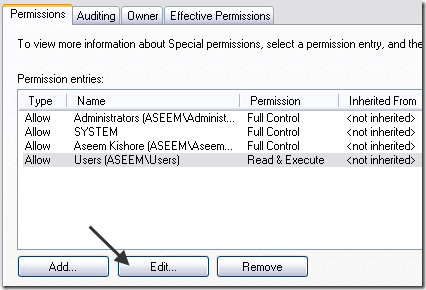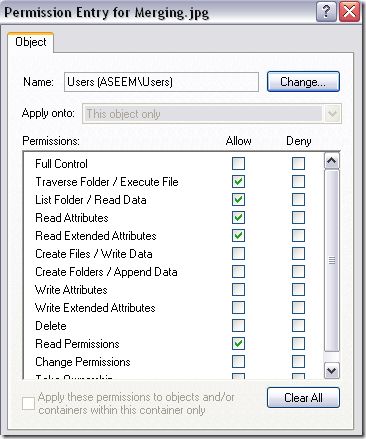Vous cherchez un moyen d'empêcher la suppression d'un fichier sous Windows XP, Vista ou 7? Cela peut être un peu compliqué dans Windows puisque vous devez vous plonger dans les autorisations des utilisateurs et des fichiers.
Si vous avez un dossier partagé accessible aux ordinateurs du réseau, vous devez également gérer le partage autorisations en plus des autorisations NTFS. Dans ce post, je vais vous guider à travers les étapes pour empêcher la suppression de fichiers.
Empêcher la suppression de fichier
Si vous voulez empêcher un seul fichier d'être supprimé sur votre machine locale, suivez les étapes ci-dessous.
1. Tout d'abord, cliquez avec le bouton droit sur le fichier et choisissez Propriétés. Vous devriez être présenté avec une boîte de dialogue avec plusieurs onglets. Un des onglets sera nommé Sécurité.
Si vous ne voyez pas d'onglet Sécurité, vous pouvez avoir désactiver le partage de fichiers simple. Vous pouvez lire mon post précédent sur comment désactiver le partage de fichiers simple afin de définir des autorisations sur des fichiers et des dossiers individuels.
2. Ensuite, cliquez sur le bouton Avancéen bas de l'onglet Sécurité.
3. Désactivez maintenant la case "Hériter du parent, les entrées d'autorisation qui s'appliquent aux objets enfants".
Une nouvelle boîte de dialogue s'affichera vous demandant si vous souhaitez copier ou supprimer les autorisations parent. Allez-y et choisissez Copier, car cela nous permettra de travailler avec les permissions actuelles et de les modifier à notre gré. Dans les versions plus récentes de Windows 7, l'option a été remplacée par Ajouter.
4. Maintenant, dans la zone de liste Autorisations, vous devez supprimer tout utilisateur ou groupe auquel vous ne souhaitez pas accéder. Si vous souhaitez que les utilisateurs puissent lire le fichier, modifiez le fichier, mais ne supprimez pas simplement le fichier, cliquez sur l'utilisateur et cliquez sur Modifier.
5. Dans la boîte de dialogue qui apparaît, vous pouvez maintenant contrôler chaque autorisation individuelle pour ce fichier ou dossier. Cela inclut Dossier Traverse, Créer des fichiers, Supprimer, Autorisations de lecture, Modifier les autorisations, etc.
6. Notez que vous pouvez décocher certains éléments de la colonne Autoriser et empêcher l'utilisateur de lire ou de modifier le fichier. Cependant, même si vous désactivez l'autorisation Supprimer, l'utilisateur pourra toujours supprimer le fichier.
La seule façon d'empêcher la suppression de fichiers est de ne pas accorder de droits de lecture et de refuser explicitement Supprimerpermission. Cela signifie que vous pouvez simplement décocher les autorisations de lecture dans la colonne Autoriser et cocher la case Refuser pour Supprimer. Malheureusement, une fois que vous avez donné des permissions de lecture à un fichier, l'utilisateur pourra le supprimer.
Vous pouvez jouer avec les différentes permissions pour contrôler le fichier ou le dossier exactement comme vous le désirez. Vous pouvez essentiellement empêcher le changement de nom de fichier, la suppression de fichier, la modification de fichier et plus encore. Notez que cela n'a de sens que si le compte d'utilisateur que vous essayez de restreindre est un utilisateur standard. S'ils sont administrateurs, ils peuvent très facilement accéder à la même boîte de dialogue que vous et se donner les permissions appropriées. Profitez-en!