Les notifications Windows sont importantes, mais certaines personnes les trouvent ennuyeux. Heureusement, il est aussi simple de supprimer ces pop-ups que de modifier quelques paramètres.
Cet article vous montrera comment vous pouvez ajuster types de notifications que vous voyez pour une expérience plus agréable de Windows.
Désactivation de toutes les notifications
Pour désactiver les notifications, vous devez vous rendre sur Réglages Windows>Système>Notifications et actions. Dans la section Notifications, désactivez toutes les notifications que vous souhaitez empêcher de s'afficher.
Vous pouvez sélectionner les paramètres que vous souhaitez activer ou désactiver:
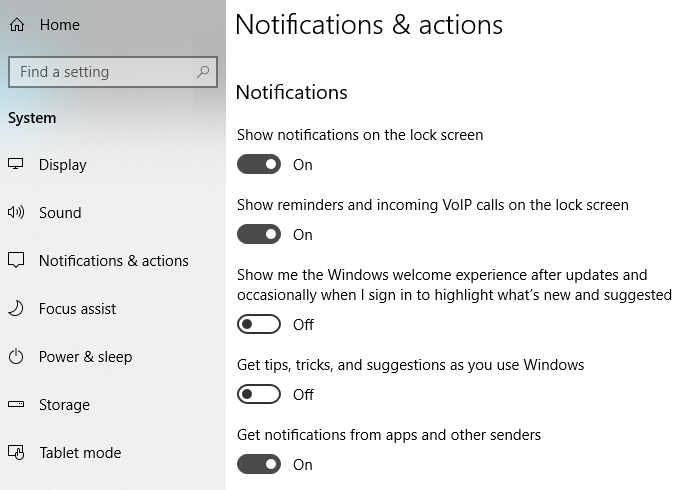
Vous pouvez également désactiver les notifications d'applications spécifiques. Cela vous aidera à choisir ce qui peut vous envoyer des notifications.
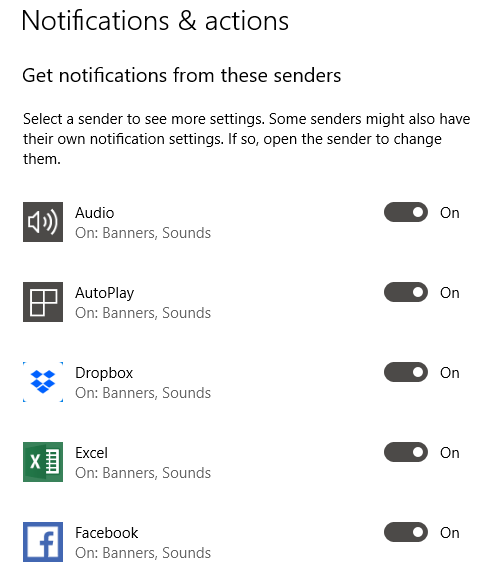
Si vous ne le faites pas voulez recevoir une notification, éteignez tout avant de quitter.
In_content_1 all: [300x250] / dfp: [640x360]->Masquer les notifications
Les utilisateurs peuvent également masquer les notifications au lieu de les désactiver complètement. Ceci peut être réalisé grâce à Focus Assist.

Accédez à Paramètres Windows>Assistant de mise au point. Cela affichera un ensemble d'options vous permettant de configurer les types de notifications que vous recevez. Vous pouvez également définir l'heure à laquelle Windows doit cesser de vous déranger.
Focus Assist peut également être configuré pour masquer les notifications lorsque vous jouez lorsque vous dupliquez votre affichage.
Il est important que Focus Assist ne supprime pas vos notifications. Elles seront stockées dans Action Center et y resteront jusqu’à ce qu’elles soient renvoyées.
Masquer ou désactiver les notifications
Devriez-vous les masquer ou les désactiver complètement? Tout dépend du type d’application avec lequel vous travaillez.
Les applications de médias sociaux peuvent être agressives avec les notifications push. Mais la plupart de ces paramètres peuvent être gérés à partir de l'application elle-même. Facebook, par exemple, vous permet de choisir le type de notifications que les actions vous sont envoyées.
Si vous devez empêcher Windows de s'interrompre, il est plus logique de masquer les notifications pendant quelques heures.
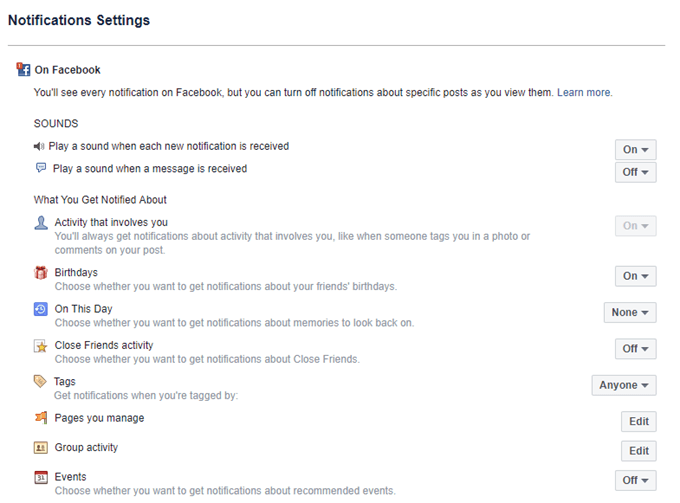
Mais si vous utilisez principalement votre ordinateur à travailler, alors vous voulez garder les notificationsprivate. Désactiver toutes vos notifications de médias sociaux serait le smartchoice.
Bonus: désactivation des annonces d’écran de verrouillage
Parfois, ce que vous pensez être des notifications sont des annonces déguisées. Certaines annonces disparaissent au moment où vous désactivez toutes les notifications. Toutefois, certaines annonces continuent d’être diffusées dans d’autres lieux, comme votre écran de verrouillage.
Bien qu’elles ne soient pas nécessairement considérées comme des bannières de notification, ne serait-il pas agréable de se débarrasser de ces annonces encombrantes? Voici comment:

Aller à Paramètres Windows>Personnalisation>Verrouiller l'écran. Sous Arrière-plan, sélectionnez Imageou Diaporamadans le menu déroulant.
Windows Spotlight affiche des fonds d'écran sympas, mais présente parfois une annonce pour des jeux et d'autres articles en vente dans le Windows Store. Si vous choisissez Image ou Diaporama, arrêtez cette opération.
Remarque: vous pouvez également désactiver les annonces dans le menu Démarrer. Accédez à Paramètres Windows>Personnalisation>Démarrer.

Désactivez Afficher les suggestions de temps en temps dans Démarrer.