L’accès rapide à Windows est un moyen rapide et facile d’obtenir un accès dynamique aux fichiers et dossiers les plus importants pour vous sur votre ordinateur Windows. C'est une fonctionnalité tellement petite, mais Windowsjust ne serait pas la même sans.

Windows n'est pas parfait, cependant. Au moment d’apprendre les fichiers et les dossiers auxquels vous accédez le plus souvent, il se peut que vous ne souhaitiez pas apparaître dans un menu aussi important dans WindowsExplorer. Si tel est le cas, il existe différentes manières de contourner ce problème.
Dans cet article, parlons de quelques-unes des façons dont vous pouvez personnaliser votre menu d'accès rapide Windows 10 pour en tirer le meilleur parti.
Comment activer ou désactiver les fichiers / dossiers dans Quick Access
Une option de personnalisation de Quick Access inWindows 10 consiste à désactiver l'affichage des fichiers et / ou dossiers récemment utilisés. Si vous désactivez ces deux options, l'accès rapide deviendra inutile, à moins que vous n'ayez spécifiquement épinglé des fichiers ou des dossiers à Accès rapide. N'oubliez pas cela.
Pour ce faire, accédez à Options de l'explorateur de fichiers. dans votre Panneau de configuration.
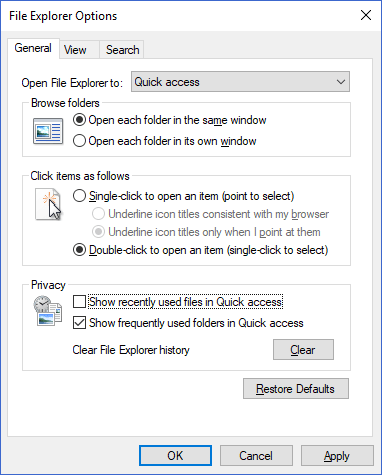
La fenêtre suivante apparaîtra. Vers le bas, vous verrez deux cases à cocher vous permettant d'activer / désactiver l'affichage des fichiers récents et / ou des dossiers. Sachez que cela ne correspond pas à la fonctionnalité des éléments récents de Windows 10. Seuls les éléments qui ont été utilisés à plusieurs reprises au fil du temps s'affichent dans Accès rapide.
In_content_1 all: [300x250] / dfp: [640x360]->Vous avez également la possibilité d'effacer votre historique FileExplorer. Cela vous donnera une feuille blanche dans Quick Access, pour que des éléments plus récents et plus pertinents puissent commencer à apparaître.
Comment exclure des fichiers / dossiers individuels dans Accès rapide
Si vous avez une Le fichier ou le dossier que vous ne souhaitez pas afficher dans votre accès rapide doit être affiché. Le processus est très simple.
Il suffit de cliquer avec le bouton droit de la souris sur le fichier ou le dossier et de sélectionner Supprimer de Quick Accessou Supprimer le lien de Quick Access.
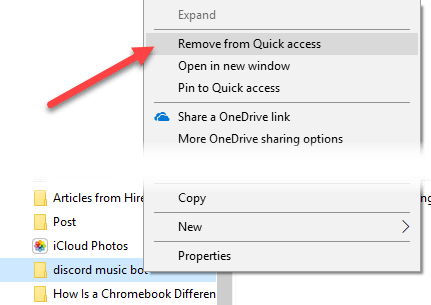
Si jamais vous vouliez Pour autoriser la réapparition de fichiers ou de dossiers, utilisez le bouton Effacerde Options de l'explorateur de fichiers(indiqué dans la section précédente).
Procédure de suppression rapide AccessEntirely
Si vous avez décidé qu'Accès rapide ne vous convient pas et que vous souhaitez vous en débarrasser entièrement, vous pouvez le modifier en modifiant simplement votre registre. Toutefois, avant d’apporter des modifications, rappelez-vous de sauvegarder votre registre Windows.
Tout d’abord, appuyez sur la touche Windows + Rpour afficher l’invite Exécuter. Dans le champ, saisissez "regedit" et appuyez sur Entrée.
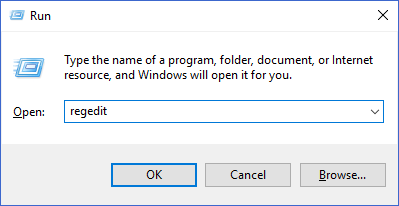
Dans cette fenêtre, dans l'arborescence des dossiers vers à gauche, accédez à la clé de registre suivante:
HKEY_LOCAL_MACHINE\SOFTWARE\Microsoft\Windows\CurrentVersion\Explorer
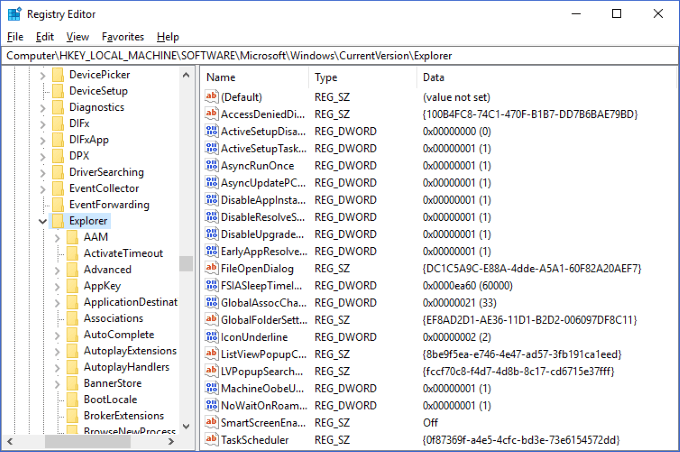
Cliquez avec le bouton droit de la souris sur une partie vide du volet, puis sélectionnez Valeur DWORD (32 bits)dans le Nouveaumenu.
Modifiez le nom de la valeur en "HubMode" et attribuez-lui la valeur 1.

Maintenant, si vous ouvrez l'Explorateur Windows, vous devriez voir que l'accès rapide le menu n'est plus présent sur le côté gauche. Si vous le voyez toujours, vous devrez peut-être redémarrer l'Explorateur Windows ou votre ordinateur.
Si vous souhaitez inverser cette opération à tout moment, vous devez également supprimer la valeur que vous venez de créer.
Quick Access est l’une des fonctionnalités les plus utiles du gestionnaire de fichiers de Windows 10 et sa prise en charge peut sérieusement améliorer la productivité de votre ordinateur au quotidien. Grâce aux conseils ci-dessus, nous espérons que vous avez appris à adapter Quick Access à vos besoins!