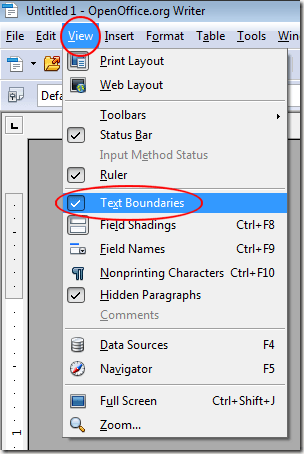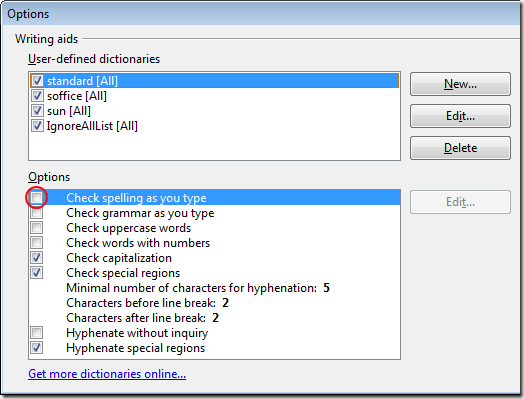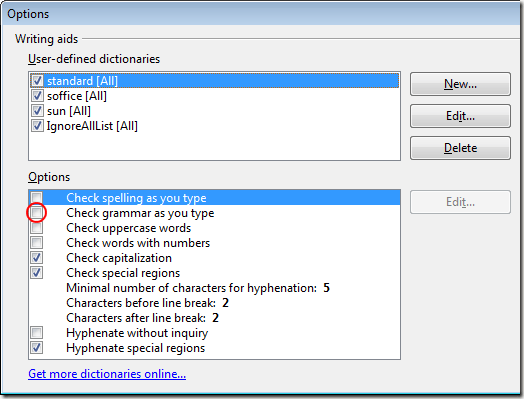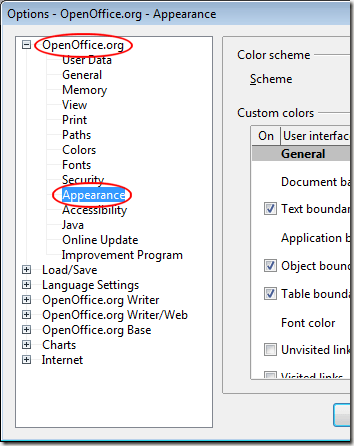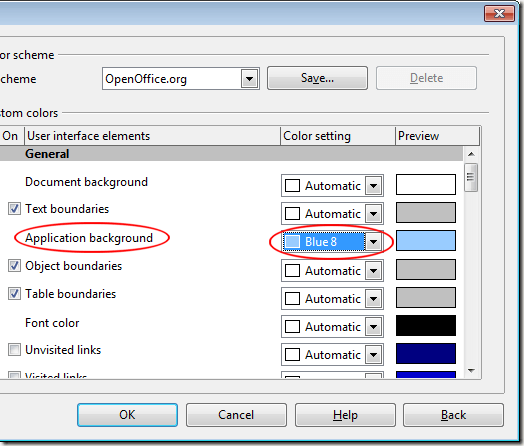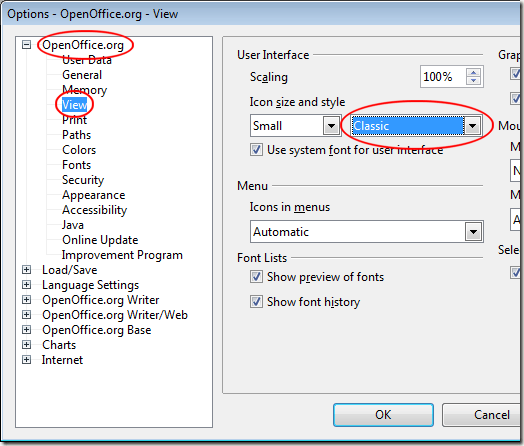Microsoft Word ne gouverne pas seulement le monde du traitement de texte, le géant du logiciel a évincé la plupart de ses concurrents du marché. OpenOffice Writer, cependant, est un traitement de texte gratuit d'Oracle auquel de nombreux utilisateurs de la maison et du bureau se sont tournés pour obtenir la fonctionnalité d'un traitement de texte de haute qualité sans le prix élevé. Si vous voulez que Writer ressemble et fonctionne plus comme Word, cet article vous montre cinq façons simples de le faire.
L'apparence de Microsoft Word
Le récent changement de Microsoft à partir d'un menu interface pour le ruban a laissé de nombreux utilisateurs de Word perplexe et confus. Sans possibilité de revenir à l'interface de menu, de nombreux utilisateurs ont choisi de continuer à travailler avec une ancienne version du traitement de texte ou d'utiliser des alternatives comme OpenOffice Writer.
Il n'y a aucun moyen de simuler le ruban dans OpenOffice Writer mais il y a d'autres choses que vous pouvez faire pour que Writer ressemble et fonctionne plus comme Microsoft Word. Par exemple, vous pouvez masquer les limites du texte, activer l'orthographe lors de la saisie, activer la vérification grammaticale au cours de la saisie, modifier la couleur de l'arrière-plan de l'application et modifier l'apparence des boutons de la barre d'outils. Faire ces cinq changements peut vous aider à profiter des avantages de Writer sans perdre l'aspect de Word.
1 - Masquer les limites de texte dans OpenOffice Writer
Microsoft Word n'a pas de limite cela indique dans quelle zone le texte apparaîtra dans le document. Pour masquer la limite de texte dans Writer, cliquez sur Afficher les limites de texte. Cette commande active et désactive les limites du texte.
Si vous souhaitez revoir les limites du texte, cliquez une seconde fois sur Afficher les limites de textepour les afficher à nouveau. Rappelez-vous que la limite de texte ne s'imprime pas; Ce n'est qu'un élément du programme pour vous aider à voir comment l'application dépose votre document.
2 - Vérifier l'orthographe lors de la saisie OpenOffice Writer
L'une des fonctionnalités les plus importantes et les plus utiles de Microsoft Word est de voir ces lignes rouges qui vous disent quand vous avez mal orthographié un mot. Writer a aussi cette fonctionnalité. Pour en activer une, cliquez sur Outils>Orthographe et grammaire.
Dans la fenêtre Orthographe, cliquez sur Options. bouton. Dans la zone intitulée Options, cochez l'option intitulée Vérifier l'orthographe au cours de la frappe. Cliquez sur le bouton OK, fermez la fenêtre Orthographe, et vous avez terminé.
3 - Vérification de la grammaire au cours de la saisie dans OpenOffice Writer
Après la vérification de l'orthographe au cours de la frappe, la fonctionnalité Vérifier la grammaire au cours de la frappeles auteurs à tous les niveaux de faire des erreurs grammaticales et de structure de phrase dans leur écriture.
Pour activer cette fonctionnalité, suivez la même procédure ci-dessus pour activer la vérification orthographique. Cette fois, cochez la case Vérifier la grammaire au cours de la saisie. Cliquez sur le bouton OK, fermez la fenêtre Orthographe, et vous avez terminé.
4 - Modifier l'arrière-plan de l'application dans OpenOffice Writer
OpenOffice Writer utilise un arrière-plan gris moyen terne sous le document. Non seulement c'est terne, mais le regarder pendant une longue période peut faire disparaître le reste de l'application dans un brouillard gris. Word utilise un bleu beaucoup plus convivial qui est gai.
Pour que l'arrière-plan de Writer ressemble plus à Word (ou pour utiliser toute autre couleur que vous désirez), cliquez sur Outils & gt; Optionsouvrez la fenêtre Options. Dans le panneau de gauche, développez OpenOffice.orget cliquez sur Apparence.
Dans la liste des options, recherchez l'étiquette Application Backgroundet utilisez le menu déroulant pour choisir une couleur. Blue 8est une approximation raisonnable de Word, mais vous pouvez choisir la couleur qui vous convient. Lorsque vous avez terminé, cliquez sur le bouton OKet appréciez la nouvelle couleur d'arrière-plan.
5 - Modifier l'apparence de la barre d'outils Boutons dans OpenOffice Writer
Le ruban peut ou non être la meilleure interface pour Microsoft Office mais une chose est certaine; les barres d'outils trouvées dans Writer peuvent être difficiles à déchiffrer. Dans un monde de graphismes et d'interfaces sophistiqués, les créateurs de Writer ont peut-être sacrifié la fonctionnalité pour l'esthétique lorsqu'ils ont créé les icônes bouffies, tridimensionnelles et ombrées pour Writer.
Pour faire ressembler les icônes à celles Dans les versions pré-ruban de Word, cliquez sur Outils & gt; Optionspour ouvrir la fenêtre Options. Dans le volet de gauche, développez OpenOffice.orget cliquez sur Afficher.
Dans la section intitulée Interface utilisateur, sélectionnez l'option Classiquesous Taille et style des icônes. Bien sûr, vous pouvez choisir n'importe quel style que vous aimez. Cependant, le style Classiqueressemble plus à d'anciennes versions de Word qu'à tout autre. Lorsque vous avez terminé, cliquez sur OKet profitez de vos icônes Classiquesdans la barre d'outils.
OpenOffice Writer est une alternative gratuite à Microsoft Word. Bien qu'il contienne plusieurs des mêmes fonctionnalités que Word, certaines personnes préfèrent mieux l'aspect et la convivialité de Word. En utilisant les cinq conseils trouvés dans cet article, vous pouvez faire ressembler Writer et fonctionner plus comme Microsoft Word. En fait, vous pouvez même jouer avec les paramètres et créer un environnement plus personnalisé en fonction de vos préférences.