Vous rencontrez des difficultés pour localiser un fichier ou un ensemble de fichiers dans Google Drive ? Les suppressions accidentelles, les autorisations révoquées et une myriade d'autres raisons peuvent vous empêcher de les trouver.
Faites votre chemin à travers la liste des correctifs et des suggestions ci-dessous, et vous devriez être en mesure de retrouver les fichiers manquants dans Google Drive.

Vérifier la corbeille de Google Drive
Google Drive déplace les fichiers que vous supprimez dans une zone spécifiquement désignée appelée la corbeille . Vous disposez alors de 30 jours pour les restaurer si vous le souhaitez. Donc, avant de continuer, cela vaut la peine de chercher à l'intérieur les fichiers manquants, car vous auriez très bien pu les supprimer par accident.
Pour afficher la corbeille, sélectionnez simplement Corbeilledans la barre latérale de Google Drive. N'oubliez pas de choisir l'option Date de la corbeilleen haut à droite de l'application Web pour trier les éléments supprimés du plus ancien au plus récent et vice versa.
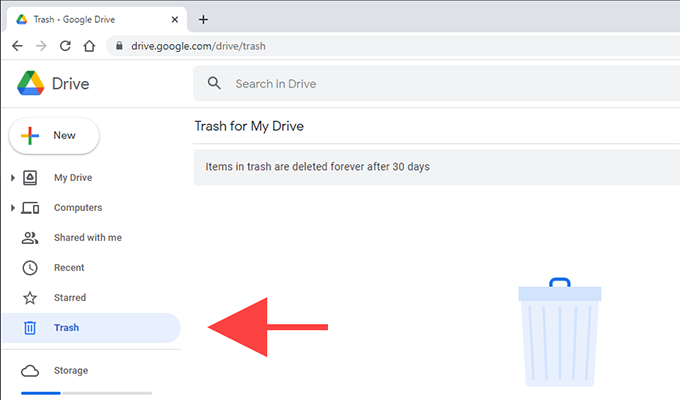
Vous pouvez ensuite cliquer avec le bouton droit sur le fichier que vous souhaitez récupérer et sélectionner Restaurerpour le remettre à son emplacement d'origine. Pour restaurer plusieurs éléments à la fois, maintenez les touches Ctrlou Cmdenfoncées tout en les sélectionnant. Ensuite, faites un clic droit et sélectionnez Restaurer.
Recherchez les fichiers manquants
Essayez d'effectuer une recherche pour le ou les fichiers manquants. Si vous vous souvenez du nom du fichier, saisissez-le simplement dans le champ Rechercher dans Driveen haut de l'application Web Google Drive. Vous pouvez également saisir tout ce dont vous vous souvenez du nom, et Google Drive filtrera toujours les entrées correspondantes en conséquence.
En outre, vous pouvez utiliser avancé des outils de filtrage pour affiner vos recherches. Sélectionnez simplement l'icône Options de rechercheà droite du champ Rechercher dans Drive. Vous pouvez alors commencer à filtrer les éléments en utilisant des critères tels que Type, Propriétaire, Emplacement, etc.
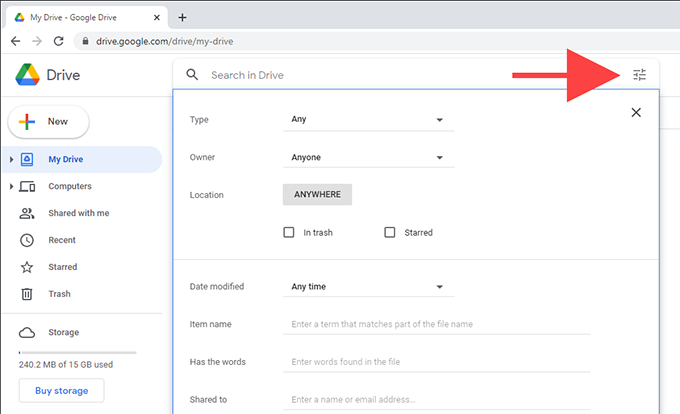
Rechercher les fichiers orphelins
Si vous créez un fichier dans un dossier partagé qui appartient à quelqu'un d'autre, et si le propriétaire a fini par supprimer le dossier, le fichier doit toujours être présent mais invisible car il n'a pas d'emplacement.
Cependant, la saisie du paramètre de recherche suivant dans le champ Rechercher dans Drive devrait aider à l'afficher :
is :unorganized owner:me
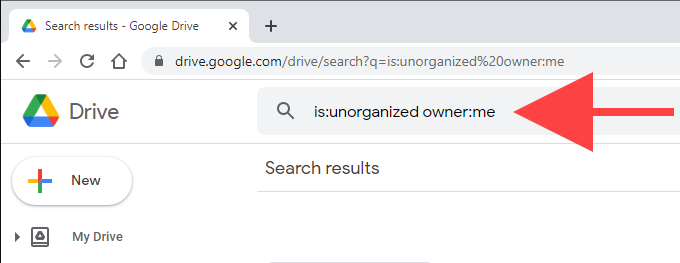
Si vous voyez le fichier, faites un clic droit et sélectionnez l'option Déplacer verspour le déplacer vers un répertoire dans Google Drive ou vers la racine de My Drive.
Vérifiez le panneau d'activité
Essayez de vérifier le volet d'activité dans Google Drive pour vérifier si vous pouvez trouver le fichier de cette façon. Pour ce faire, sélectionnez Mon Drivedans la barre latérale de Google Drive, sélectionnez l'icône Infosen haut à droite de l'application Web Google Drive, puis passez à l'icône Onglet Activité.
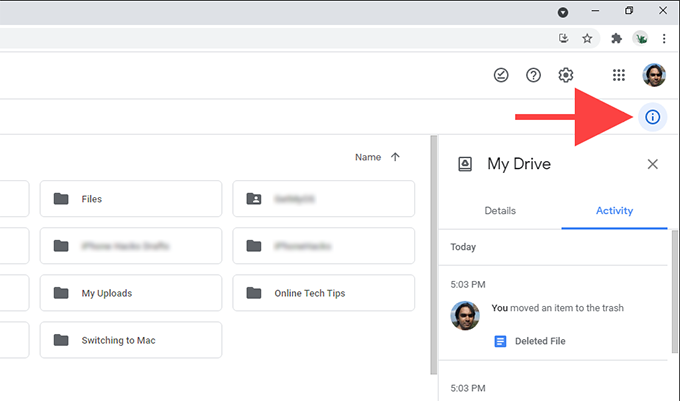
Vous devriez alors voir une longue liste d'activités liées à Google Drive, par exemple lorsque vous avez ouvert, renommé, modifié, déplacé ou supprimé des fichiers. Vous devriez également voir l'activité de l'un de vos collaborateurs.
Si vous souhaitez vérifier l'activité d'un dossier spécifique, sélectionnez-le simplement et le volet Activité devrait se mettre à jour en conséquence.
Contact le propriétaire
Si un fichier manquant appartient à quelqu'un d'autre, il peut avoir révoqué vos autorisations ou supprimé. Si tel est le cas, vous n'avez d'autre recours que de contacter le propriétaire pour obtenir de l'aide.
Vous pouvez toujours confirmer si un fichier ou un dossier spécifique a été partagé avec vous (et les détails du propriétaire) en recherchant dans votre ancien e-mail pour Google Drive invite à collaborer.
Vider le cache de Google Drive
Parfois, l'application Web Google Drive peut simplement se déconnecter et cesser d'afficher correctement les fichiers et les dossiers qu'elle contient. Cela se produit généralement en raison de données de site obsolètes. Vous pouvez supprimer le cache lié à Google Drive et vérifier si cela vous aide.
Pour ce faire, sélectionnez l'icône en forme de cadenas Afficher les informations du sitedans la barre d'adresse et sélectionnez Paramètres du site. Suivez en sélectionnant Effacer les données. Ensuite, rechargez Google Drive et vérifiez si les fichiers manquants s'affichent. Si ce n'est pas le cas, vous voudrez peut-être supprimer tout le cache du navigateur avant de réessayer.
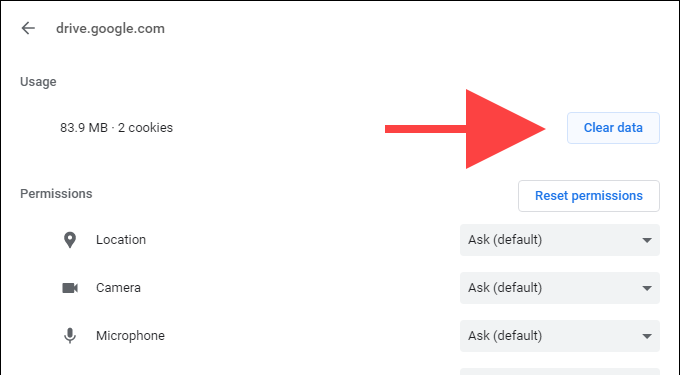
Utilisez Chrome ou mettez-le à jour
Google Drive fonctionne le mieux dans le navigateur phare de Google, Chrome. Donc, si vous utilisez un autre navigateur, essayez plutôt de passer à Chrome.
Si vous utilisez déjà Chrome, il est préférable d'appliquer les mises à jour en attente. Ouvrez le menu Chromeet sélectionnez Aide>À propos de Google Chromepour forcer le lancement d'une mise à jour.
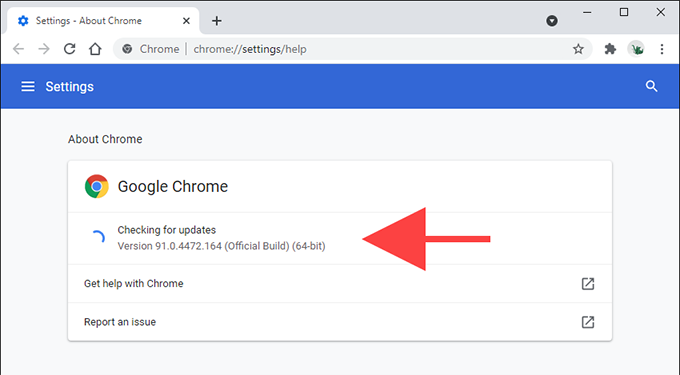
Ouvrir Google Drive en mode navigation privée
Google Drive peut ne pas s'afficher correctement en raison de conflits avec les extensions de navigateur. Si vous utilisez Chrome, vous pouvez le confirmer rapidement en utilisant le mode navigation privée car il fonctionne sans modules complémentaires par défaut.
Pour ouvrir une fenêtre de navigation privée, ouvrez le Chromemenu et sélectionnez la Nouvelle fenêtre de navigation privée. Suivez en chargeant Google Drive (vous devez vous connecter avec vos identifiants Google Drive).
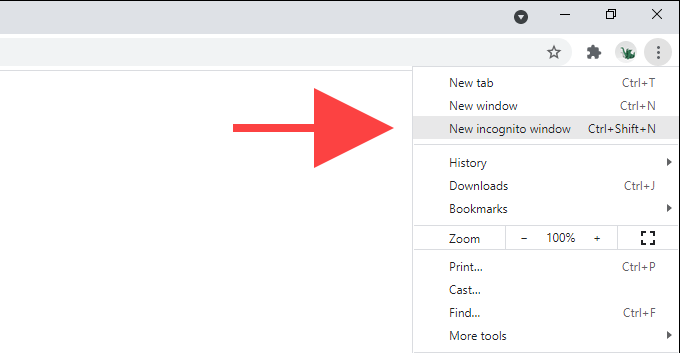
Si Google Drive affiche tout correctement, ouvrez une fenêtre Chrome standard et désactivez toutes les extensions. Vous pouvez le faire en sélectionnant l'icône Extensionsen haut à droite de la fenêtre, suivie de Gérer l'extension. Ensuite, réactivez-les un par un jusqu'à ce que vous rencontriez l'extension qui pose problème.
Les extensions malveillantes peuvent également entraîner toutes sortes de problèmes. Si vous utilisez Chrome sur le PC, vous pouvez utiliser le scanner de logiciels malveillants intégré au navigateur pour les supprimer. Pour y accéder, ouvrez le menu Chromeet sélectionnez Paramètres>Avancé>Réinitialiser et nettoyer>Nettoyez l'ordinateur>Recherchez.
Vérifiez les préférences de sauvegarde et de synchronisation
Si vous n'avez aucun problème à afficher vos fichiers sur le Web Google Drive app mais les trouvez manquantes lors de leur synchronisation avec votre PC localement via le Client de sauvegarde et de synchronisation Google Drive, vous devez vérifier vos préférences de synchronisation et vous assurer que tout est configuré correctement.
Pour ce faire, cliquez avec le bouton droit sur l'icône Sauvegarde et synchronisationdans la barre d'état système et sélectionnez Paramètres>Préférences. Ensuite, passez à l'onglet Google Drivepour vous assurer que vous avez correctement sélectionné les fichiers et dossiers que vous souhaitez synchroniser. Vous pouvez également choisir l'option Tout synchroniser dans Mon Drivepour ne rien manquer.
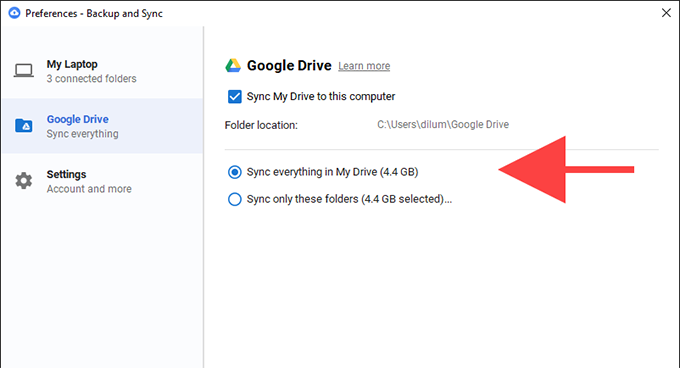
Envoyer une demande de récupération de fichier
Les pointeurs ci-dessus devraient vous aider à trouver rapidement les fichiers Google Drive manquants. Si aucune des suggestions ci-dessus ne vous a aidé, vous avez probablement supprimé définitivement un fichier et manqué la fenêtre de temps pour le récupérer dans la corbeille. Votre meilleur plan d'action devrait alors être de remplir et envoyer une demande de récupération de fichier à l'assistance Google.