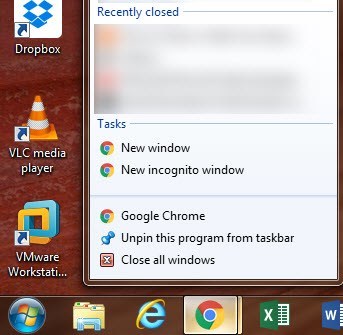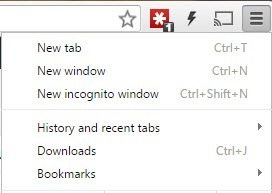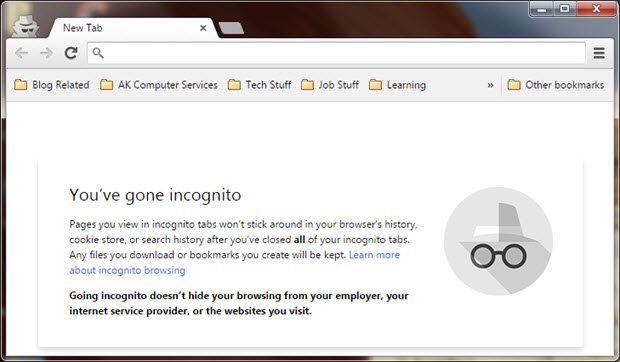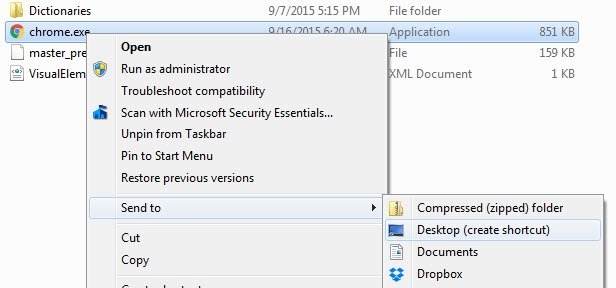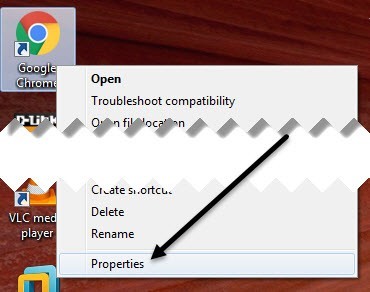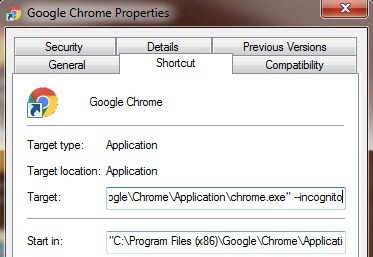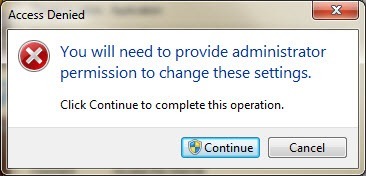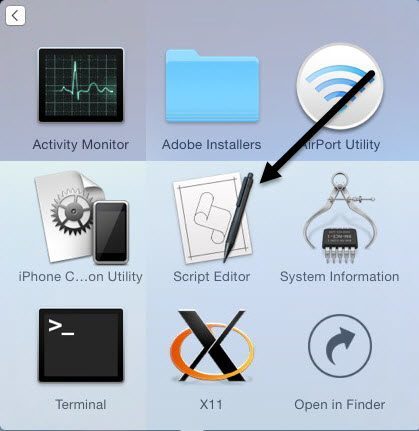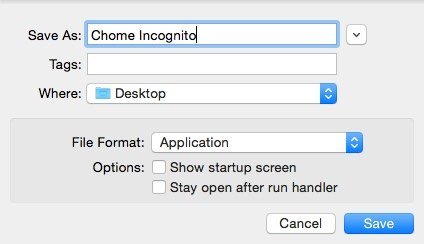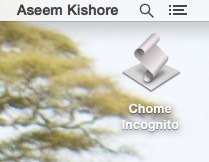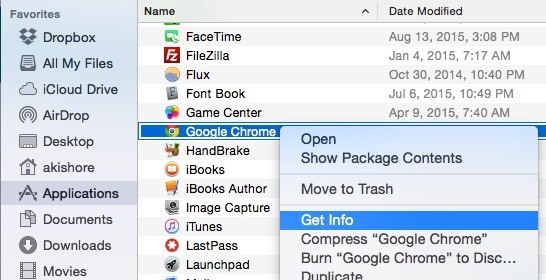Le mode de navigation privée de Google Chrome est un excellent moyen d'utiliser le navigateur sans que votre historique de navigation ou de téléchargement ne soit enregistré localement sur votre ordinateur ou dans votre compte Google. C'est un moyen simple de naviguer en privé pour que quiconque ayant un accès physique à l'ordinateur ne puisse pas voir les sites que vous avez visités.
Notez que le mode Incognito n'est pas un moyen de naviguer sur le Web en toute sécurité ou anonymement. Par exemple, vous pouvez toujours être suivi en ligne par votre FAI, votre employeur ou par le site Web que vous visitez. En mode navigation privée, les cookies ne sont pas téléchargés, mais les sites Web peuvent toujours voir votre adresse IP. En outre, vous pouvez toujours être infecté par des logiciels malveillants ou des logiciels espions si vous visitez des sites malveillants.
Cependant, la possibilité d'effacer votre empreinte de navigation sur l'ordinateur local est très utile et utile dans de nombreuses situations. . Vous pouvez entrer en mode navigation privée dans Chrome de différentes manières: vous pouvez cliquer avec le bouton droit sur l'icône de la barre des tâches, choisir Nouvelle fenêtre de navigation privée dans le menu lorsque vous cliquez sur l'icône des paramètres dans Chrome ou en appuyant sur CTRL + MAJ + Commande + MAJ + N sous OS X.
Si vous utilisez l'option de navigation privée mode beaucoup, cependant, une bonne idée pourrait être de créer un raccourci sur le bureau qui ouvre Chrome directement en mode navigation privée. Dans cet article, je vais montrer comment créer le raccourci de bureau Incognito dans Windows et OS X.
Windows raccourci de navigation privée
Sous Windows, vous devez ajouter ce qu'on appelle un argument de ligne de commande au chemin du raccourci. Pour ce faire, vous devez d'abord utiliser un raccourci fonctionnel sur le bureau. Si vous ne disposez pas déjà d'un raccourci sur le bureau Chrome, vous pouvez en créer un en accédant au chemin suivant dans l'Explorateur:
C: \ Program Files (x86) \ Google \ Chrome \ Application
Cliquez avec le bouton droit sur chrome.exe, sélectionnez Envoyer à, puis cliquez sur Bureau (créer un raccourci).
Allez maintenant sur votre bureau et faites un clic droit sur l'icône Chrome et choisissez Propriétés.
Vous devriez déjà être sur l'onglet Raccourcioù vous verrez une boîte appelée
Tapez maintenant un espace suivi de -incognito. Il est à noter que vous pouvez soit taper dans un seul tiret ou un double tiret et les deux fonctionnent très bien. Officiellement, vous devriez mettre deux tirets, c'est ce que j'ai montré ici.
"C: \ Program Files (x86) \ Google \ Chrome \ Application \ chrome.exe "-incognito
Lorsque vous cliquez sur OK, vous pouvez recevoir un avertissement UAC que vous n'avez pas l'autorisation d'effectuer la modification. Cliquez simplement Continueret le raccourci doit être mis à jour sans aucun problème.
Double-cliquez sur le raccourci et Vous devriez voir une nouvelle fenêtre de navigation privée ouverte. C'est probablement une bonne idée de changer le nom du raccourci pour pouvoir différencier les deux raccourcis.
Si vous voulez que votre navigateur de navigation privée s'ouvre automatiquement au démarrage de Windows, vous pouvez utiliser un autre paramètre de ligne de commande et l'ajouter après le paramètre -incognito. Le paramètre pour y parvenir est -auto-lancement-au-démarrage.
Raccourci de navigation incognito OS X
Sous OS X, vous ne pouvez pas simplement -cliquez sur l'icône du dock et ajoutez des paramètres. Pour OS X, vous devez créer votre propre petite application qui exécute simplement Chrome avec le même paramètre incognito. Cela semble compliqué, mais c'est assez facile en fait.
D'abord, ouvrez un programme appelé Apple Script Editor sur votre Mac. Vous pouvez soit cliquer sur la recherche Spotlight et taper Éditeur de scripts, soit accéder aux Applications, Utilitaireset cliquer dessus.
Cliquez sur Nouveau documentpour créer un nouveau fichier de projet. Dans la fenêtre supérieure, copiez et collez le code suivant comme indiqué ci-dessous.
script shell "open -a / Applications / Google \\ Chrome.app -args -incognito"
Maintenant, cliquez sur Fichier- Enregistreret vous obtiendrez la boîte de dialogue Enregistrer sous. D'abord, donnez un nom à votre application. C'est essentiellement le nom du raccourci. Ensuite, pour Where, remplacez-le par Desktop. Enfin, modifiez la File Format en Application.
Cliquez sur Enregistreret vous verrez maintenant une nouvelle icône sur votre bureau. Vous pouvez maintenant cliquer sur ce raccourci qui est en fait une application dans OS X et il va ouvrir Chrome en mode navigation privée. Le seul problème est que Chrome ne peut pas déjà être ouvert.
Si cela n'est pas acceptable, il y a quelques autres options. Au lieu de cette ligne de code ci-dessus, vous pouvez remplacer le code ci-dessus par le code suivant:
tell application "Google Chrome"
Ce script fermera toutes les fenêtres Chrome actuelles et ouvrira une nouvelle fenêtre Chrome en mode navigation privée. Ce script n'est toujours pas parfait, car toutes vos autres fenêtres Chrome seront fermées. Heureusement, il y a un autre script que vous pouvez essayer qui fait le travail correctement.
on is_running(appName)
Ce script gardera toutes les fenêtres Chrome ouvertes et ouvrira une nouvelle fenêtre qui est en mode navigation privée. Le seul problème est que l'icône de l'application est juste l'icône de l'éditeur de script par défaut.
Pour changer cela, vous devez célibataire cliquez sur l'application sur votre bureau, puis appuyez sur COMMAND + I ou faites un clic droit et choisissez Obtenir des informations. Pour changer l'icône d'une application Mac, vous devez cliquer sur l'icône dans le coin supérieur gauche, puis coller la nouvelle icône.
Lorsque vous cliquez sur l'icône en haut à gauche, vous verrez qu'elle est surlignée en bleu. Avant de coller une nouvelle icône, vous devez en trouver une et la copier dans le presse-papiers. Sur Mac, vous ne pouvez pas utiliser d'images JPEG ou PNG, de fichiers ICO ou d'autres éléments de ce type. Vous pouvez soit utiliser des icônes déjà sur le système ou vous devez créer un fichier .ICNS, qui est le format de fichier d'icône pour les Mac.
Pour nous faciliter la tâche, il suffit d'ouvrir le dossier Applications dans le Finder et d'obtenir des informations sur l'icône Chrome actuelle comme indiqué ci-dessous.
Cliquez sur l'icône Chrome en haut à gauche et elle sera surlignée en bleu. Appuyez maintenant sur COMMAND + C pour le copier. Ouvrez l'écran Get Info sur la nouvelle application que nous avons créée, sélectionnez l'icône de l'éditeur de script en haut à gauche et appuyez sur COMMAND + V pour le coller. Vous disposez désormais d'une belle icône Chrome sur votre bureau que vous pouvez utiliser sous OS X pour ouvrir une fenêtre de navigation privée sans toucher à vos onglets Chrome habituels.
Si vous rencontrez des problèmes au cours du processus, publiez un commentaire et je vais essayer d'aider. Profitez-en! Code source: StackExchcange