L'installation des mises à jour de Chrome OS, par exemple, nécessite une connexion Internet. Il en va de même pour le téléchargement d'applications depuis le Play Store ou via le Environnement de développement Linux. De plus, certaines applications (applications de visioconférence, par exemple) ne fonctionneront pas sans connexion Internet.
Bien que les Chromebooks prennent en charge la connectivité Ethernet, le Wi-Fi est beaucoup plus populaire et pratique. Il vient également avec plus de problèmes. Dans ce guide, nous aborderons 8 éléments à essayer si votre Chromebook ne se connecte pas au Wi-Fi.
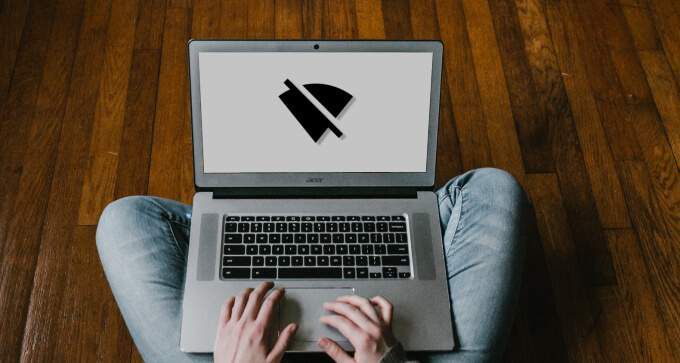
1. Rapprochez-vous du routeur Wi-Fi
Votre Chromebook peut rencontrer des difficultés à détecter ou à rejoindre un réseau Wi-Fi s'il est trop éloigné du routeur. Vous pouvez également rencontrer des coupures de connexion si votre appareil et le routeur sont hors de portée.
Si vous utilisez un routeur mobile ou portable alimenté par batterie, rapprochez-le de votre Chromebook et essayez de rejoindre le réseau à nouveau. Vous pouvez également rapprocher votre Chromebook du routeur, selon ce qui vous convient le mieux. Pour un routeur enfichable, placez-le sur une prise de courant plus proche de votre Chromebook ou de votre espace de travail.
La réactivation du Wi-Fi de votre Chromebook peut également résoudre le problème. Désactivez le Wi-Fi de votre appareil, réactivez-le et essayez de vous connecter au réseau.
2. Redémarrez le routeur
Parfois, votre routeur est à l'origine de nombreux problèmes de connectivité. Heureusement, vous n'avez pas besoin d'en faire trop pour résoudre ces problèmes. Le redémarrage du routeur peut résoudre des problèmes temporaires (par exemple, un conflit d'adresses IP) empêchant votre Chromebook de rejoindre un réseau Wi-Fi.

Il convient également de noter qu'un routeur peut mal fonctionner en raison d'une surchauffe. Lorsque vous éteignez votre routeur, nous vous recommandons de le laisser refroidir quelques minutes avant de le rallumer. Si votre routeur surchauffe trop souvent, envisagez de le déplacer dans un endroit correctement ventilé.
3. Rejoindre le réseau Wi-Fi
Cela implique de supprimer le réseau Wi-Fi de la mémoire de votre Chromebook et de vous reconnecter à partir de zéro. Vous devriez envisager cette technique de dépannage si votre Chromebook ne rejoint soudainement pas un réseau précédemment connecté.
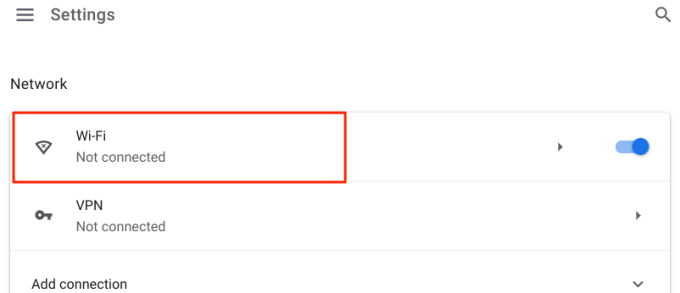
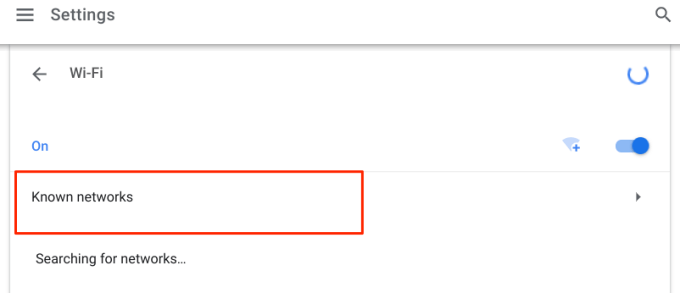
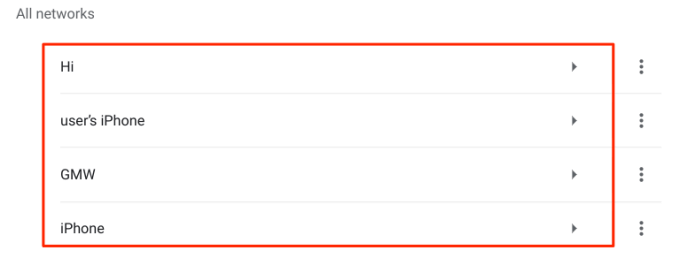
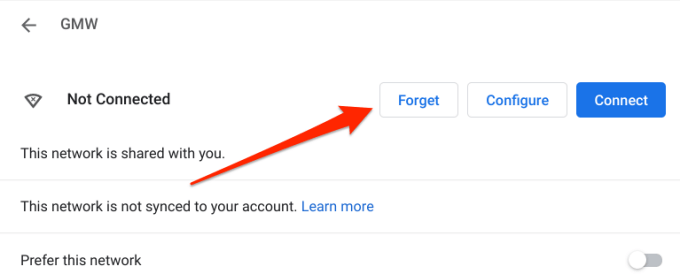
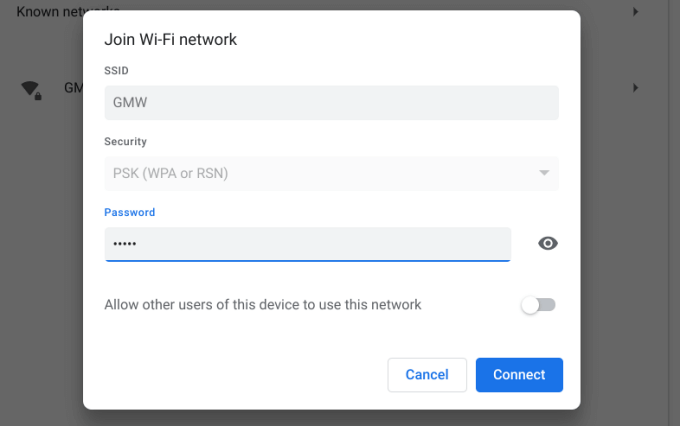
Si cela ne résout pas le problème, votre Chromebook figure probablement sur la liste noire du réseau . Passez à la section suivante pour apprendre à liste blanche de votre Chromebook sur un réseau Wi-Fi.
4. Ajoutez votre Chromebook à la liste blanche
La liste noire des appareils est une couche de sécurité importante sur chaque réseau Wi-Fi. Si votre Chromebook figure sur la liste noire d'un réseau, vous ne pourrez pas vous connecter à la connexion Wi-Fi. Si vous avez accès au panneau d'administration du routeur, accédez à la section "WLAN", "Sécurité" ou "Gestion des appareils" et supprimez votre Chromebook de la liste noire du réseau.
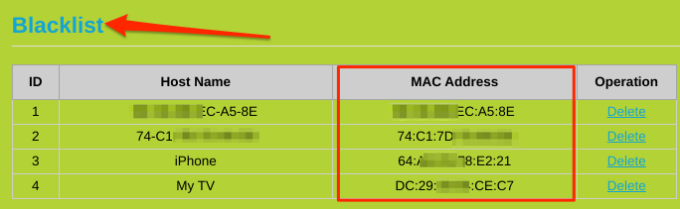
Sinon, contactez l'administrateur du réseau pour ajouter ou débloquer votre Chromebook.
5. Vérifier la restriction d'adresse MAC
Filtrage d'adresses MAC est un autre mécanisme de sécurité réseau qui bloque les périphériques non autorisés ou indésirables. Si d'autres appareils que votre Chromebook peuvent rejoindre un réseau Wi-Fi, il existe probablement une restriction d'adresse MAC sur votre appareil. Dirigez-vous vers le panneau d'administration du routeur et vérifiez si votre Chromebook figure dans la liste de filtres d'adresses MAC. Supprimez l'adresse Wi-Fi de votre Chromebook du filtre MAC et essayez à nouveau de rejoindre le Wi-Fi.
Mais d'abord, vous devez connaître l'adresse MAC de votre Chromebook. Comment vérifier :
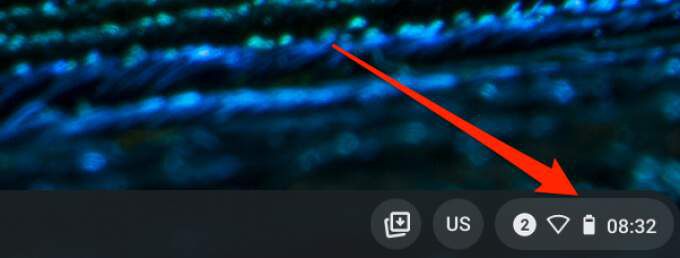
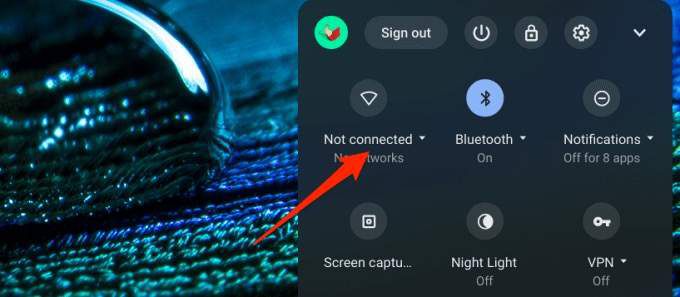
- Appuyez sur les infos