Le Oculus Quête 2 est un casque VR phénoménal proposant des jeux et des expériences incroyables. Cependant, il peut parfois être difficile de diffuser l’affichage du casque sur un écran plus grand, comme un Chromecast ou une télévision intelligente. Explorons plusieurs solutions aux problèmes de diffusion courants.
Remarque :Dans cet article, nous faisons référence à la quête « Oculus », car c'est le nom que la plupart des gens connaissent et utilisent encore dans les moteurs de recherche. Cependant, la société a changé son nom en « Meta », de sorte que le nom correct pour les casques est désormais Meta Quest et Meta Quest 2.
Comprendre le rôle de votre routeur dans Oculus Quest 2 Casting

Votre réseau Wi-Fi est essentiel pour diffuser du contenu sur un appareil externe. Votre routeur facilite la communication entre votre casque Oculus Quest 2, votre appareil mobile et votre appareil de diffusion. Si vous rencontrez des problèmes de diffusion, assurez-vous que votre routeur Wi-Fi fonctionne correctement.
Bien que nous ne puissions pas proposer un guide complet de dépannage du routeur dans cet article, lorsqu'il s'agit d'optimiser les éléments à utiliser avec la diffusion Quest, il y a quelques conseils de base à prendre en compte :
Si vous êtes sûr que votre routeur n'est pas la raison pour laquelle la diffusion ne fonctionne pas correctement, il est temps de passer à d'autres coupables probables.
1. Assurez-vous que votre casque est correctement configuré pour la diffusion
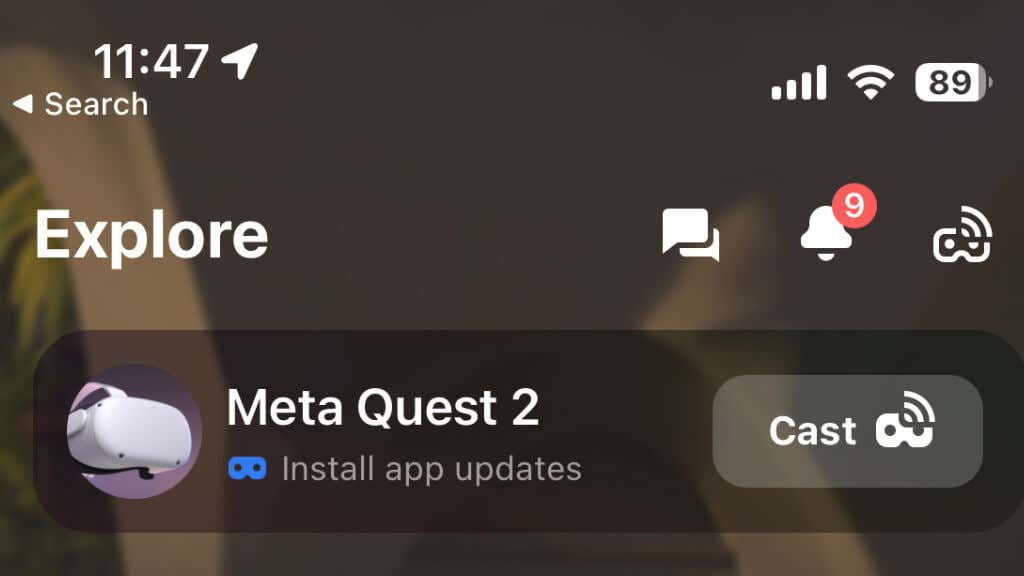
Pour diffuser du contenu depuis votre casque Oculus Quest ou Quest 2, vous devez avoir installé l'application Oculus sur votre appareil mobile et vous devez avoir associé votre Quest à l'application, conformément aux instructions de Meta. En supposant que votre casque est associé à l'application, lancez l'application et assurez-vous que votre casque est connecté au même réseau Wi-Fi que votre appareil de diffusion.
2. Résoudre les problèmes de connectivité Bluetooth pour une diffusion transparente
La connectivité Bluetooth est cruciale pour la fonction de diffusion du Quest 2. Même si le Quest utilise le Wi-Fi pour les données vidéo réelles, le Bluetooth est nécessaire pour communiquer avec l'application mobile. Il s'agit du moyen le plus simple de gérer et de résoudre les problèmes de diffusion.
Si vous utilisez un iPhone Android ou Apple, assurez-vous que le Bluetooth de votre appareil mobile est également activé. Sur certains appareils mobiles, la désactivation temporaire des données mobiles peut améliorer la connectivité Bluetooth.
3. Utilisez ce guide étape par étape : Comment diffuser Oculus Quest 2 sur votre appareil préféré
Diffuser votre Oculus Quest 2 sur un appareil compatible, tel qu'un Chromecast ou un téléviseur Samsung, est simple. Suivez ces étapes :
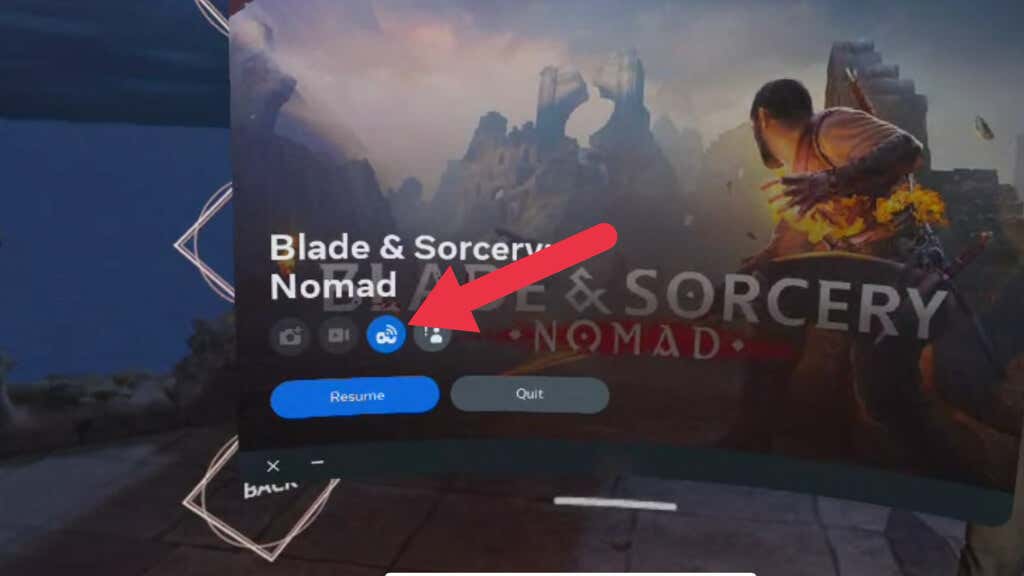
Votre expérience VR devrait maintenant apparaître sur l'appareil de votre choix. Si vous rencontrez des problèmes comme un écran noir ou des problèmes, essayez de redémarrer votre casque ou d'effectuer une retour aux paramètres d'usine en dernier recours.
Vous pouvez également lancer le casting depuis l'application Meta Quest. Sur la page Explorer, vous verrez votre quête (si elle est activée et associée) et un bouton Cast.
4. Mettez à jour votre Oculus Quest 2 et votre appareil de diffusion
Il est essentiel de maintenir votre Oculus Quest 2 et votre appareil de diffusion à jour avec la dernière version du logiciel pour maintenir des performances et une compatibilité optimales. Les mises à jour régulières incluent souvent des corrections de bugs, des fonctionnalités améliorées et des mesures de sécurité renforcées.
Pour mettre à jour votre Oculus Quest 2, suivez ces étapes :
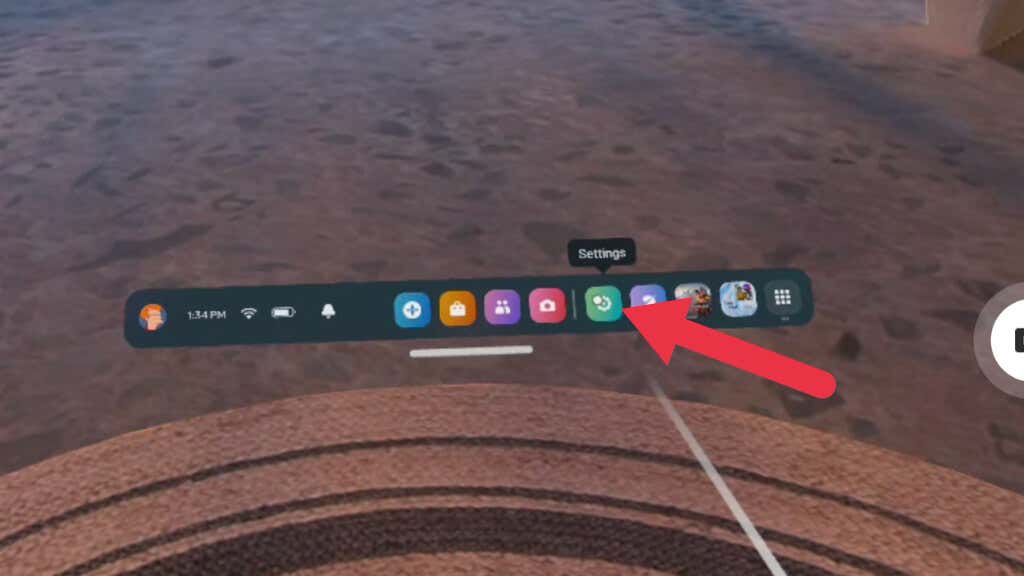
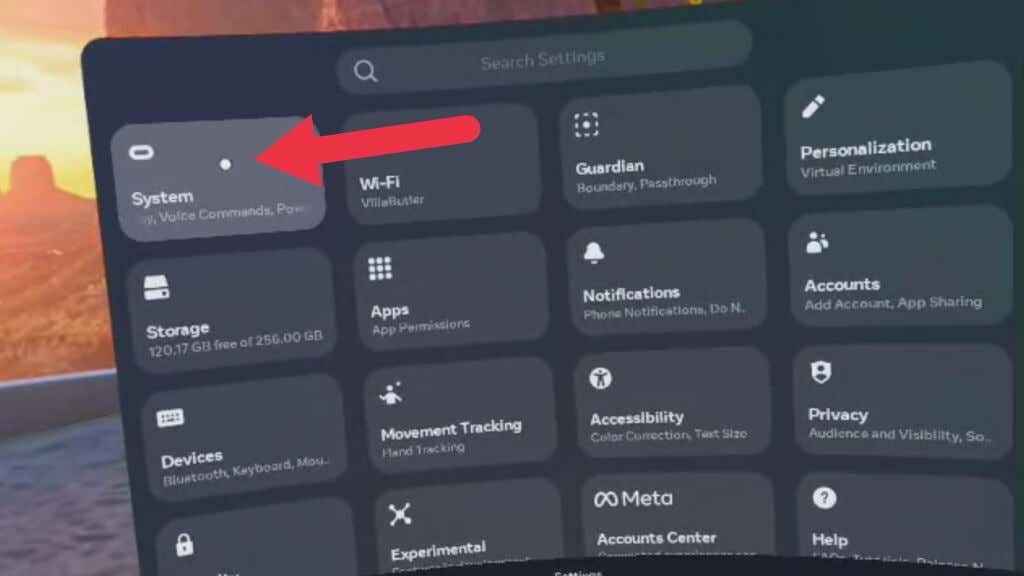
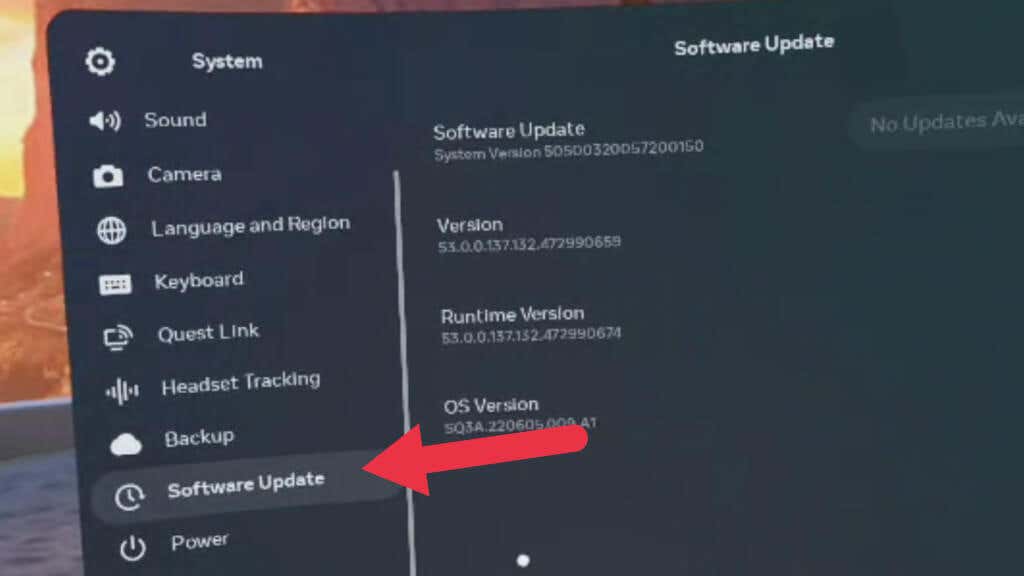
Pour votre appareil de diffusion, tel qu'un Chromecast, suivez les instructions du fabricant pour mettre à jour vers la dernière version du logiciel.
5. Vérifier la compatibilité du périphérique de diffusion
Tous les appareils de diffusion ne sont pas compatibles avec le casque Oculus Quest 2. Assurez-vous que votre appareil de diffusion, tel qu'une télévision intelligente ou un Chromecast, est compatible avant de diffuser. Oculus Quest 2 est compatible avec les appareils Chromecast, notamment Chromecast Ultra et Chromecast avec Google TV. Pour les téléviseurs intelligents, reportez-vous aux directives du fabricant pour obtenir des informations sur la compatibilité.
6. Utiliser la mise en miroir d'écran (si pris en charge)
Certains appareils de diffusion prennent en charge la mise en miroir d'écran, ce qui permet à votre appareil mobile de projeter son écran sur un écran plus grand. Si votre appareil de diffusion prend en charge cette fonctionnalité, essayez d'utiliser la mise en miroir d'écran comme méthode alternative pour diffuser votre Oculus Quest 2. Diffusez votre quête sur votre application Meta Quest tout en mettant en miroir l'appareil sur votre téléviseur..
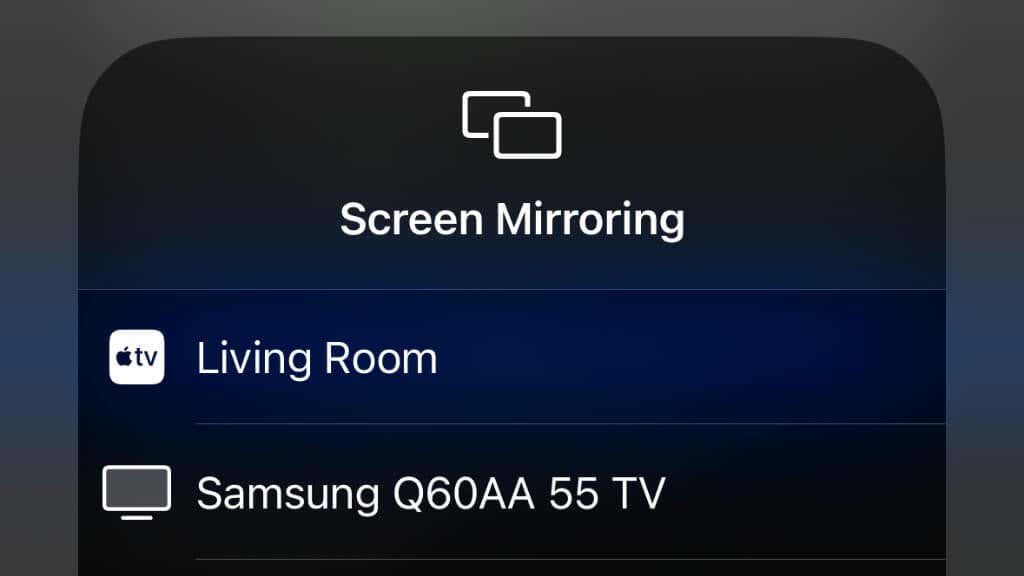
Nous l'avons testé avec un Quest 2, un iPhone 14 Pro et une Apple TV 4K. Pour que cela fonctionne, nous avons d'abord mis en miroir l'iPhone sur l'Apple TV, puis avons lancé la diffusion sur l'application Quest plutôt que sur le téléviseur.
Vous pouvez rencontrer des problèmes de stabilité ou de performances si vous diffusez simultanément du contenu sur l'application mobile et que vous dupliquez sans fil le téléphone sur un téléviseur compatible ou un autre appareil. Pensez plutôt à utiliser un adaptateur USB vers HDMI (ou similaire) pour refléter l'appareil mobile sur un grand écran, puis diffuser du contenu depuis le Quest vers l'application mobile.
7. Gardez votre application Oculus à jour et connectée
L'application Oculus sur votre appareil mobile est essentielle pour gérer votre casque Oculus Quest 2 et diffuser du contenu sur d'autres appareils. Assurez-vous que votre application est mise à jour vers la dernière version, car cela peut résoudre les problèmes de compatibilité et améliorer les performances globales.
8. Redémarrez votre casque Oculus Quest 2
Parfois, le redémarrage de votre casque Oculus Quest 2 peut résoudre les problèmes de diffusion. Pour redémarrer votre casque, procédez comme suit :
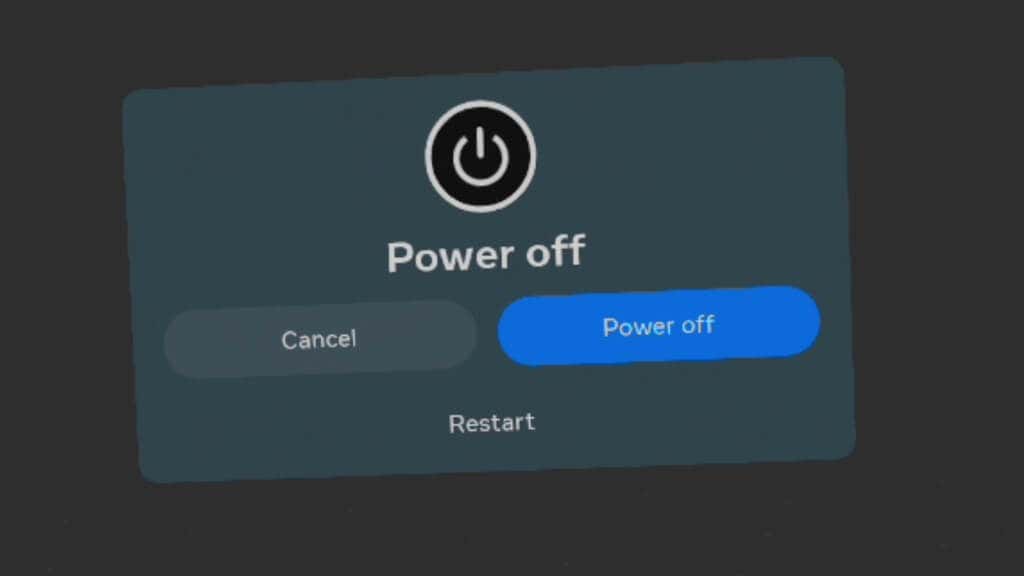
Profitez d'un casting fluide
Diffuser votre Oculus Quest 2 sur un écran plus grand peut améliorer considérablement votre expérience de réalité virtuelle et vous permettre de partager vos aventures avec d'autres. En suivant les étapes et les conseils de dépannage décrits dans ce guide, vous devriez être en mesure de résoudre les problèmes de diffusion les plus courants et de bénéficier d'une connexion transparente entre votre casque et l'appareil de diffusion.
.