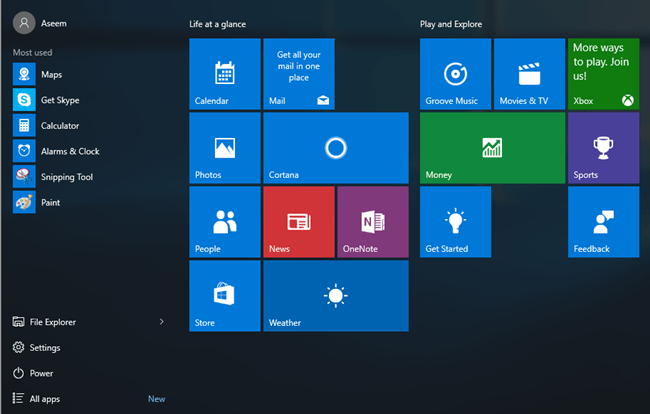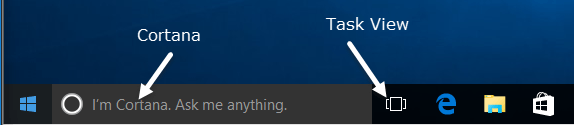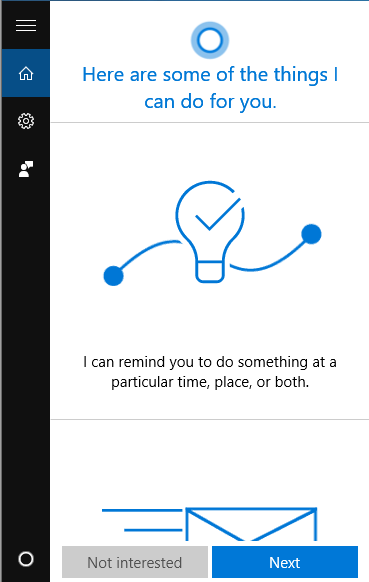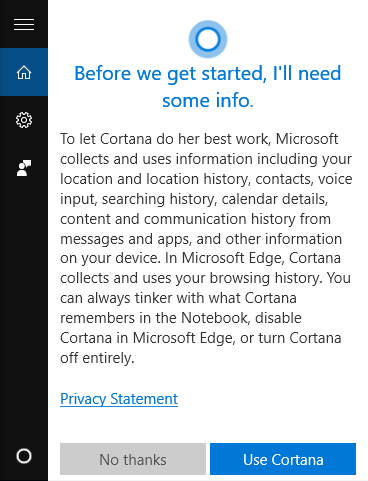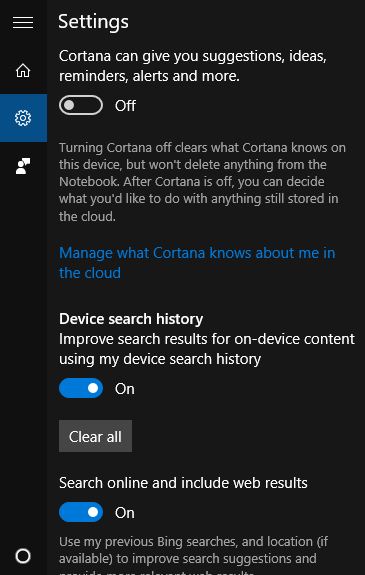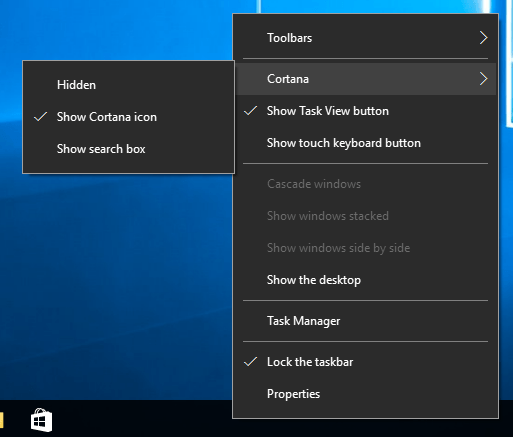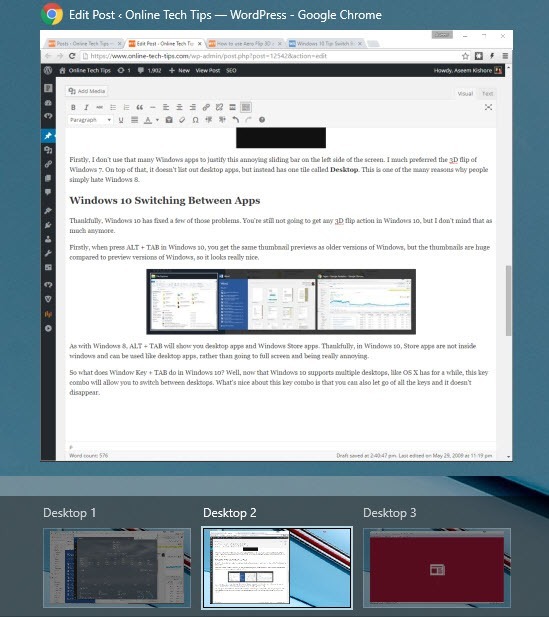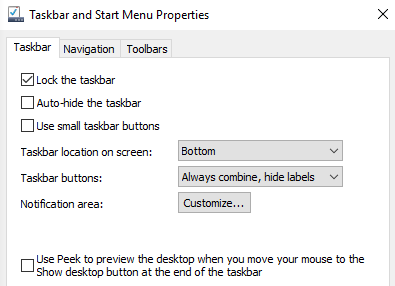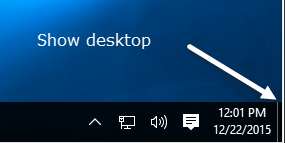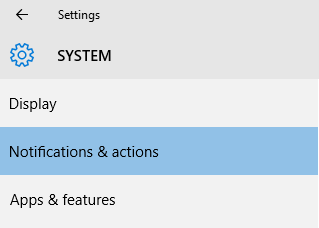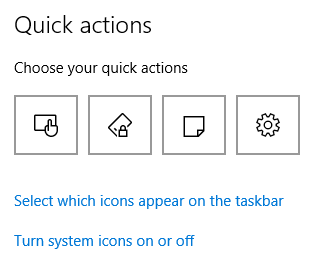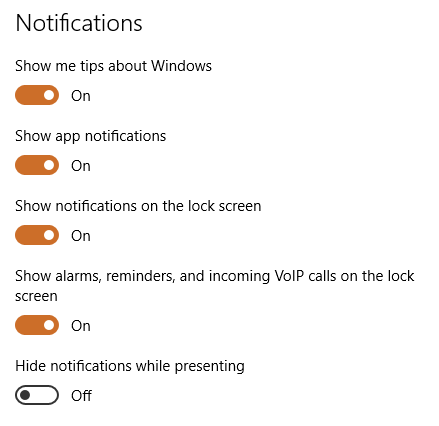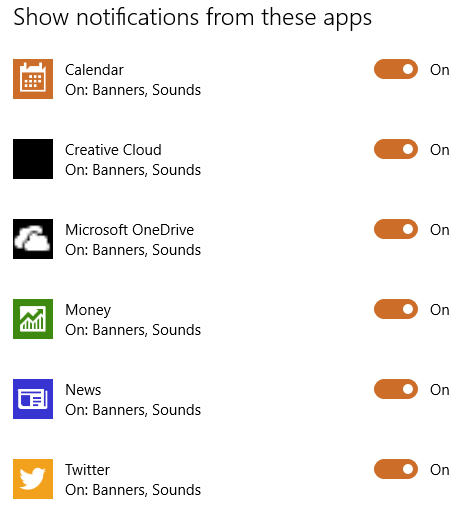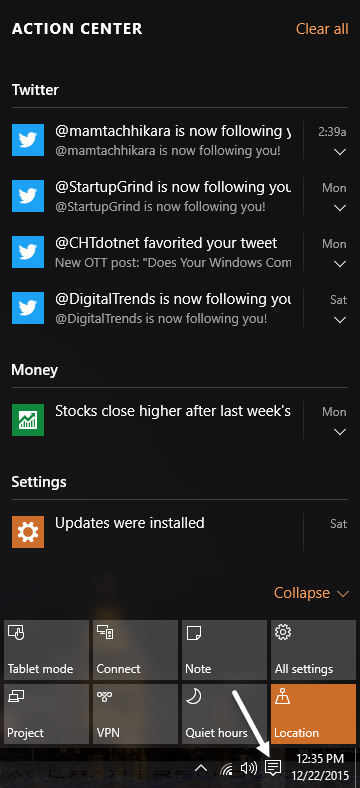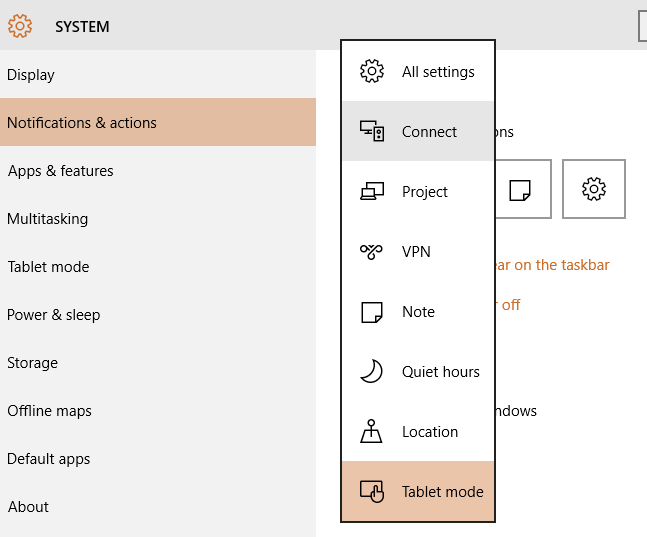Sous Windows 10, une nouvelle icône dans la barre des tâches de la barre des tâches, appelée Action Center, résout les problèmes liés aux notifications dans Windows 8. Le Centre de maintenance stocke toutes les notifications du système d'exploitation et de vos applications installées.
Il a aussi des boutons d'action qui vous permettent d'effectuer certaines tâches rapidement comme passer en mode tablette, créer une note, se connecter à un VPN, etc. Dans cet article, je vais vous parler de la façon dont vous pouvez personnaliser barre des tâches, zone de notification et centre d'action dans Windows 10. Si vous êtes uniquement intéressé par une section, passez simplement à l'en-tête correspondant.
Barre des tâches Windows 10
Menu Démarrer
Alors quoi de neuf dans la barre des tâches de Windows 10? Bon nombre de choses en fait. Tout d'abord, nous avons de nouveau un bouton Démarrer avec des liens vers des applications, des paramètres, etc., ce qui a rendu beaucoup de gens très heureux.
Le menu Démarrer est une bête complètement différente, donc je vais écrire un article séparé sur la façon de le personnaliser. Fondamentalement, c'est une combinaison du menu de démarrage de Windows 7 et l'écran de démarrage de Windows 8. C'est en fait assez utile et je l'aime plus que le menu de démarrage standard dans Windows 7.
Cortana & amp; Recherche
Juste à côté du bouton de démarrage se trouve un nouveau champ de recherche qui intègre également Cortana, le logiciel d'assistant virtuel de Microsoft. Vous verrez le je suis Cortana. Demandez-moi n'importe quoi.message si Cortana est activé.
Lorsque vous cliquez dans la boîte de recherche, on vous demande si vous êtes intéressé à activer Cortana ou non. Si vous cliquez sur Pas d'intérêt, Cortana sera désactivé, mais vous pouvez toujours effectuer des recherches sur l'ordinateur et sur le Web.
Si vous voulez utiliser Cortana, cliquez sur Suivant et suivez les instructions. Notez que vous abandonnez une grande partie de votre vie privée lorsque vous activez Cortana. Avant de cliquer sur le bouton Utiliser Cortana, vous verrez une liste des éléments envoyés à Microsoft depuis votre ordinateur, notamment l'emplacement, l'historique des recherches, les détails du calendrier, la saisie vocale, l'historique de navigation plus. Beaucoup de gens se sont plaints de ce que trop d'informations sont envoyées à Microsoft et c'est probablement vrai.
Pour utiliser Cortana, vous devez également se connecter avec un compte Microsoft. Si vous voulez changer les paramètres de Cortana, cliquez sur l'icône d'engrenage à gauche et vous pouvez l'activer ou l'éteindre, activer ou désactiver la recherche Bing, etc.
Si vous n'aimez pas l'espace utilisé par le champ de recherche Cortana, cliquez avec le bouton droit de la souris sur la barre des tâches, allez dans Cortana et choisissez Masquéou Afficher Cortanaicône.
La première option l'enlèvera entièrement et la seconde utilisera simplement une icône de recherche.
Affichage des tâches
Le nouvel élément suivant dans la barre des tâches de Windows 10 est le bouton Vue des tâches. C'est fondamentalement comme Mission Control sur OS X si vous avez déjà utilisé un Mac. Si vous cliquez dessus, il affichera toutes les applications ouvertes sur le bureau actuel et affichera également tous les autres bureaux.
Dans Windows 10, plusieurs bureaux sont finalement une fonctionnalité intégrée. Vous pouvez masquer ou afficher le bouton Affichage des tâches en cliquant avec le bouton droit sur la barre des tâches et en cliquant sur l'option Afficher la vue des tâches.
Vous pouvez également accéder à la vue des tâches en utilisant la touche d'accès rapide Touche Windows + TAB. J'ai déjà écrit un article détaillé sur la façon dont vous pouvez basculer entre les programmes et les ordinateurs de bureau dans Windows 10, alors assurez-vous de vérifier cela. Dans l'ensemble, c'est une excellente fonctionnalité et fonctionne très bien.
Propriétés de la barre des tâches
Si vous faites un clic droit sur la barre des tâches et choisissez Propriétés, vous pouvez personnaliser
Cet écran est très similaire aux anciennes versions de Windows: vous pouvez verrouiller la barre des tâches, la définir sur Masquer automatiquement et utiliser les petites icônes de la barre des tâches. Vous pouvez également ajuster l'emplacement de la barre des tâches à gauche, à droite ou en haut. Enfin, vous pouvez choisir comment vous voulez combiner les icônes dans la barre des tâches. Par défaut, plusieurs fenêtres de la même application seront combinées.
Tout en bas, vous pouvez également activer Peekpour prévisualiser rapidement le bureau lorsque vous déplacez la souris sur
Notification Windows 10 Area
Parlons maintenant de la zone de notification dans Windows 10. C'est assez similaire à la zone de notification de Windows 7, mais elle possède également l'icône Action Center, qui est l'icône la plus à droite qui ressemble à
Pour configurer la zone de notification, vous pouvez cliquer avec le bouton droit de la souris sur la barre des tâches, choisir Propriétés, puis cliquer sur Personnaliserà côté de Zone de notificationou cliquez sur Démarrer, accédez à Paramètres, cliquez sur Systèmepuis cliquez sur Notifications & amp; actions.
Sur cet écran, vous pouvez réellement personnaliser à la fois la zone de notification et le Centre de maintenance. Tout d'abord, parlons de la barre d'état système et des icônes.
Cliquez sur Sélectionner les icônes qui apparaissent dans la barre des tâcheschoisissez toutes les différentes icônes d'applications que vous souhaitez voir apparaître dans la zone principale de la barre des tâches.
Notez que si la valeur est définie sur Désactivé, l'icône apparaît dans la section "icônes supplémentaires" qui s'affiche lorsque vous cliquez sur la petite flèche vers le haut. Si vous passez à Activé, l'icône passera de la section des icônes supplémentaires à la barre des tâches principale.
Il est à noter que vous pouvez également déplacer des icônes en cliquant et en faisant glisser une icône entre la barre des tâches et la section des icônes supplémentaires. C'est en fait plus facile que de passer par les paramètres.
Si vous cliquez sur Activer ou désactiver les icônes système, vous pouvez choisir les icônes du système qui apparaîtront dans la barre des tâches. Vous pouvez choisir entre Horloge, Volume, Réseau, Alimentation, Indicateur d'entrée, Emplacement et Centre de maintenance.
À partir de là, vous pouvez même désactiver le Centre d'action si vous ne le trouvez pas utile. Si vous revenez à la Notifications principale & amp; actions, la section Notificationss'affiche. Cette section contrôle les notifications que vous recevez, à partir de quelles applications et où elles apparaissent.
Si vous désactivez les deux premières options (Afficher Conseilssur Windowset Afficher les notifications sur les applications), vous ne pourrez plus recevoir de notifications de Windows autres que les messages système. Les notifications d'application sont les notifications les plus courantes que vous verrez dans Windows.
Vous pouvez également choisir si vous souhaitez ou non recevoir des notifications sur l'écran de verrouillage. Pour des raisons de confidentialité, certains utilisateurs peuvent vouloir désactiver les notifications sur l'écran de verrouillage. Enfin, vous pouvez activer le masquage des notifications lors de la présentation.
Les paramètres de notification individuels pour chaque application se trouvent directement sous cette section. Si vous recevez beaucoup de notifications d'une application particulière, vous pouvez l'éteindre et recevoir des notifications d'autres applications.
Windows 10 Centre d'action
Enfin, nous avons le Centre d'action. Si vous cliquez sur cette petite icône dans la barre des tâches, vous verrez une fenêtre glisser depuis le côté droit de l'écran.
Ici, vous verrez une liste déroulante de toutes les notifications du système et des applications. Au bas de l'écran sont les actions rapides dont je parlais plus tôt dans cet article. Vous pouvez changer les icônes qui apparaissent ici en cliquant sur les icônes en haut dans les paramètres et en choisissant une icône différente.
Sur les ordinateurs de bureau, vous ' À peu près toutes les actions possibles énumérées, mais sur les ordinateurs portables, vous ne pouvez voir qu'une seule rangée de quatre icônes. Actuellement, vous pouvez choisir parmi Tous les paramètres, Connexion, Projet, VPN, Note, Heures tranquilles, Emplacement et mode Tablette. Certains d'entre eux ne s'appliquent vraiment aux ordinateurs portables ou aux tablettes et n'auront pas beaucoup de sens pour un ordinateur de bureau.
Voilà donc tout ce qu'il y a à faire pour personnaliser la barre des tâches, la zone de notification et le centre d'action. grande amélioration par rapport à Windows 8 et a assez de nouvelles fonctionnalités pour rendre le passage de Windows 7 semble raisonnable. Si vous avez des questions, n'hésitez pas à les poser. Profitez-en!